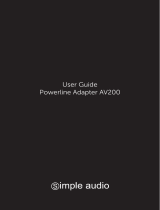CONTENTS
Chapter 1 Introduction.......................................................................................................................... 1
1.1 System Requirement ..................................................................................................................... 1
1.2 Conventions...................................................................................................................................
1
Chapter 2 Hardware Connection.......................................................................................................... 3
2.1 Before You Begin........................................................................................................................... 3
2.2 LED Indicator................................................................................................................................. 4
2.3 Physical Interface .......................................................................................................................... 5
2.4 Hardware Connection .................................................................................................................... 5
2.5 Wi-Fi Clone Button for Super Range Extension............................................................................. 8
Chapter 3 Configuring the Device ..................................................................................................... 10
3.1 Login............................................................................................................................................ 10
3.1.1 For Wired Connection ........................................................................................................................ 10
3.1.2 For Wireless Connection ................................................................................................................... 12
3.2 Status...........................................................................................................................................
13
3.3 Network ....................................................................................................................................... 14
3.4 Wireless.......................................................................................................................................
15
3.4.1 Wireless Settings ................................................................................................................................
15
3.4.2 Wireless Security ................................................................................................................................
17
3.4.3 Wireless MAC Filtering ...................................................................................................................... 19
3.4.4 Wireless Advanced ............................................................................................................................. 21
3.4.5 Wireless Statistics............................................................................................................................... 22
3.5 Powerline.....................................................................................................................................
23
3.5.1 Network Settings................................................................................................................................. 23
3.5.2 Station Settings ...................................................................................................................................
23
3.6 System Tools ............................................................................................................................... 25
3.6.1 Firmware Upgrade.............................................................................................................................. 25
3.6.2 Factory Defaults..................................................................................................................................
27
3.6.3 Backup & Restore............................................................................................................................... 27
3.6.4 Reboot ..................................................................................................................................................
28
3.6.5 Password .............................................................................................................................................
28
3.6.6 System Log..........................................................................................................................................
29
Chapter 4 Connecting to Wireless Network...................................................................................... 30
4.1 In Windows 8 ............................................................................................................................... 30
4.2 In Windows 7 ............................................................................................................................... 31
4.3 In Windows Vista ......................................................................................................................... 33
4.4 In Windows XP ............................................................................................................................ 35
Chapter 5 Pair Button ......................................................................................................................... 37
5.1 Pair (Secure with 128 bits-AES) .................................................................................................. 37
5.2 Setting Up a Powerline Network with the Pair Button .................................................................. 37
5.3 Reset ........................................................................................................................................... 37
Appendix A: Troubleshooting Guide ................................................................................................. 39