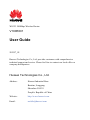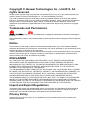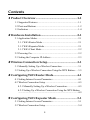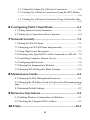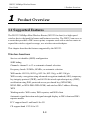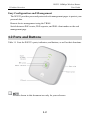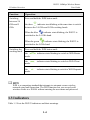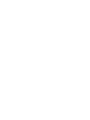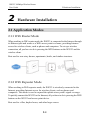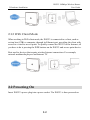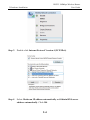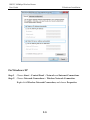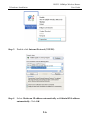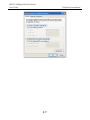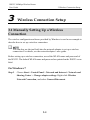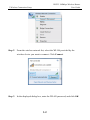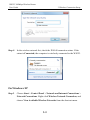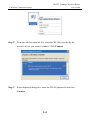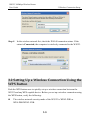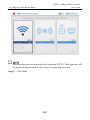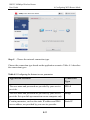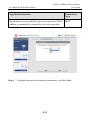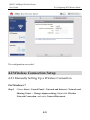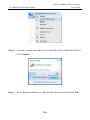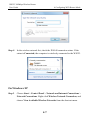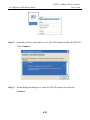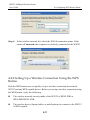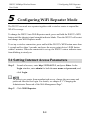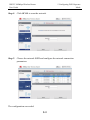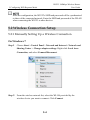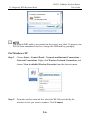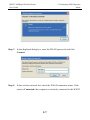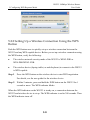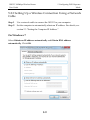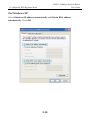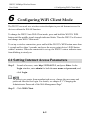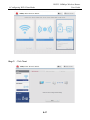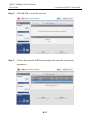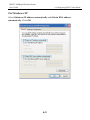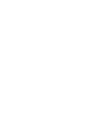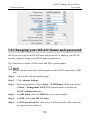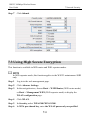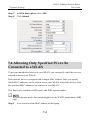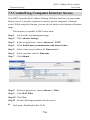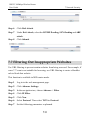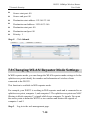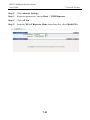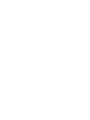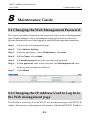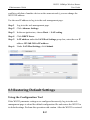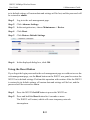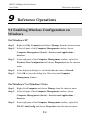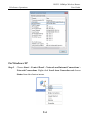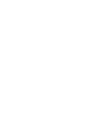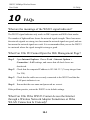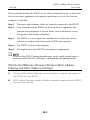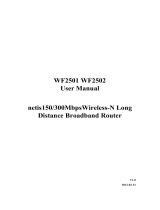WS323 300Mbps Wireless Router
User Guide
HUAWEI TECHNOLOGIES CO., LTD.

WS323 300Mbps Wireless Router
V100R001
User Guide
202557_02
Huawei Technologies Co., Ltd. provides customers with comprehensive
technical support and service. Please feel free to contact our local office or
company headquarters.
Huawei Technologies Co., Ltd.
Address: Huawei Industrial Base
Bantian, Longgang
Shenzhen 518129
People's Republic of China
Website: http://www.huawei.com
Email: mobile@huawei.com

Copyright © Huawei Technologies Co., Ltd.2013. All
rights reserved.
No part of this manual may be reproduced or transmitted in any form or by any means without prior
written consent of Huawei Technologies Co., Ltd. and its affiliates (“Huawei”).
The product described in this manual may include copyrighted software of Huawei and possible
licensors. Customers shall not in any manner reproduce, distribute, modify, decompile, disassemble,
decrypt, extract, reverse engineer, lease, assign, or sublicense the said software, unless such
restrictions are prohibited by applicable laws or such actions are approved by respective copyright
holders.
Trademarks and Permissions
, , and
are trademarks or registered trademarks of Huawei Technologies
Co., Ltd.
Other trademarks, product, service and company names mentioned are the property of their respective
owners.
Notice
Some features of the product and its accessories described herein rely on the software installed,
capacities and settings of local network, and therefore may not be activated or may be limited by local
network operators or network service providers.
Thus the descriptions herein may not exactly match the product or its accessories which you purchase.
Huawei reserves the right to change or modify any information or specifications contained in this
manual without prior notice and without any liability.
DISCLAIMER
ALL CONTENTS OF THIS MANUAL ARE PROVIDED “AS IS”. EXCEPT AS REQUIRED BY
APPLICABLE LAWS, NO WARRANTIES OF ANY KIND, EITHER EXPRESS OR IMPLIED,
INCLUDING BUT NOT LIMITED TO, THE IMPLIED WARRANTIES OF MERCHANTABILITY AND
FITNESS FOR A PARTICULAR PURPOSE, ARE MADE IN RELATION TO THE ACCURACY,
RELIABILITY OR CONTENTS OF THIS MANUAL.
TO THE MAXIMUM EXTENT PERMITTED BY APPLICABLE LAW, IN NO EVENT SHALL HUAWEI
BE LIABLE FOR ANY SPECIAL, INCIDENTAL, INDIRECT, OR CONSEQUENTIAL DAMAGES, OR
LOSS OF PROFITS, BUSINESS, REVENUE, DATA, GOODWILL SAVINGS OR ANTICIPATED
SAVINGS REGARDLESS OF WHETHER SUCH LOSSES ARE FORSEEABLE OR NOT.
THE MAXIMUM LIABILITY (THIS LIMITATION SHALL NOT APPLY TO LIABILITY FOR PERSONAL
INJURY TO THE EXTENT APPLICABLE LAW PROHIBITS SUCH A LIMITATION) OF HUAWEI
ARISING FROM THE USE OF THE PRODUCT DESCRIBED IN THIS MANUAL SHALL BE LIMITED
TO THE AMOUNT PAID BY CUSTOMERS FOR THE PURCHASE OF THIS PRODUCT.
Import and Export Regulations
Customers shall comply with all applicable export or import laws and regulations and will obtain all
necessary governmental permits and licenses in order to export, re-export or import the product
mentioned in this manual including the software and technical data therein.
Privacy Policy
Please refer to our privacy policy on our websites for the information about how we protect your
personal information.


i
Contents
1 Product Overview ......................................................... 1-1
1.1 Supported Features .................................................................. 1-1
1.2 Ports and Buttons .................................................................... 1-2
1.3 Indicators ................................................................................ 1-4
2 Hardware Installation .................................................. 2-1
2.1 Application Modes .................................................................. 2-1
2.1.1 WiFi Router Mode .......................................................... 2-1
2.1.2 WiFi Repeater Mode ....................................................... 2-1
2.1.3 WiFi Client Mode ........................................................... 2-2
2.2 Powering On ........................................................................... 2-2
2.3 Setting the Computer IP Address ............................................ 2-3
3 Wireless Connection Setup ......................................... 3-1
3.1 Manually Setting Up a Wireless Connection .......................... 3-1
3.2 Setting Up a Wireless Connection Using the WPS Button ..... 3-5
4 Configuring WiFi Router Mode ................................. 4-1
4.1 Setting Internet Access Parameters ......................................... 4-1
4.2 Wireless Connection Setup ..................................................... 4-5
4.2.1 Manually Setting Up a Wireless Connection .................. 4-5
4.2.2 Setting Up a Wireless Connection Using the WPS Button
................................................................................................. 4-9
5 Configuring WiFi Repeater Mode ............................. 5-1
5.1 Setting Internet Access Parameters ......................................... 5-1
5.2 Wireless Connection Setup ..................................................... 5-4

ii
5.2.1 Manually Setting Up a Wireless Connection .................. 5-4
5.2.2 Setting Up a Wireless Connection Using the WPS Button
................................................................................................. 5-8
5.2.3 Setting Up a Wireless Connection Using a Network Cable
................................................................................................. 5-9
6 Configuring WiFi Client Mode .................................. 6-1
6.1 Setting Internet Access Parameters ......................................... 6-1
6.2 Setting Up a Connection with a Computer .............................. 6-4
7 Network Security .......................................................... 7-1
7.1 Hiding the WLAN Name ........................................................ 7-1
7.2 Changing your WLAN Name and password ........................... 7-2
7.3 Using High Secure Encryption ................................................ 7-3
7.4 Allowing Only Specified PCs to Be Connected to a WLAN .. 7-4
7.5 Controlling Computer Internet Access .................................... 7-6
7.6 Configuring the Firewall ......................................................... 7-8
7.7 Filtering Out Inappropriate Websites ...................................... 7-9
7.8 Changing WLAN Repeater Mode Settings ........................... 7-10
8 Maintenance Guide ...................................................... 8-1
8.1 Changing the Web Management Password ............................. 8-1
8.2 Changing the IP Address Used to Log In to the Web management
page ............................................................................................... 8-1
8.3 Restoring Default Settings ...................................................... 8-2
9 Reference Operations ................................................... 9-1
9.1 Enabling Wireless Configuration on Windows ....................... 9-1
9.2 Checking the Computer MAC Address ................................... 9-2
10 FAQs ........................................................................... 10-1

WS323 300Mbps Wireless Router
User Guide
1 Product Overview
1-1
1 Product Overview
1.1 Supported Features
The WS323 300Mbps Mini Wireless Router (WS323 for short) is a high-speed
wireless device designed for homes and business travelers. The WS323 can serve as
a router that provides a WiFi access point, a repeater used with a wireless router to
expand the wireless signal coverage, or a wireless network adapter.
This chapter describes the features supported by the WS323:
Wireless functions
Service set identifier (SSID) configuration
SSID hiding
Channels: channel 1 to 13 or automatic channel selection
Frequency bands: 20 MHz, 40 MHz, or automatic selection
WiFi modes: 802.11b, 802.11g, 802.11n, 802.11b/g, or 802.11b/g/n
WiFi security: encryption using advanced encryption standard (AES), temporary
key integrity protocol (TKIP), and 64/128-bit wired equivalent privacy (WEP),
certification using WiFi protected access-pre-shared key (WPA-PSK),
WPA2-PSK, or WPA-PSK+WPA2-PSK, and wireless MAC address filtering
WPS
Working modes: WiFi router, WiFi repeater, and WiFi client
Automatic signal detection and signal strength display in WiFi client and WiFi
repeater modes
FCC support band 1 and band 4 for 5G
CE support band 1/2/3/4 for 5G

1 Product Overview
WS323 300Mbps Wireless Router
User Guide
1-2
Easy Configuration and Management
The WS323 provides password-protected web management pages to protect your
personal data.
Remote device management using the TR069
Switch between WiFi router, WiFi repeater, and WiFi client modes on the web
management page
1.2 Ports and Buttons
Table 1-1 Lists the WS323's ports, indicators, and buttons, as well as their functions.
Pictures shown in this document are only for your reference.

WS323 300Mbps Wireless Router
User Guide
1 Product Overview
1-3
Table 1-1 WS323 ports and buttons
Item Functions
Power plug Can be plugged into a power socket.
WPS button Quickly sets up a wireless connection or changes WS323's
working mode.
Reset button After the WS323 is powered on, press and hold the Reset button
for 6s or more to restore the WS323 to its factory settings.
Restoring the WS323 to its factory settings will erase your
user-defined data.
Status
indicator
Shows the WS323 working status. For details, see section 1.2.2
Indicators.
Signal
strength
indicator
Shows the network signal strength. For details, see section 1.2.2
Indicators.
ETH port Connects the WS323 to a network device.
Table 1-2 Using the WPS Button for Quick Configuration
Function Operation
WPS
connection
Press and hold the WPS button more than 1 second and less than
3 seconds, and press the wireless client's WPS button within 2
minutes.
When the
status indicator turns from blinking to steady on,
the connection is set up.

1 Product Overview
WS323 300Mbps Wireless Router
User Guide
1-4
Function Operation
Switching
between 2.4
GHz and 5
GHz
Press and hold the WPS button until:
the three
indicator start blinking at the same time to switch
between the 2.4 GHz and 5 GHz working bands.
When the blue
indicator starts blinking, the WS323 is
switched to the 2.4 GHz band.
When the green
indicator starts blinking, the WS323 is
switched to the 5 GHz band.
Switching the
working mode
Press and hold the WPS button until:
the indicator starts blinking to switch to WiFi Router
mode.
the indicator starts blinking to switch to WiFi Client
mode.
the indicator starts blinking to switch to WiFi Repeater
mode.
WPS is a computing standard that attempts to automate secure wireless
network setup and connection. The WPS function lets you securely add
wireless clients to a WLAN without entering the user name and password.
1.3 Indicators
Table 1-3 Lists the WS323 indicators and their meanings.

WS323 300Mbps Wireless Router
User Guide
1 Product Overview
1-5
Table 1-3 WS323 indicators and their meanings
Item Status Meaning
Status
indicator
Off The WS323 is powered off or faulty.
Blinking Blinking red: The WS323 is powering on.
Blinking blue: the WS323 is connecting to the
network in 2.4GHz mode.
Blinking green: the WS323 is connecting to the
network in 5GHz mode.
Steady on Steady red: The WS323 is working properly but is not
connected to a network.
Steady blue: the WS323 is connected to the network
in 2.4GHz mode.
Steady green: the WS323 is connected to the network
in 5GHz mode.
Signal
strength
indicator
Off The WS323 is not connected to a network.
Blinking The WS323 is connecting to a network or changing its
working mode.
Steady on The WS323 is connected to a network. The lightened
indicator bars indicate the network signal strength.
Three bars mean the network signals are strong, while
one bar means the network signals are weak.
The WS323 signal strength indicator only works in WiFi repeater and WiFi
client modes.


WS323 300Mbps Wireless Router
User Guide
2 Hardware Installation
2-1
2 Hardware Installation
2.1 Application Modes
2.1.1 WiFi Router Mode
When working in WiFi router mode, the WS323 is connected to the Internet through
its Ethernet port and works as a WiFi access point in a home, providing Internet
access for wireless clients, such as phones and computers. To set up a wireless
connection, all you have to do is pressing the WPS buttons on the WS323 and the
wireless client.
Best used in: one-story houses, apartments, hotels, and similar structures.
2.1.2 WiFi Repeater Mode
When working in WiFi repeater mode, the WS323 is wirelessly connected to the
Internet, providing Internet access for wireless clients, such as phones and
computers. This mode is used to expand the uplink access point's signal coverage.
To quickly connect the WS323 to the Internet, all you have to do is pressing the WPS
buttons on the WS323 and access point device.
Best used in: villas, duplex house, and other large venues.

2 Hardware Installation
WS323 300Mbps Wireless Router
User Guide
2-2
2.1.3 WiFi Client Mode
When working in WiFi client mode, the WS323 is connected to a client, such as
set-top box (STB) or computer, through its Ethernet port, providing the client with
access to a wireless access point. To quickly connect the WS323 to the Internet, all
you have to do is pressing the WPS buttons on the WS323 and access point device.
Best used in: devices that require wireless Internet connections. For example,
network multimedia players and Internet TV.
2.2 Powering On
Insert WS323's power plug into a power socket. The WS323 is then powered on.

WS323 300Mbps Wireless Router
User Guide
2 Hardware Installation
2-3
2.3 Setting the Computer IP Address
Before you set the computer's IP address, ensure that your computer is installed with
a wireless network adapter.
On Windows 7
Step 1 Choose Start > Control Panel > Network and Internet > Network and
Sharing Center.
Step 2 Choose Change adapter settings > Wireless Network Connection.
Right-click Wireless Network Connection, and choose Properties.

2 Hardware Installation
WS323 300Mbps Wireless Router
User Guide
2-4
Step 3 Double-click Internet Protocol Version 4 (TCP/IPv4).
Step 4 Select Obtain an IP address automatically and Obtain DNS server
address automatically. Click OK.

WS323 300Mbps Wireless Router
User Guide
2 Hardware Installation
2-5
On Windows XP
Step 1 Choose Start > Control Panel > Network and Internet Connections.
Step 2 Choose Network Connections > Wireless Network Connection.
Right-click Wireless Network Connection, and choose Properties.

2 Hardware Installation
WS323 300Mbps Wireless Router
User Guide
2-6
Step 3 Double-click Internet Protocol (TCP/IP).
Step 4 Select Obtain an IP address automatically and Obtain DNS address
automatically. Click OK.

WS323 300Mbps Wireless Router
User Guide
2 Hardware Installation
2-7

Page is loading ...
Page is loading ...
Page is loading ...
Page is loading ...
Page is loading ...
Page is loading ...
Page is loading ...
Page is loading ...
Page is loading ...
Page is loading ...
Page is loading ...
Page is loading ...
Page is loading ...
Page is loading ...
Page is loading ...
Page is loading ...
Page is loading ...
Page is loading ...
Page is loading ...
Page is loading ...
Page is loading ...
Page is loading ...
Page is loading ...
Page is loading ...
Page is loading ...
Page is loading ...
Page is loading ...
Page is loading ...
Page is loading ...
Page is loading ...
Page is loading ...
Page is loading ...
Page is loading ...
Page is loading ...
Page is loading ...
Page is loading ...
Page is loading ...
Page is loading ...
Page is loading ...
Page is loading ...
Page is loading ...
Page is loading ...
Page is loading ...
Page is loading ...
Page is loading ...
Page is loading ...
Page is loading ...
Page is loading ...
Page is loading ...
Page is loading ...
Page is loading ...
Page is loading ...
Page is loading ...
Page is loading ...
Page is loading ...
Page is loading ...
-
 1
1
-
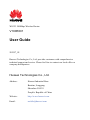 2
2
-
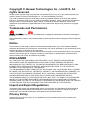 3
3
-
 4
4
-
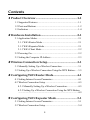 5
5
-
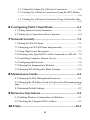 6
6
-
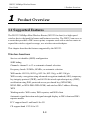 7
7
-
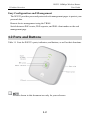 8
8
-
 9
9
-
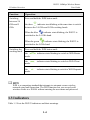 10
10
-
 11
11
-
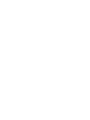 12
12
-
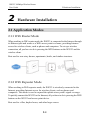 13
13
-
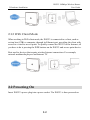 14
14
-
 15
15
-
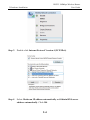 16
16
-
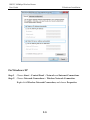 17
17
-
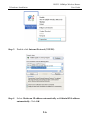 18
18
-
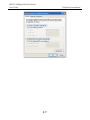 19
19
-
 20
20
-
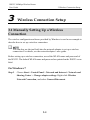 21
21
-
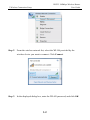 22
22
-
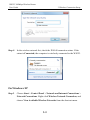 23
23
-
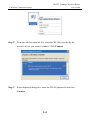 24
24
-
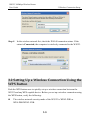 25
25
-
 26
26
-
 27
27
-
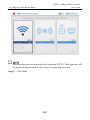 28
28
-
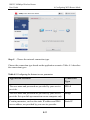 29
29
-
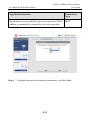 30
30
-
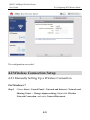 31
31
-
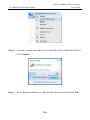 32
32
-
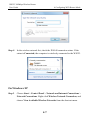 33
33
-
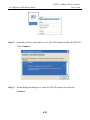 34
34
-
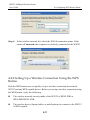 35
35
-
 36
36
-
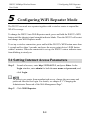 37
37
-
 38
38
-
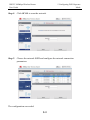 39
39
-
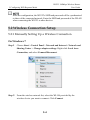 40
40
-
 41
41
-
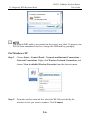 42
42
-
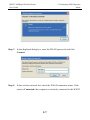 43
43
-
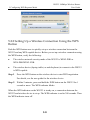 44
44
-
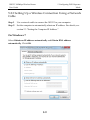 45
45
-
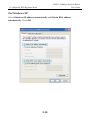 46
46
-
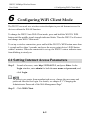 47
47
-
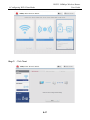 48
48
-
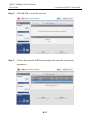 49
49
-
 50
50
-
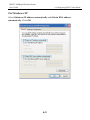 51
51
-
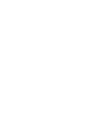 52
52
-
 53
53
-
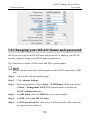 54
54
-
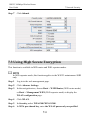 55
55
-
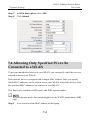 56
56
-
 57
57
-
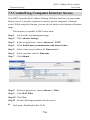 58
58
-
 59
59
-
 60
60
-
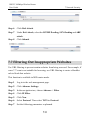 61
61
-
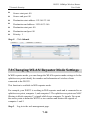 62
62
-
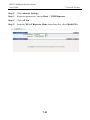 63
63
-
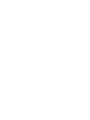 64
64
-
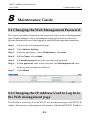 65
65
-
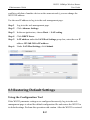 66
66
-
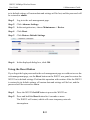 67
67
-
 68
68
-
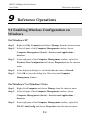 69
69
-
 70
70
-
 71
71
-
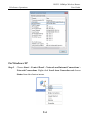 72
72
-
 73
73
-
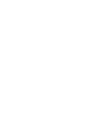 74
74
-
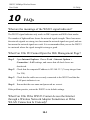 75
75
-
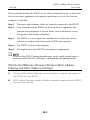 76
76
Ask a question and I''ll find the answer in the document
Finding information in a document is now easier with AI
Related papers
-
Huawei WS322 User manual
-
Huawei HG532e Vodafone Owner's manual
-
Huawei HG658b Owner's manual
-
Huawei HG658c User manual
-
Huawei HG232f User manual
-
Huawei HG532d Owner's manual
-
Huawei HG531s Spark Owner's manual
-
Huawei WS550 Owner's manual
-
Huawei E5220 Mobile Hotspot User manual
-
ACN Mobile Wi-Fi Owner's manual
Other documents
-
TP-LINK TL-WPA4220 User manual
-
TP-LINK TL-WA850RE User manual
-
Mediatech MT4212 Installation guide
-
TP-Link Technologies TL-WA860RE User manual
-
TP-LINK AV500 User manual
-
TP-LINK TL-WA854RE User manual
-
TP Link TL-WPA4220 User manual
-
TP-LINK AV500 User manual
-
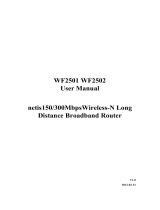 Netis System WF2501 User manual
Netis System WF2501 User manual
-
Digisol DG-HR3400 (H/W Ver. E1) User manual