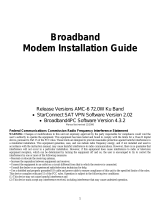TechniSat DVB-PC TV Stars - Users Guide Part DVBViewer TE
Table of contents
Version 4.4.1
Chapter 1: Introduction.............................................................................................. 1
Defining the TechniSat DVB-PC TV Stars ............................................................. 1
Defining SkyStar 2 PCI/USB.............................................................................. 1
Defining AirStar 2 PCI/USB ............................................................................... 1
Defining CableStar 2 PCI................................................................................... 1
Using IP services with a DVB-PC TV Star Device.............................................. 1
Usi ng printed help .......................................................................................... ..... .. 1
User s guide conv entions ...................................................................................... 1
User Task Summary.............................................................................................. 2
Step one: Watch TV with DVBViewer TE........................................................... 2
Step two: Using DVBViewer TE as PVR............................................................ 2
Step three: Managing TV/radio channels........................................................... 2
Step four: IP Multicast........................................................................................ 2
Chapter 2: Watch TV with DVBViewer TE ................................................................. 3
Summary............................................................................................................... 3
First startup ........................................................................................................... 3
Configure COM Port IR Receiver / WinLIRC...................................................... 4
Configure USB HID IR Receiver ........................................................................ 5
Device support ...................................................................................................... 6
No device .......................................................................................................... 6
Single device ..................................................................................................... 6
Multiple device................................................................................................... 6
Watching TV - introduction .................................................................................... 7
Main window...................................................................................................... 7
Control and tool Bar........................................................................................... 8
Watching TV - advanced features.......................................................................... 8
Time shift........................................................................................................... 8
Channel list........................................................................................................ 9
EPG................................................................................................................. 10
Teletext ........................................................................................................... 14
Subtitle ............................................................................................................ 14
Conf igure the a pp lication..................................................................................... 16
General options............................................................................................. 16
Enhanced options............................................................................................ 17
Control the application......................................................................................... 19
Keyboard. ............................................................................................... ......... 19
Mouse Wheel .................................................................................................. 20
TechniSat Remote Control with RS232 IR receiver ......................................... 21
Chapter 3: Using DVBViewer TE as PVR................................................................ 22
Summary............................................................................................................. 22
Necessary settings .............................................................................................. 22
Record programs manually.................................................................................. 23
Record programs automatically ........................................................................... 23
Add events to recorder manually ..................................................................... 24
Add events to recorder using the EPG............................................................. 25
Play recorded programs with DVBViewer TE ...................................................... 26
Play files with DVBViewer TE .......................................................................... 26
Play files with third party software.................................................................... 26
Chapter 4: Managing TV/radio channels ................................................................. 27
Summary............................................................................................................. 27
SkyStar2 PCI/USB .............................................................................................. 27
Edit existing channels...................................................................................... 27
Edit satellite parameters (DiSEqC settings) ..................................................... 28
Add/Remove channels manually ..................................................................... 29
Scan for new channels .................................................................................... 31