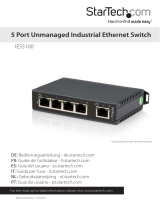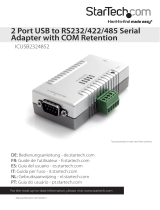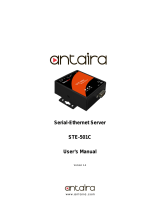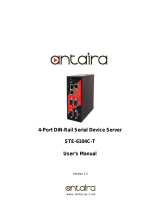Instruction Manual
8
Network link speed
This eld indicates the Ethernet physical link speed. “Auto” indicates that the speed has
automatically been assigned by the NETRS2321E adapter. You can also specify 10Mbps
or 100Mbps, depending on the speed of the hub to which the adapter is connected.
DHCP client
This eld will indicate either enabled or disabled status. Enable DHCP if there is a DHCP
server on your network, otherwise, leave this value as disabled.
Socket Port of HTTP Setup
The socket port used to conduct the browser setup. Normally, HTTP protocol uses TCP
port 80 for communication. If the eld is changed to 81, port 80 will be reserved as an
Internet connection.
To enter the browser setup page, “http://x.x.x.x:81” should be entered for port 81, and
“http://x.x.x.x” for socket port 80, where x.x.x.x is the NETRS2321E IP address.
Socket port of serial I/O (RS-232/422/485):
• Port number: A socket port assigned to the serial port. This 16-bit number ranges
from 1 to 65535. Because the numbers below 1000 are used for specic purposes
(i.e. 80 is for the http protocol), it is advisable to select a number larger than 1000.
Generally, the port number 4660 is used for serial communication. However, you
should specify a dierent port number for each serial port.
• Socket type: TCP Server: TCP protocol, passive open, to be connected from TCP clients.
TCP Client: TCP protocol, active open, connect to the TCP Server.
UDP: UDP protocol, connectionless.
Destination setting:
• Destination IP Address: The server IP Address and socket port would be connected
in TCP client and UDP client mode for a certain server IP Address.
• Destination socket port: The server socket port would be connected in TCP Client
and UDP Client mode for a certain serial port.
• Connection: The connection can be selected in two modes, Auto or Manual.
• Serial I/O setting: Baud rate, parity, data bits, stop bits
Baud rate: 300 - 115200bps
Parity: None, Even, Odd
Data Bits: 7,8
Stop Bit: 1 or 2