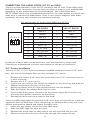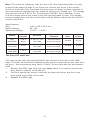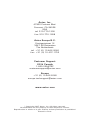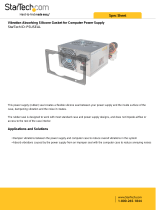Antec NSK 6580B User manual
- Category
- Computer cases
- Type
- User manual
This manual is also suitable for
Antec NSK 6580B is a quiet super mid tower case designed to meet Intel's Thermally Advantaged Chassis (TAC) design guide requirements. It comes with an EarthWatts 430 Watt PSU, featuring universal input, active PFC, single 80mm fan cooled power supply, and dual +12V output rails for safer and more reliable output. The case has a variety of protective circuitry, including OPP, OVP, and SCP, and is Energy Star 5.0 and 80 PLUS® certified, ensuring higher energy efficiency and reduced power consumption.
Antec NSK 6580B is a quiet super mid tower case designed to meet Intel's Thermally Advantaged Chassis (TAC) design guide requirements. It comes with an EarthWatts 430 Watt PSU, featuring universal input, active PFC, single 80mm fan cooled power supply, and dual +12V output rails for safer and more reliable output. The case has a variety of protective circuitry, including OPP, OVP, and SCP, and is Energy Star 5.0 and 80 PLUS® certified, ensuring higher energy efficiency and reduced power consumption.









-
 1
1
-
 2
2
-
 3
3
-
 4
4
-
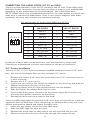 5
5
-
 6
6
-
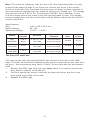 7
7
-
 8
8
-
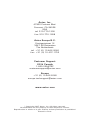 9
9
Antec NSK 6580B User manual
- Category
- Computer cases
- Type
- User manual
- This manual is also suitable for
Antec NSK 6580B is a quiet super mid tower case designed to meet Intel's Thermally Advantaged Chassis (TAC) design guide requirements. It comes with an EarthWatts 430 Watt PSU, featuring universal input, active PFC, single 80mm fan cooled power supply, and dual +12V output rails for safer and more reliable output. The case has a variety of protective circuitry, including OPP, OVP, and SCP, and is Energy Star 5.0 and 80 PLUS® certified, ensuring higher energy efficiency and reduced power consumption.
Ask a question and I''ll find the answer in the document
Finding information in a document is now easier with AI
Related papers
-
Antec NSK 1380-EC User manual
-
Antec NSK 1380-EC User manual
-
Antec New Solution NSK6500 User manual
-
Antec Performance TX635 User manual
-
Antec ATLAS 550 User manual
-
Antec 0-761345-00391-9 Datasheet
-
Antec 0-761345-00391-9 User manual
-
Antec EASY USB User manual
-
Antec New Solution NSK6500 User manual
-
Antec EARTHWATTS EA-650 User manual
Other documents
-
AIC RMC-2T Installation guide
-
Apevia X-Qpack Installation guide
-
 Casetek CK-1028-2B/W Datasheet
Casetek CK-1028-2B/W Datasheet
-
Apevia ATX-998KL Installation guide
-
DeLOCK 18182 Datasheet
-
Vantec UGT-CR961 Installation guide
-
In Win IW-R400 User manual
-
Black Box RMT078 Datasheet
-
Apevia X-Infinity ATXB6KLW Series Installation guide
-
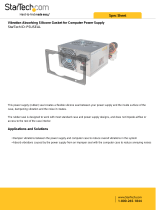 StarTech.com PSUSEAL Datasheet
StarTech.com PSUSEAL Datasheet