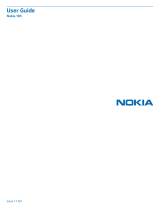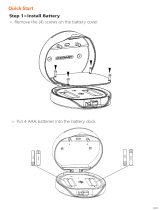3 If the other phone requires a passcode, type in the passcode in both phones.
The passcode is for the current connection only, and you can define it yourself.
The passcode in some phones is fixed. For details, see the user guide of the other
phone.
4 Select what you want to copy, then select OK.
If your old Nokia phone doesn't have the Phone switch app, your new phone sends it
in a message using Bluetooth. To install the app, open the message in your old phone,
then follow the instructions shown on the phone.
Tip: You can also use the Phone switch app to copy content from other phones later.
Install Nokia Suite on your computer
With the Nokia Suite PC app, you can manage content on your phone, and keep it in
sync with your compatible computer. You can also update your phone with the latest
software, and download maps.
A connection to the internet may be needed. For info about data costs, contact your
network service provider.
Download the latest version of Nokia Suite from www.nokia.com/nokiasuite to your
computer.
Install Nokia Suite using your phone
1 Connect your phone to your computer with a compatible USB cable.
If you are using the Windows XP or Windows Vista operating system on your
computer, set the USB mode of your phone to Mass storage. To set the USB mode
on your phone, swipe down from the notification area, then select
> Mass
storage.
Your phone mass memory and memory card are shown as removable disks on
your PC.
2 If the installation window doesn't open automatically, in your computer file
manager, find and open your phone, then double-click the Nokia Suite installation
file.
3 Follow the instructions shown on your computer.
4 When the installation is complete, if you are using Windows XP or Windows Vista
on your computer, make sure the USB mode of your phone is Nokia Suite.
To learn more about Nokia Suite, and to check which operating systems Nokia Suite
works with, go to www.nokia.com/nokiasuite.
Attach the wrist strap
Thread the wrist strap, and tighten it.
18 Get started