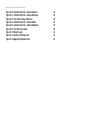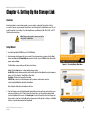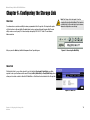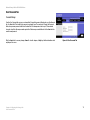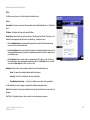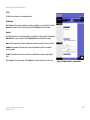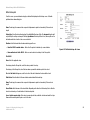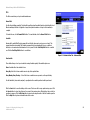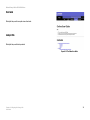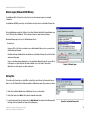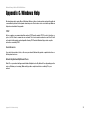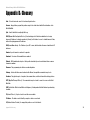Cisco NSLU2 - Network Storage Link NAS Server User manual
- Category
- NAS & storage servers
- Type
- User manual

A Division of Cisco Systems, Inc.
®
Model No.
WIRED
for USB 2.0 Disk Drives
Network Storage Link
NSLU2
User Guide

Network Storage Link for USB 2.0 Disk Drives
Copyright and Trademarks
Specifications are subject to change without notice. Linksys is a registered trademark or trademark of Cisco
Systems, Inc. and/or its affiliates in the U.S. and certain other countries. Copyright © 2004 Cisco Systems, Inc. All
rights reserved. Other brands and product names are trademarks or registered trademarks of their respective
holders.
How to Use this Guide
Your guide to the Network Storage Link for USB 2.0 Disk Drives has been designed to make understanding
networking with the Network Storage Link easier than ever. Look for the following items when reading this guide:
In addition to these symbols, there are definitions for technical terms that are presented like this:
Also, each figure (diagram, screenshot, or other image) is provided with a figure number and description, like
this:
Figure numbers and descriptions can also be found in the "List of Figures" section.
This exclamation point means there is a caution or
warning and is something that could damage your
property or the Network Storage Link.
word: definition.
This checkmark means there is a note of interest and
is something you should pay special attention to while
using the Network Storage Link Drives.
This question mark provides you with a reminder about something
you might need to do while using the Network Storage Link.
Figure 0-1: Sample Figure Description
NSLU2-UG-40503B KL

Network Storage Link for USB 2.0 Disk Drives
Table of Contents
Chapter 1: Introduction 1
Welcome 1
What’s in this Guide? 2
Chapter 2: Getting to Know the Storage Link 4
The Back Panel 4
The Front Panel 5
Chapter 3: Connecting the Storage Link 6
Overview 6
Hardware Installation 6
Changing a Flash Memory Disk (for the Disk 2 Port) 8
Changing a USB Hard Drive 8
Chapter 4: Setting Up the Storage Link 9
Overview 9
Setup Wizard 9
Chapter 5: Install Utility for Using Flash Disks 13
Overview 13
Installation 13
Chapter 6: Configuring the Storage Link 14
Overview 14
Home Tab 14
User Password Tab 15
Administration Tab 16
Administration Tab 17
Administration Tab 19
User Guide 30
Linksys Web 30
Appendix A: Troubleshooting 31
Appendix B: Using the Storage Link’s Storage 32
Overview 32
TCP/IP Setup 32
Network Logon (Windows 95/98/ME only) 33
Storing Files 33

Network Storage Link for USB 2.0 Disk Drives
Appendix C: Windows Help 35
Appendix D: Glossary 36
Appendix E: Specifications 38
Appendix F: Warranty Information 39
Appendix G: Regulatory Information 40
Appendix H: Contact Information 41

Network Storage Link for USB 2.0 Disk Drives
List of Figures
Figure 2-1: Back Panel 4
Figure 2-2: Front Panel 5
Figure 3-1: Ethernet Connection 6
Figure 3-2: Flash Drive Connection 7
Figure 3-3: Hard Drive Connection 7
Figure 3-4: Power Connection 7
Figure 3-5: Power Button 7
Figure 4-1: The Setup Wizard’s Main Menu 9
Figure 4-2: Select the Network Storage Link 9
Figure 4-3: Enter a Password 10
Figure 4-4: IP Settings 10
Figure 4-5: Date/Time Settings 10
Figure 4-6: Confirm New Settings 11
Figure 4-7: Change Settings 11
Figure 4-8: Format 11
Figure 4-9: Congratulations 12
Figure 5-1: Welcome 13
Figure 5-2: Destination Location 13
Figure 5-3: Program Folder 13
Figure 6-1: Accessing the Web Utility 14
Figure 6-2: Home Tab 14
Figure 6-3: User Password Tab 15
Figure 6-4: Administration Tab - LAN 16
Figure 6-5: Administration Tab - System 17
Figure 6-6: Administration Tab - Users 19
Figure 6-7: The User Membership Screen 20
Figure 6-8: Administration Tab - Status 21
Figure 6-9: Administration Tab - Advanced/Groups 23

Network Storage Link for USB 2.0 Disk Drives
Figure 6-10: Administration Tab - Advanced/Shares 24
Figure 6-11: Administration Tab - Advanced/Backup 25
Figure 6-12: The Define Backup Job Screen 26
Figure 6-13: Administration Tab - Advanced/Disk 28
Figure 6-14: Administration Tab - Advanced/Upgrade 29
Figure 6-15: The Online User Guide 30
Figure B-1: Network Logon 33
Figure B-2: Locating the Storage Link 33
Figure B-3: Mapping the Network Drive 34

1
Chapter 1: Introduction
Welcome
Network Storage Link for USB 2.0 Disk Drives
Chapter 1: Introduction
Welcome
Thank you for choosing the Network Storage Link for USB 2.0 Disk Drives. Now you can quickly and easily add
USB storage devices onto your network with the Network Storage Link.
This stand-alone Network Attached Storage device features two USB ports. One port can be used for a USB Flash
Drive, and the other can be connected to any USB hard drive. As your storage needs grow, you can simply install
a larger hard drive.
Installation of the Network Storage Link is simple - just plug it directly into your Ethernet network, and it's
instantly available, provided you have a DHCP server on your network. If you don't, it takes only a few minutes to
run the Windows setup utility and configure the Network Storage Link for your network.
The Network Storage Link features built-in disk utilities that are accessible through your web browser. You can
format a drive for initial use, and scan the disk for errors. If you've installed a second Network Storage Link, you
can back up data from one Network Storage Link to the other. You can also autmatically back up data to or from a
shared folder on a Windows system on your network.
For even more flexibility and utility, the Network Storage Link can be set up to be accessible directly from the
Internet, which allows access to stored files via a web browser. Files can be available publicly in your network, or
you can create password-protected accounts for your authorized users.
The Network Storage Link is a powerful, flexible, and economical addition to your network. Use the instructions in
this User Guide to help you connect the Network Storage Link for USB 2.0 Disk Drives, set it up, and configure it
for easy use. These instructions should be all you need to get the most out of the Network Storage Link for USB
2.0 Disk Drives.

2
Chapter 1: Introduction
What’s in this Guide?
Network Storage Link for USB 2.0 Disk Drives
What’s in this Guide?
This user guide covers the steps for setting up and using the Storage Link.
• Chapter 1: Introduction
This chapter describes the Storage Link’s applications and this User Guide.
• Chapter 2: Getting to Know the Storage Link
This chapter describes the Storage Link’s physical features.
• Chapter 3: Connecting the Storage Link
This chapter shows you how to connect the Storage Link to your Network
• Chapter 4: Setting up the Storage Link
This chapter shows you how to use the Storage Link’s Setup Wizard to quickly and easily set it up
• Chapter 5: Install Utility for Using Flash Disks
Follow the directions in this chapter when using Flash Disks.
• Chapter 6: Configuring the Storage Link
This chapter show you how to use the Storage Link’s web utility for online management.
• Appendix A: Troubleshooting
This appendix describes some potential problems and solutions, as well as frequently asked questions,
regarding installation and use of the Storage Link.
• Appendix B: Using the Storage Link’s Storage
This chapter helps you with using the Storage Link and Windows.
• Appendix C: Windows Help
This appendix describes how you can use Windows Help for instructions about networking, such as installing
the TCP/IP protocol.
• Appendix D: Glossary
This appendix gives a brief glossary of terms frequently used in networking.
• Appendix E: Specifications
This appendix provides the Storage Link’s technical specifications.
• Appendix F: Warranty Information
This appendix supplies the Storage Link’s warranty information.

3
Chapter 1: Introduction
What’s in this Guide?
Network Storage Link for USB 2.0 Disk Drives
• Appendix G: Regulatory Information
This appendix supplies the Storage Link’s regulatory information.
• Appendix H: Contact Information
This appendix provides contact information for a variety of Linksys resources, including Technical Support.

4
Chapter 2: Getting to Know the Storage Link
The Back Panel
Network Storage Link for USB 2.0 Disk Drives
Chapter 2: Getting to Know the Storage Link
The Back Panel
The Storage Link’s ports and connectors are located on the back panel.
Ethernet This LAN (Local Area Network) port connects to Ethernet network devices, such as
a switch or router.
Disk 2 Insert your USB Flash Drive (USB key) or USB disk here.
Disk 1 Connect your USB hard drive here. (Flash drives will not be recognized.)
Reset Button This button has 2 functions:
If the Network Storage Link's IP Address is lost, press and hold this button for two
seconds. The IP Address will be set to the default value of 192.168.1.77 and it will
beep once to indicate the reset has occurred.
If the Network Storage Link's password is lost, press and hold this button for 10
seconds. The password will then be set to the default value of "admin", and the
Network Storage Link will beep again.
Power Connect the power adapter here.
Important: Resetting the Network Storage Link will erase all of your
settings and replace them with the factory defaults. Do not reset the
Network Storage Link if you want to retain the settings.
Figure 2-1: Back Panel

5
Chapter 2: Getting to Know the Storage Link
The Front Panel
Network Storage Link for USB 2.0 Disk Drives
The Front Panel
The Storage Link’s LEDs, where information about network activity is displayed, and power switch are located on
the front panel.
Ready/Status This LED will begin blinking when you turn on the Storage Link. This is the Storage Link
running a self-test. When this test has completed, the LED will appear solid green. An Amber
LED indicates an error with the Storage Link. (See Appendix A: Troubleshooting for more
information.)
Ethernet Green. The Ethernet LED serves two purposes. If the LED is continuously lit, the Network
Storage Link is successfully connected to a device through the Ethernet port. A blinking LED
indicates network activity.
Disk 2 This will light up when a Flash disk or USB hard drive is connected. When the light is blinking
slowly, this means the disk or drive can be disconnected. A fast blinking light means data is
being transferred over your network.
Disk 1 This will light up when a USB hard drive is connected. A blinking LED indicates network
activity.
Power Switch The power switch is a "soft switch". If the Storage Link is powered off, you can start it up by
briefly pressing the power switch. To power down the Network Storage Link, press the power
switch, and wait for it to shutdown and the LEDs to turn off.
Figure 2-2: Front Panel

6
Chapter 3: Connecting the Storage Link
Overview
Network Storage Link for USB 2.0 Disk Drives
Chapter 3: Connecting the Storage Link
Overview
The following section instructs you on how to physically connect the Storage Link to the network, and how to
configure the Storage Link for basic operation in your Windows environment. Everything you need to do to get
your Storage Link up and running is covered here.
Before the Storage Link can be installed on your network, the TCP/IP protocol must be set up on your network
PCs.
Hardware Installation
Follow the steps below to begin the installation of the Storage Link.
1. Connect an Ethernet cable to the Storage Link. Plug it into the Ethernet port on the Storage Link's back panel,
and connect the other end of the cable to a hub or switch on your network
2. Connect the USB Storage Devices.
• If using a USB flash memory device (USB Key), insert it in the Disk 2 port.
• If connecting a USB hard drive, you can connect it to either port. You should connect the first hard drive to
the Disk 1 port, leaving the Disk 2 port available for Flash Disks.
Figure 3-1: Ethernet Connection
IMPORTANT: The Network Storage Link is not hot-
swappable. Make sure that the Network Storage
Link is powered off before you connect or disconnect
any USB flash or hard drive.

7
Chapter 3: Connecting the Storage Link
Hardware Installation
Network Storage Link for USB 2.0 Disk Drives
3. Plug the supplied power cord into the Storage Link's power port, located on the Network Storage Link's back
panel. Connect the other end of the power cord to a surge protector outlet.
4. Power on the Network Storage Link by pressing the power button once on the front panel.
5. The Storage Link will run a brief self-test (two or three seconds) prior to actually booting up. During the self-
test, all of the Storage Link's LEDs will be illuminated or flashing. When the self-test is complete, the amber
Status LED will turn off, the green Ready LED will blink continuously, and the Ethernet LED will blink
occasionally. This shows that the Storage Link is booting up, which could take up to three minutes. It will
take longer on the first boot up, and on any boot up following an improper shutdown. When the Storage Link
has booted up, the Ready (Green) LED and the Ethernet LED will be on.
• If a Flash Memory or USB Disk is connected to the disk 2 port, that LED should be on.
• If a USB hard drive is connected to the Hard Disk port, that LED should be on.
• If the Network Storage Link repeatedly beeps, there is a hardware problem. Refer to the Troubleshooting
section of this User Guide for possible solutions.
Figure 3-2: Flash Drive
Connection
Figure 3-3: Hard Drive
Connection
Figure 3-4: Power
Connection
Figure 3-5: Power
Button

8
Chapter 3: Connecting the Storage Link
Changing a Flash Memory Disk (for the Disk 2 Port)
Network Storage Link for USB 2.0 Disk Drives
Changing a Flash Memory Disk (for the Disk 2 Port)
Inserting a Flash Memory Disk
You can insert a Flash Memory Disk at any time after the utility is installed (refer to Chapter 6: Configuring the
Storage Link). Once that LED comes on and stays on, the Flash Memory Disk is available for use.
Removing a Flash Memory Disk
1. From the Storage Link utility in your System Tray, select Safely Remove Drive.
3. Select the desired Network Sorage Link and click Eject.
5. Wait for the disk’s LED to start blinking slowly. (A message will appear on your Windows desktop when it is
safe to detach the Flash Memory disk.)
6. Remove the Flash Memory Disk.
Changing a USB Hard Drive
The USB Hard Drive can only be changed when the Storage Link is powered off.
While the Storage Link is powered off, you can safely disconnect an existing USB drive, and connect the desired
USB drive.
A new USB hard drive must be formatted before it can be used.
• For initial installation, the Windows-based Setup Wizard will check if the USB hard drive has been
formatted, and will offer to format an unformatted drive. The format operation will destroy any existing
data on the disk.
• If a new USB hard drive is connected at a later date, you can use the Web-based Utility to format the new
hard drive. This option is on the Disk screen, which is accessed via the Administration menu.
NOTE: If the Flash Memory Disk is not removed, it will not be re-connected.
You must remove and re-insert the Flash Disk to have it re-connected.
IMPORTANT: Make sure to power off the Storage Link before
disconnecting the USB hard drive.
IMPORTANT: The Storage Link's format
is NOT compatible with Windows. You
cannot swap USB hard drives between
Windows systems and the Storage Link.

9
Chapter 4: Setting Up the Storage Link
Overview
Network Storage Link for USB 2.0 Disk Drives
Chapter 4: Setting Up the Storage Link
Overview
Now that everything is connected and powered on, you are ready to configure the Storage Link so that it is
accessible to the users on your network. You will have to run the Storage Link ’s Setup Wizard on your PC to set
up the Storage Link ’s basic settings. To run the Setup Wizard on your Windows 98, Me, NT 4.0, 2000, or XP PC,
follow the instructions below.
Setup Wizard
1. Insert the Setup Wizard CD-ROM into your PC’s CD-ROM drive.
2. An autorun menu should appear after a few seconds. If the autorun menu does not appear, click the Start
button, select Run, enter D:\SetupUtility.exe (where D is the letter of your CD-ROM drive) into the field that
appears and press Enter.
This Main Menu screen provides you with these options buttons:
Setup . Click the Setup button to continue with the setup procedure.
Install Utility. If using a flash memory disk, install this utility (after the Setup Wizard) to map a flash memory
disk to your PC. See Chapter 5: Install Utility for Flash Disks.
User Guide . Clicking on this opened this User Guide.
LINKSYS Web, connects you to the Linksys web site if you have an active Internet connection.
Lastly, clicking the Exit button will exit the Setup Wizard.
After clicking the Setup button, follow these instructions.
3. From the following screen, the Setup Wizard will automatically search for any Storage Link currently on your
network or attached to your PC. If it fails to detect the Storage Link or if a Storage Link has been installed
since the Setup Wizard’s last search, click Search Again to locate the Storage Link. Select the Storage Link
that you want to set up. Then, click the Yes button to change any of the Storage Link ’s settings or click the No
button to accept the settings and exit the Setup Wizard.
Figure 4-1: The Setup Wizard’s Main Menu
Note: This procedure only has to be done once by the
Storage Link ’s administrator.
Figure 4-2: Select the Network Storage Link

10
Chapter 4: Setting Up the Storage Link
Setup Wizard
Network Storage Link for USB 2.0 Disk Drives
4. Next, you will need to enter a password. The default password is admin. After entering the password, click
the OK button.
5. The next screen that appears has the Storage Link ’s IP settings. Select the Automatically obtain an IP
address (DHCP) setting if you already have a DHCP server setting IP Addresses on your network devices. If
you select Set IP configuration manually, you will set the Storage Link ’s IP Address and network
information. Enter the following information.
• IP Address. Enter the Storage Link ’s IP Address here, making sure that it is on the same LAN segment as
the PC running the Setup Wizard.
• IP Mask. Enter the Subnet Mask in the fields. It must match the other devices on your network. It is set by
default to 255.255.255.0.
• Gateway. This value is left blank by default. If you have a router on your network, however, enter its IP
Address here.
Click the Next button to proceed or the Back button to return to the previous screen.
6. From the next screen, you can change the time and date on the Storage Link .
• Time Zone. Select your local time zone from the drop-down menu here.
• Date. Set your current date here.
• Time. Set your current time here.
Click the Next button to proceed or the Back button to return to the previous screen.
Figure 4-3: Enter a Password
Figure 4-4: IP Settings
Figure 4-5: Date/Time Settings

11
Chapter 4: Setting Up the Storage Link
Setup Wizard
Network Storage Link for USB 2.0 Disk Drives
7. On the next screen, review the Network Storage Link’s settings. If they are correct, click the Save button. If
you would like to change them, click the Back button to return to a previous screen.
8. The next screen will verify if you want to change the settings. To save these changes, click the OK button or
click the Cancel button to return to the previous screen.
9. If the USB hard drive has not previously been used in a Storage Link, its format must be changed. You will be
asked to verify if you want to change the format. To change the USB drive’s format so that it can be used in
the Storage Link, click OK. To leave the USB drive unchanged, click Cancel, and you will not be able to store
data on the hard drive.
Figure 4-8: Format
Figure 4-6: Confirm New Settings
Figure 4-7: Change Settings

12
Chapter 4: Setting Up the Storage Link
Setup Wizard
Network Storage Link for USB 2.0 Disk Drives
10. You have now successfully set up the Network Storage Link with the Setup Wizard. Click the Exit button on
the screen that appears to exit the Setup Wizard.
Figure 4-9: Congratulations
IMPORTANT: The Storage Link's format is NOT compatible
with Windows. You cannot swap USB hard drives between
Windows systems and the Storage Link.

13
Chapter 5: Install Utility for Using Flash Disks
Overview
Network Storage Link for USB 2.0 Disk Drives
Chapter 5: Install Utility for Using Flash Disks
Overview
If you will use a flash disk with the Storage Link, you will need to install this utility to install the Storage Link’s
Utility into your Window’s System Tray.
Installation
1. The Welcome screen will appear. If you need to close your Windows programs, click Cancel. To continue with
the installation, click Next.
2. The installation folder will be displayed in next screen. If you want the utility to be installed in the destination
shown, click Next. If you want to choose a different folder, click Browse and search for the location. When
the location is selected, click Next.
To return to the previous screen, click Back.
3. From this screen, select a Program Folder where you can access the utility. The utility will automatically be
installed into the selected folder.
Figure 5-1: Welcome
Figure 5-2: Destination Location
Figure 5-3: Program Folder

14
Chapter 6: Configuring the Storage Link
Overview
Network Storage Link for USB 2.0 Disk Drives
Chapter 6: Configuring the Storage Link
Overview
For advanced users, a web-based utility has been programmed into the Storage Link. This chapter will explain
all of the functions in this web utility. All administrative tasks are performed through this web utility. The web
utility can be accessed by any PC on the network by entering http://192.168.1.77 in the PC’s web browser
Address window.
After you press the Enter key, the Web Management Home Page will appear.
Home Tab
Click the disk’s links to access their contents. If you click the link to User Login (Private Data), you will be
required to enter your User Name and Password. Clicking the Disk (Public Data) or Flash (Public Data) options
allows you to view the contents of either the USB Hard Disks or Flash Drives that are attached to the Storage Link.
Note: The Storage Link is designed to function
properly after using the Setup Wizard. This chapter is
provided solely for those who wish to perform more
advanced configuration or monitoring.
Figure 6-1: Accessing the Web Utility
Figure 6-2: Home Tab
Page is loading ...
Page is loading ...
Page is loading ...
Page is loading ...
Page is loading ...
Page is loading ...
Page is loading ...
Page is loading ...
Page is loading ...
Page is loading ...
Page is loading ...
Page is loading ...
Page is loading ...
Page is loading ...
Page is loading ...
Page is loading ...
Page is loading ...
Page is loading ...
Page is loading ...
Page is loading ...
Page is loading ...
Page is loading ...
Page is loading ...
Page is loading ...
Page is loading ...
Page is loading ...
Page is loading ...
-
 1
1
-
 2
2
-
 3
3
-
 4
4
-
 5
5
-
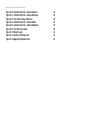 6
6
-
 7
7
-
 8
8
-
 9
9
-
 10
10
-
 11
11
-
 12
12
-
 13
13
-
 14
14
-
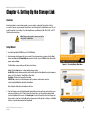 15
15
-
 16
16
-
 17
17
-
 18
18
-
 19
19
-
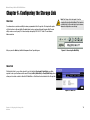 20
20
-
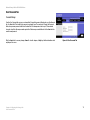 21
21
-
 22
22
-
 23
23
-
 24
24
-
 25
25
-
 26
26
-
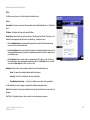 27
27
-
 28
28
-
 29
29
-
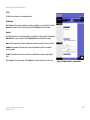 30
30
-
 31
31
-
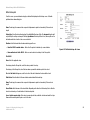 32
32
-
 33
33
-
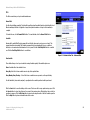 34
34
-
 35
35
-
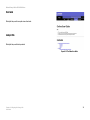 36
36
-
 37
37
-
 38
38
-
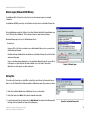 39
39
-
 40
40
-
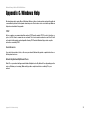 41
41
-
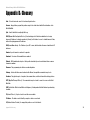 42
42
-
 43
43
-
 44
44
-
 45
45
-
 46
46
-
 47
47
Cisco NSLU2 - Network Storage Link NAS Server User manual
- Category
- NAS & storage servers
- Type
- User manual
Ask a question and I''ll find the answer in the document
Finding information in a document is now easier with AI
Related papers
Other documents
-
 MECHEER USB Flash Drive 32GB 2 Pack USB 2.0 Thumb Drive Jump Drive Bulk Memory Sticks Zip Drives Keychain Design User guide
MECHEER USB Flash Drive 32GB 2 Pack USB 2.0 Thumb Drive Jump Drive Bulk Memory Sticks Zip Drives Keychain Design User guide
-
Universal-Tech MyXerver Pro MX3800 User guide
-
Universal-Tech MyXerver MX3600 User guide
-
Linksys NMH Series User manual
-
ZyXEL NSA-2401 User manual
-
Linksys EFG80 User manual
-
Linksys NMH305 User guide
-
 Western Digital WDBYVE0080KBK User manual
Western Digital WDBYVE0080KBK User manual
-
Linksys FESWSK5 User guide
-
Linksys WRT600N User manual