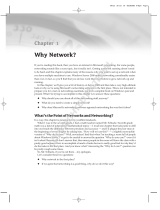Page is loading ...

Instant GigaDrive
TM
Series
EtherFast
®
Network
Attached Storage
with 80 GB Hard Drive + PrintServer
User Guide
Use this guide to install: EFG80

COPYRIGHT & TRADEMARKS
Copyright © 2002 Linksys, All Rights Reserved. Instant GigaDrive is a trademark of
Linksys. EtherFast and Linksys are registered trademarks of Linksys. Microsoft, Windows,
and the Windows logo are registered trademarks of Microsoft Corporation. All other trade-
marks and brand names are the property of their respective proprietors.
LIMITED WARRANTY
Linksys guarantees that every Instant GigaDrive™ EtherFast
®
Network Attached Storage
will be free from physical defects in material and workmanship for two years from the
date of purchase, when used within the limits set forth in the Specification section of this
User Guide. If the product proves defective during this warranty period, call Linksys
Technical Support in order to obtain a Return Authorization Number. BE SURE TO HAVE
YOUR PROOF OF PURCHASE AND A BARCODE FROM THE PRODUCT’S PACKAGING
ON HAND WHEN CALLING. RETURN REQUESTS CANNOT BE PROCESSED WITHOUT
PROOF OF PURCHASE. When returning a product, mark the Return Authorization
Number clearly on the outside of the package and include a copy of your original proof
of purchase. All customers located outside of the United States of America and Canada
shall be held responsible for shipping and handling charges.
IN NO EVENT SHALL LINKSYS’ LIABILITY EXCEED THE PRICE PAID FOR THE PROD-
UCT FROM DIRECT, INDIRECT, SPECIAL, INCIDENTAL, OR CONSEQUENTIAL DAM-
AGES RESULTING FROM THE USE OF THE PRODUCT, ITS ACCOMPANYING SOFT-
WARE, OR ITS DOCUMENTATION. LINKSYS DOES NOT OFFER REFUNDS FOR ANY
PRODUCT. Linksys makes no warranty or representation, expressed, implied, or statuto-
ry, with respect to its products or the contents or use of this documentation and all
accompanying software, and specifically disclaims its quality, performance, mer-
chantability, or fitness for any particular purpose. Linksys reserves the right to revise or
update its products, software, or documentation without obligation to notify any individ-
ual or entity. Please direct all inquiries to:
Linksys P.O. Box 18558, Irvine, CA 92623.
FCC STATEMENT
This equipment has been tested and complies with the specification for a Class B digital
device, pursuant to Part 15 of the FCC Rules. These limits are designed to provide rea-
sonable protection against harmful interference in a residential installation. This equip-
ment generates, uses, and can radiate radio frequency energy and, if not installed and
used according to the instructions, may cause harmful interference to radio communica-
tions. However, there is no guarantee that interference will not occur in a particular instal-
lation.
If this equipment does cause harmful interference to radio or television reception, which
is found by turning the equipment off and on, the user is encouraged to try to correct the
interference by one or more of the following measures:
• Reorient or relocate the receiving antenna
• Increase the separation between the equipment or devices
• Connect the equipment to an outlet other than the receiver’s
• Consult a dealer or an experienced radio/TV technician for assistance
UG-EFG80-073102B KL

Instant GigaDrive
TM
Series EtherFast
®
Network Attached Storage
Appendix D: Glossary 48
Appendix E: Specifications 54
Environmental 54
Appendix F: Contact and Returns Information 55
Linksys highly recommends that you regularly back up
the files that are on the Instant GigaDrive™ . Linksys is not
responsible for any data loss, nor will Linksys perform any
recovery on lost data or files.
Table of Contents
Chapter 1: Introduction 1
Features 1
Package Contents 2
Minimum Requirements 2
Chapter 2: Getting to Know the Instant GigaDriv
ee
TM
3
The Instant GigaDrive
TM
Rear Panel 3
The Instant GigaDrive
TM
Front Panel 4
Beeper Codes 6
Chapter 3: Installing the Instant GigaDriv
ee
TM
7
Overview 7
Step-by-Step Installation 7
Chapter 4: Using the Instant GigaDrive’s
Setup Wizard 9
Chapter 5: Using the Instant GigaDrive’s
Web-Based Utility 17
Home Tab - User Log In 18
Home Tab - Disk 1/Disk 2 18
User Password Tab 19
Administration Tab - LAN 19
Administration Tab - System 22
Administration Tab - Users 25
Administration Tab - Status Information 28
Administration Tab - Group 31
Administration Tab - Shares 32
Administration Tab - Backup 33
Administration Tab - Disk 34
Administration Tab - Upgrade 36
Appendix A: Troubleshooting 37
Appendix B: Installing a Second Hard Drive 39
Appendix C: Setting Up the Built-In PrintServer 43

EtherFast
®
Network Attached Storage
The following items, shown in Figure 1-1, should be included in the Instant
GigaDrive’s packaging.
• One Linksys Instant GigaDrive™
• One Power Cord
• One Category 5 Ethernet Network Cable
• One Setup Wizard CD-ROM
• One User Guide
• One Quick Installation and Registration Card
• One Windows 98, Millennium, NT 4.0, 2000, or XP PC with TCP/IP proto-
col installed
• 10BaseT or 100BaseTX Ethernet network
2
Instant GigaDrive
TM
Series
Chapter 1: Introduction
Insert 80 GB of storage space into your network with the Instant GigaDrive™
from Linksys. Compact and powerful, this Network-Attached Storage (NAS)
device adds 80 GB of storage to your network without adding the cost, space,
and maintenance hassles of a typical file server.
The Instant GigaDrive™ provides solid data transfer for multiple client con-
nections. It is also equipped with a built-in Print Server for the quick and inex-
pensive addition of a network printer and an extra drive bay so you can add an
additional drive as your network needs demand.
The Instant GigaDrive's 10/100 port will automatically adjust to your network's
speed. Equipped with a self-repairing feature, the Instant Gigadrive’s compre-
hensive, web-based configuration offers a wide array of management options.
The Instant GigaDrive™ also functions as a stand-alone DHCP server for easy
installation.
• Built-in Print Server Allows Addition of a Network Printer
• Automatically Adjusts to 10Mbps or 100Mbps Ethernet Speeds
• Web-based Configuration Interface Accessible From Networked PCs
• Acts as a Stand-Alone DHCP Server for Your Network
• Setup Wizard Program Allows for Speedy Configuration
• Built-in 200MHz Processor
• Automatically Maintains Itself to Provide File System Integrity
• Designate Access to Shared Data By Groups or Individual Users
• Small, Compact Footprint Makes Portability Easy
• Adds 80 GB to Your Network with the Capabilities to Expand up to 240 GB
1
Minimum Requirements
Package Contents
Important: Linksys highly recommends that you regularly back
up the files that are on the Instant GigaDrive™ . Linksys is not
responsible for any data loss, nor will Linksys perform any recov-
ery on lost data or files.
The Linksys Instant GigaDrive™ Series
EtherFast
®
Network Attached Storage
Features
Figure 1-1

Reset Button If the Instant GigaDrive’s IP Address or password is lost,
press and hold this button down for three seconds, then
release this button. The Instant GigaDrive™ will beep once
to indicate that the default IP Address (192.168.1.77, with a
Network Mask of 255.255.255.0) has been provided. This
function will also clear the Instant GigaDrive’s administra-
tive passwords.
Uplink Button This button toggles the Instant GigaDrive’s Ethernet connec-
tor between an Uplink setting and a standard setting. If the
Instant GigaDrive™ is connected directly to a PC without a
hub, then this button should be pressed in. If you are con-
necting the Instant GigaDrive™ to a hub or switch, this but-
ton should not be pressed in. If it is, press it once to release
it.
LAN Port Use this port to connect the Instant GigaDrive™ to your
10BaseT or 100BaseTX hub.
100 LED Amber. This LED will light up if the 10/100BaseTX connec-
tor is communicating at 100 mbps.
10 LED Green. This LED will glow green if the 10/100BaseTX con-
nector is communicating at 10 mbps.
The Instant GigaDrive’s front panel, shown in Figure 2-2, displays the follow-
ing LEDs.
Drive LEDs Green. The LED for each disk drive will flash when the drive
is active. The LED is located next to the lock on each of the
drive trays.
Ready Green. If this light shines a steady green, then the Instant
GigaDrive™ is working properly. It blinks during startup or
shutdown, and turns off after the shutdown is completed. It
will also blink during a firmware upgrade.
Error Amber. If this light is flashing, then there is a hardware error.
It will also flash during the power-on self test or a firmware
upgrade. Once the self-test or upgrade is completed, it will
turn off.
4
The Instant GigaDrive’s Front Panel
EtherFast
®
Network Attached StorageInstant GigaDrive
TM
Series
Chapter 2: Getting to Know
the Instant GigaDrive™
All of the Instant
GigaDrive’s con-
nectors and switch-
es are on the rear
panel, as shown in
Figure 2-1.
Power Switch The Power switch is a spring-loaded soft switch that powers
the Instant GigaDrive™ on and off. If the Instant GigaDrive™
is not powered on, pressing the Power switch will start the
Instant GigaDrive’s startup process. Pressing the Power switch
while the Instant GigaDrive™ is turned on will begin its inter-
nal shutdown process. The Instant Gig
aDrive™ must be pow-
ered off this way, or through its internal shutdown process,
which is located in the web-based utility.
AC Input Port The AC Input port is where the power cord plugs in. Never
remove the power cord while the Instant Gigadrive™ is
turned on.
Printer Port You can also add a printer to your network through the
Instant GigaDrive’s Printer port, using DB-25 printer cable.
3
The Instant GigaDrive’s Rear Panel
Figure 2-1

EtherFast
®
Network Attached Storage
The Instant GigaDrive™ has an internal beeper that beeps to indicate certain
events.
1 Beep This signals that the Reset button or Power switch has been
pressed.
2 Beeps Repeated every five seconds for one minute, this signals that
the Instant GigaDrive™ is configured as a DHCP client, but
no DHCP server responded to the DHCP client’s request.
3 Beeps Repeated every 15 seconds for three minutes, this signals
that the Instant GigaDrive’s hard disk usage exceeds 98%
capacity.
5 Beeps Repeated every 15 seconds for three minutes, this signals
that the Instant GigaDrive™ is overheating. An automatic
shutdown will be performed three minutes after the first
beep.
6
Instant GigaDrive
TM
Series
LAN Green. This LED flashes when data is transmitted or
received via the network.
Disk Green. This LED flashes when the Instant GigaDrive’s hard
drive is being accessed. It stays on during the self-test.
Disk Full Green. This LED lights up when the Instant Gigadrive™
has reached its maximum storage capacity.
Backup Green. This LED flashes when the Instant Gigadrive’s back-
up utility is active.
5
Beeper Codes
Figure 2-2

EtherFast
®
Network Attached Storage
5. Locate the Instant GigaDrive’s power switch on the rear panel. Press it once
to power on the Instant GigaDrive™. Then, power on the network printer,
if you attached one to the Instant Gigadrive™.
6. Now that its power is on, the Instant GigaDrive’s boot process will begin.
The Instant GigaDrive™ will run a brief self-test (two or three seconds)
prior to actually booting up. During the self-test, most of the Instant
GigaDrive’s LEDs will be lit or flashing. The entire boot process should
take only a few minutes.
7. When most of the LEDs turn off, leaving only the Ready LED lit up (and
not blinking), the Instant GigaDrive’s boot up is complete. If the Error LED
is flashing, or if the Instant GigaDrive™ repeatedly beeps, there is a hard-
ware problem. Review the Beeper Codes section in Chapter Two for infor-
mation about what the Beeper Codes mean.
87
Chapter 3: Installing the Instant
GigaDrive™
This chapter instructs you on how to physically connect the Instant
GigaDrive™ to your network. This chapter also covers the hook-up of a print-
er to the Instant GigaDrive’s print server port. (The Instant GigaDrive™ will
perform equally well as a storage device with or without an attached printer.)
If you aren’t interested in taking advantage of the Instant GigaDrive’s print
server function, skip any steps that deal with printer installation. The Instant
GigaDrive’s installation process will work fine without them.
1. Determine if the Instant GigaDrive™ will be installed onto a network or
directly to a PC. If connecting the Instant GigaDrive™ to a network device,
the Uplink button located on the Instant GigaDrive’s rear panel should not
be pressed. If connecting directly to a PC, the Uplink button should be
pressed in. If it is not, press it in now.
2. Connect the network cable that came with the Instant GigaDrive™ to the
LAN port. Connect the other end of the cable to your hub, switch, or PC.
3. Connect a printer to the Instant GigaDrive™. Connect a standard printer
cable to the Instant GigaDrive’s rear-panel printer port. Connect the other
end of the cable to your printer. (For further information on connecting a
printer, refer to Appendix C: Setting Up the Built-In PrintServer.)
4. Connect the power supply. Plug the supplied power cord into the Instant
GigaDrive’s Power port, which is located on the rear panel. Connect the
power cord to a power outlet.
Instant GigaDrive
TM
Series
Overview
Note: Make sure the TCP/IP protocol has been configured on your
network PCs before installing the Instant GigaDrive™.
Step-by-Step Installation

EtherFast
®
Network Attached Storage
This Welcome screen provides you with four options in the buttons along
the right side of the screen. The first button is the Setup button. Click this
button to continue with the setup procedure. The second button is the User
Guide button. The third button, Linksys Web, connects you to the Linksys
web site if you have an active Internet connection. Lastly, clicking the Exit
button will exit the Setup Wizard.
The remainder of this chapter addresses the setup procedure you would follow
by clicking the Setup button.
3. From the following screen, shown in Figure 4-2, the Setup Wizard will
automatically search for any Instant GigaDrive™ currently on your network
or attached to your PC. If it fails to detect the Instant GigaDrive™ or if an
Instant GigaDrive™ has been installed since the Setup Wizard’s last search,
click Search Again to locate the Instant GigaDrive™.
10
Instant GigaDrive
TM
Series
Chapter 4: Using the Instant
GigaDrive’s Setup Wizard
Now that everything is connected and powered on, you are ready to configure
the Instant GigaDrive™ so that it is accessible to the users on your network.
You will have to run the Instant GigaDrive’s Setup Wizard on your PC to access
the Instant GigaDrive’s Quick Setup feature. To run the Setup Wizard on your
Windows 98, Me, NT 4.0, 2000, or XP PC, follow the instructions below.
1. Insert the Setup Wizard CD-ROM into your PC’s CD-ROM drive.
2. An autorun menu should appear a few seconds after you insert the CD into
your CD-ROM drive. If the autorun menu does not appear after a minute,
click the Start button, select Run, type D:\SetupUtility.exe (where D is
the letter of your CD-ROM drive) into the Open window and press Enter.
The autorun menu appears as shown in Figure 4-1.
9
Figure 4-2
Figure 4-1

The Fixed IP Address is set by default (192.168.1.77). Use this setting if
there is no DHCP server on your network and you want the Instant
GigaDrive™ to use a static IP Address. With the Fixed IP Address setting,
you can also use the Instant GigaDrive™ as your network’s DHCP server.
Use the Dynamic IP Address setting if you already have a DHCP server
setting IP Addresses on your network devices.
Click the radio button next to your selection. Then, click the Next button on
the right to proceed or the Back button to return to the previous screen.
Proceed to the next step if you are selecting the Fixed IP Address setting. If
selecting Dynamic IP Address, proceed to Step 7.
5. If you chose Fixed IP Address in the previous step and clicked the Next but-
ton, you will see the screen shown in Figure 4-6. On this screen, you will
set the Instant GigaDrive’s IP Address and network information. Enter the
following information and click the Next button on the right to proceed or
the Back button to return to the previous screen.
Server Name. The Server Name is how the Instant GigaDrive™ will be
identified on your network. This name can be up to 12 alphanumeric digits
long
EtherFast
®
Network Attached Storage
12
Figure 4-5
Instant GigaDrive
TM
Series
When an Instant GigaDrive™ has been found by the
Setup Wizard, you can create a shortcut on your desk-
top for quicker access to that Instant GigaDrive™. The
shortcut appears as shown in Figure 4-3.
From the screen shown in Figure 4-2, once you have found the Instant
GigaDrive™ you wish to set up, highlight and click it. Then, click the Ye s
button on the right to change any of the Instant GigaDrive’s settings (as
shown in Figure 4-4) or the No button to accept the settings and exit the
Setup Wizard.
4. The first settings that you can change are the Instant GigaDrive’s IP
Address settings. As shown in Figure 4-5, select the radio button beside
either Fixed IP Address or Dynamic IP Address.
11
Figure 4-3
Figure 4-4

7. From the next screen, Figure 4-8, you can change the time and date on the
Instant GigaDrive™.
IP Address. Set the Instant GigaDrive’s IP Address here, making sure that
it is on the same LAN segment as the PC running the Setup Wizard.
Subnet Mask. The Subnet Mask must match the other devices on your
network. It is set by default to 255.255.255.0.
Default Gateway. The value is left blank by default. If you have a router on
your network, however, enter its IP Address here.
6. From the next screen, shown in Figure 4-7, you can set the Instant
GigaDrive™ as your network’s DHCP server if no other device is function-
ing as a DHCP server on your network. If you wish to use the Instant
GigaDrive™ as a DHCP server, click the box next to Enable DHCP
Server. Then, enter the range of IP Addresses you want to assign on your
network. The first three Start and Finish fields must match the Instant
GigaDrive’s IP Address with the final fields ranging from 2 to 250.
Click the Next button on the right to proceed or the Back button to return
to the previous screen.
EtherFast
®
Network Attached Storage
14
Figure 4-7
Figure 4-8
Instant GigaDrive
TM
Series
13
Figure 4-6

10. You have now successfully set up the Instant GigaDrive™ with the Setup
Wizard. When the screen shown in Figure 4-11 appears, click the Exit but-
ton to exit the Setup Wizard.
Local Time. Set your current time here.
Time Zone. Select your local time zone from the drop-down menu here.
Local Date. Set your current date here.
Click the Next button on the right to proceed or the Back button to return
to the previous screen.
8. On the next screen, shown in Figure 4-9, review the Instant GigaDrive’s set-
tings. If they are correct, click the Save button on the right. If you would
like to change them, click the Back button to return to a previous screen.
9. A screen will appear, shown in Figure 4-10, cautioning you that changes to
the Instant GigaDrive’s settings are being made. To save these changes,
click the OK but-
ton or click the
Cancel button to
return to the previ-
ous screen.
EtherFast
®
Network Attached Storage
16
Figure 4-11
Instant GigaDrive
TM
Series
15
Figure 4-9
Figure 4-10

Chapter 5: Using the Instant
GigaDrive’s Web-Based Utility
For your convenience, an administrative utility has been programmed into the
Instant GigaDrive™. This chapter will explain all of the functions in this utili-
ty. All administrative tasks are performed through this web utility. The web util-
ity can be accessed by any PC on the network by entering http://192.168.1.77
in the PC’s web brows-
er address window, as
shown in Figure 5-1.
After you press the Enter key, the Web Management Home Page will appear,
shown in Figure 5-2. From this page, you can set a password, administer the
Instant GigaDrive™, view this user guide, and even go to the Linksys web site.
Click the disk’s links to access their contents. If you click the link to User Log
in, you will be required to enter your User Name and Password.
EtherFast
®
Network Attached Storage
18
Clicking on User Log in (Private Data) will present the screen from which
you will access your shares (shown in Figure 5-3).
Clicking on Disk 1 (Public Data)/Disk 2 (Public Data) will present the data
that is available to everyone, as shown in Figure 5-4.
Figure 5-3
Home Tab - User Log In
Figure 5-4
Home Tab - Disk 1/Disk 2
Instant GigaDrive
TM
Series
17
Figure 5-1
Figure 5-2

If you have not already assigned
an administrative user name and
password for the Adminstrator,
you can enter the default user
name of Administrator. There is
no password by default. Then,
you can set the Administrator’s
user name and password from
the Administrator tab, under
Users. To cancel the login pro-
cedure, click the Cancel button.
After logging in, you will see the Administration tab’s LAN screen, shown in
Figure 5-7. This is the default screen that appears whenever you log in to the
Administration tab.
From the User Password tab, shown in Figure 5-5, any user can change their
password for interacting with the Instant GigaDrive’s web-based utility. To do
this, enter your User Name in the User Name field. This should be the same as
your network logon. Then, enter the password you use when accessing the
Instant GigaDrive’s web-based utility. Next, enter a new password. This new
password can be up to 15 hexadecimal characters long. Enter this new password
again in the Confirm New Password field and click the Save button to save
this new password.
To cancel this procedure and clear all the fields, click the Cancel button. For
further information about anything on this screen, click the Help button.
When you click the Administration tab, a password request window will
appear, as shown in Figure 5-6. (Windows XP users will see a Connect to win-
dow.) Enter the User Name and Password you use to access the Instant
GigaDrive™ and click the OK button.
EtherFast
®
Network Attached Storage
20
Administration Tab - LAN
Figure 5-6
Figure 5-7
Instant GigaDrive
TM
Series
19
User Password Tab
Figure 5-5

From the LAN screen, you will be able to configure some of the settings you
saved from the Setup Wizard. While these changes are being made, you can
click the Save button to save these changes, Cancel to clear all changes, or
Help to get further information about anything on this screen.
IP Address These fields allow you to Obtain an IP Address Automatically
or use a Fixed IP Address. Obtain an IP Address
Automatically is the same as using the Dynamic IP Address
setting in the Setup Wizard and should be used if you already
have a DHCP server, setting IP Addresses on your network
devices. The Fixed IP Address selection is set by default. Use
this setting if there is no DHCP server on your network and
you wish the Instant GigaDrive™ to use one, static IP Address.
With the Fixed IP Address setting, you can also use the Instant
GigaDrive™ as your network’s DHCP server.
When using the Fixed IP Address setting, you must enter the
IP Address, Network Mask (the same as the Subnet Mask), and
Default Gateway. The IP Address setting should contain an
unused IP Address that contains the same LAN segment as the
network on which the Instant GigaDrive™ is running. The
Network Mask setting must match the other devices on your
network. It is set, by default, to 255.255.255.0. If you have a
router on your network, enter its IP Address in the Default
Gateway field.
DHCP Server The Instant GigaDrive™ can serve as your network’s DHCP
server if no other device is functioning as a DHCP server on
your network. If you wish to use the Instant GigaDrive™ as a
DHCP server, click the box next to Enable DHCP Server
function. Then, enter the range of IP Addresses you wish to
assign on your network. The first three Start and Finish fields
must match the Instant GigaDrive’s IP Address, with the final
fields ranging from 2-254.
DNS Server The DNS Server function translates Internet addresses to IP
Addresses. Enter the same IP Addresses as set on your net-
work, or recommended by your ISP. You must complete at least
one DNS Server entry if using the "E-Mail Alerts" feature.
Otherwise, the DNS entries may be left blank. When you com-
plete multiple fields, the first available server will be used.
EtherFast
®
Network Attached Storage
22
From the System screen, shown in Figure 5-8, you will be able to change some
of the Instant GigaDrive’s basic settings as well as some of the more advanced
settings. These settings, broken up into four categories, are explained on the
following pages in detail. While these changes are being made, you can click
the Save button to save these changes, or Cancel to clear all changes. To reset
the Instant GigaDrive’s default settings, click the Restore Default Config but-
ton. To get further information about anything on this screen, click the Help
button.
Administration Tab - System
Figure 5-8
Instant GigaDrive
TM
Series
21

OPTIONS
Convert Failed Logins With this enabled, the GigaDrive will automatically
take any failed logins (user name and password) as
guest logins, providing access only to public areas
on the drives.
Enable FTP Server With this enabled, third party FTP software can be
utilized to access the GigaDrive.
Allow Anonymous Login With this enabled, users will be able to log in
through the FTP server just as a user would log
directly into the Instant GigaDrive™. Disabled, FTP
users will not have read/write access to public fold-
ers.
Enable UPnP Support PCs that allow Universal Plug and Play (Windows
2000 and XP) will have additional functionality
with this enabled.
Port Number for HTTP Entering another port number here allows for an
alternate method of accessing the GigaDrive.
IDENTIFICATION
GigaDrive Name The GigaDrive Name is how the GigaDrive is represent-
ed on your network. When you look at the devices on your
network, you will see the GigaDrive listed under this
name.
Comment The Comment field is optional, but it is a good place to
list additional information about the GigaDrive, such as
its location on the network, what department it belongs to
in your organization, its default IP Address, etc.
WorkGroup The WorkGroup name specifies under which workgroup
the GigaDrive is listed.
Printer Name Once you have a printer connected to the GigaDrive, enter
the Printer’s name, how it is identified on your network,
in this field.
LOCATION
Language Support Keep this set to the default setting (USA).
Time Zone Set this according to the time zone in which you’re locat-
ed.
Local Date Set the correct date here.
Local Time Set the correct time here.
WINS
Enable When using a Windows NT or 2000 network server, you
can enable this function to find network devices by name
over your server. This is more convenient than having to
enter the device’s IP Address.
WINS Server Enter the IP Address of your WINS network server here.
EtherFast
®
Network Attached Storage
24
Instant GigaDrive
TM
Series
23

Properties Enter the user’s name in the Name field. Punctuation and other
special characters (e.g. * / | \ ) cannot be used in the name. In
the optional Comment field, you can enter a comment if you
wish. In the Password and Verify Password fields, enter the
user's password. These fields are also used to change an exist-
ing user's password, as follows:
Select the desired user. Clear the existing values in the pass-
word fields. Enter the desired password in both the Password
and Verify Password fields. If no password is required, leave
both fields blank. Click the Update button. When creating a
new user, enter the desired password in both of these fields.
Check the Create matching Group and Share Folder
(Private Folder) to create a Group and a Share with the same
name as the user when creating a new user. This field allows
you to choose which disk is used for the Share. Read/Write
access will be granted to the Share. The Users screen on the
EtherFast
®
Network Attached Storage
26
Figure 5-10
Instant GigaDrive
TM
Series
25
The Users screen, shown in Figure 5-9, allows you to manage the users that are
on the Instant GigaDrive™. Users can be members of many user groups.
Existing Users The user list shows all existing users. The details of the
selected user are displayed in the "Properties" area.
• Click the Groups button to view and/or modify the Group that the selected
user is in. (See Figure 5-10.) Select the user in the left-hand list that you want
to give access to the group in the right-hand list. Click the right-pointing arrows
and then the items will appear in the right-hand list. Click the Close button
when finished. Click the Help button for more information.
• Click the Delete button to delete the selected user. When deleting a user, you
have the option of deleting the Group and Share with the same name as the user
(if they exist).
Administration Tab - Users
Figure 5-9

The Status Information screen, shown in Figure 5-11, allows you to check the
details and status of the Instant GigaDrive™.
System GigaDrive Name - The current name. This name will be shown
in "Network Neighborhood" or "My Network Places".
IP Address - IP Address currently used by the Instant
GigaDrive™.
Current Status - Indicates the current status of the Server. This
will usually state "Ready". If the Server is not available, the
message will say why the Server is not available (e.g., Scandisk
in Progress.)
Setup menu ALWAYS performs these functions. Check the
Enable Disk Quota of box if you want to set the disk usage
limit for the user. Enter the maximum amount of disk space the
user is allowed to use. Click the Clear Form button to clear
the form for the entry of a new user. Click Save as new User
to create a new user, after entering their data in the Properties
fields. Click the Save button to save any changes you have
made to the properties for an existing user. To modify the prop-
erties for an existing user, select the desired user from the list.
Their details will be displayed in the Properties fields. Edit the
fields as required. Note that you cannot change the Create
matching Group and Share Folder option when modifying a
user. However, you can use the Share (Private Folder) Location
field to change the location of a user's Private Folder, if it
already exists. Click the Save button to save your changes.
EtherFast
®
Network Attached Storage
28
Figure 5-11
Administration Tab - Status Information
Instant GigaDrive
TM
Series
27

E-Mail Alerts Check the Send button to enable the sending of E-Mail alerts
by the Instant GigaDrive™. Alerts will be sent when there is
some problem requiring the Administrator's attention. In the E-
Mail Address field, enter the E-Mail Addresses. The messages
generated by the Instant GigaDrive™ will be sent to this desti-
nation.
In the Subject field, you can enter the text you wish to appear
in the "Subject" field of E-Mail generated by E-mail alerts.
Click the Restart Now button to restart (reboot) the Server. This will break all
existing connections, including this one. The Instant GigaDrive™ will imme-
diately restart, but it could take a few minutes before it is available again.
Clicking this button does NOT save any data you have entered. Click the View
Log button to view the log file in separate window. The log file is a record of
activity on the Instant GigaDrive™, which can help in management and trou-
bleshooting.
Click the Save button to save any changes. Click the Cancel button to clear
anything that you entered. Click the Refresh button to update the data shown
on the screen. Click the Details button to open a new window, displaying fur-
ther status details, including a list of all PCs and other devices that have been
allocated an IP address by the DHCP Server function (if enabled). Click the
Help button to get more information.
EtherFast
®
Network Attached Storage
30
Instant GigaDrive
TM
Series
29
• Click the Shutdown Now button to shut down the server immediately. This
will break all existing connections, including this one. Clicking this button
does NOT save any data you have entered.
• Click the Restart Now button to restart (reboot) the server. This will break all
existing connections, including this one. The Instant GigaDrive™ will imme-
diately restart, but it could take a few minutes before it is available again.
Clicking this button does NOT save any data you have entered.
• Click the View Log button to view the log file in a separate window. (See
Figure 5-12.) The log file is a record of activity on the Instant GigaDrive™,
which can help in management and troubleshooting. Click the Refresh button
to refresh the screen. Click the Clear Log button to clear all the data from the
log.
Printer Current Status - Possible states are On-line, Off-line, and Out
of Paper.
No of Print Jobs - The total number of print jobs in the Print
Queue waiting to be printed.
Disk Disk Type - Disk type, as provided by the manufacturer.
Free Space - The amount of disk space still available to users.
Figure 5-12

The Shares Information screen, shown in Figure 5-14, allows you to create and
manage shares.
Existing Shares Click the Access button to view and configure the users who
are allowed to access the selected share. Click the Browse
button to view the contents of the selected share. Click the
Delete button to delete the share.
Properties Fill in the Name, Comment, Location and Specify fields to
add a new share. Click the Save as New Share button to save
your new share. Click the Clear Form button to clear the
fields in Properties.
Click the Save button to save any changes you have made to Properties. Click
the Help button to get more information.
The Groups Information screen (Figure 5-13) allows you to manage the User
Groups that exist on the Instant GigaDrive™.
New Group Use this area to create a new group. Enter the desired name for
the new Group in the Name field, then click the Create button.
Existing This shows the list of all Groups. Two groups, "everyone" and
Groups "administrators", always exist and cannot be deleted.
Click the Access button to display the shares that the members of the current
Group are able to access. You can then assign, remove or modify the access
rights for this group. Click the Members button to display the users who are
members of the selected Group. You can then add or delete members. The
"everyone" Group ALWAYS contains all users. You cannot add or remove
members. Click the Delete Button to delete the selected Group. The "admin-
istrators" and "everyone" Groups cannot be deleted. Click the Help button to
get more information.
EtherFast
®
Network Attached Storage
32
Figure 5-14
Administration Tab - Shares
Instant GigaDrive
TM
Series
31
Figure 5-13
Administration Tab - Group

The Disk Settings screen, shown in Figure 5-16, allows you to perform disk
maintenance.
As shown in Figure 5-15, the Backup Settings screen allows you to back up the
Instant Gigadrive’s configuration file to your PC. You can also back up data
from one disk to another.
Data Backup This is used to back up data from one disk to another. Select
Enable data backup from Disk 1 to Disk 2, then click Start
Backup Now if you want to start the process immediately.
Select Enable data backup from Disk 1 to Disk 2. Under
the Backup Time pull-down menus, select the time and fre-
quency for your backup.
Config Backup Click the Download button to back up the configuration file
to a file. Click the Upload button to upload the configuration
file to the Instant GigaDrive™.
Click the Save button to save any changes you have made. Click the Cancel
button to clear all changes. Click the Help button to get more information.
EtherFast
®
Network Attached Storage
34
Figure 5-16
Administration Tab - Disk
Instant GigaDrive
TM
Series
33
Figure 5-15
Administration Tab - Backup
/