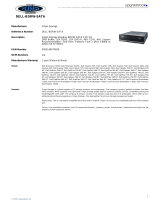l Access information about your computer, such as how many processors it has and what operating system it is running.
l Monitor the status of your computer, such as listening for thermal alerts from temperature probes or hard-drive failure alerts from storage devices.
A system that has Dell OpenManage Client Instrumentation set up on a network that uses IT Assistant is a managed system. For information about Dell
OpenManage Client Instrumentation, see the Dell OpenManage Client Instrumentation User's Guide available on the Dell Support website at support.dell.com.
With Dell Client Connector Utility (DCCU) you can change the state of your computer by, for example, updating or configuring its BIOS or shutting it down
remotely. For more information about DCCU, see the Dell Support website at support.dell.com.
Dell Client Manager (DCM)
Dell Client Manager (DCM) Console
The Dell Client Manager (DCM) console allows you to configure, manage, and monitor Dell computers on a corporate network via a simple GUI interface.
Through the DCM console you can manage assets, configurations, events (alerts), status, and security for computers equipped with industry-standard
management software. For information about standards supported by DCM, see www.altiris.com.
For information about the DCM console, see www.altiris.com or the Dell Support website at support.dell.com.
The DCM console also allows you to:
l Access information about your computer, such as how many processors it has and what operating system it is running.
l Monitor the status of your computer, such as listening for thermal alerts from temperature probes or hard-drive failure alerts from storage devices.
l Change the state of your computer by updating its BIOS, configuring BIOS settings, or shutting it down remotely.
With Dell Client Manager installed on a console and its client software installed on client computers, you have a managed system. For information about DCM,
see the Dell Support website at support.dell.com.
Physical Security
Chassis Intrusion Detection
This (optional on some computers) feature, if installed and enabled, detects that the chassis was opened and alerts the user. To change the Chassis
Intrusion setting:
1. Enter system setup (see Entering System Setup).
2. Press the down-arrow keys to move to the System Security option.
3. Press <Enter> to access the System Security option's pop-up menu.
4. Press the down-arrow key to move to the Chassis Intrusion setting.
5. Press <Enter> to select an option setting.
6. Press <Enter> again after you update the option setting.
7. Exit and save system setup.
Option Settings
l On — If the computer cover is opened, the setting changes to Detected, and the following alert message displays during the boot routine at the next
computer start-up:
Alert! Cover was previously removed.
To reset the Detected setting, enter system setup (see Entering System Setup). In the Chassis Intrusion option, press the left- or right-arrow key to
select Reset, and then choose On, On-Silent, or Off.
l On-Silent (default setting) — If the computer cover is opened, the setting changes to Detected. No alert message appears during the boot sequence
at the next computer start-up.