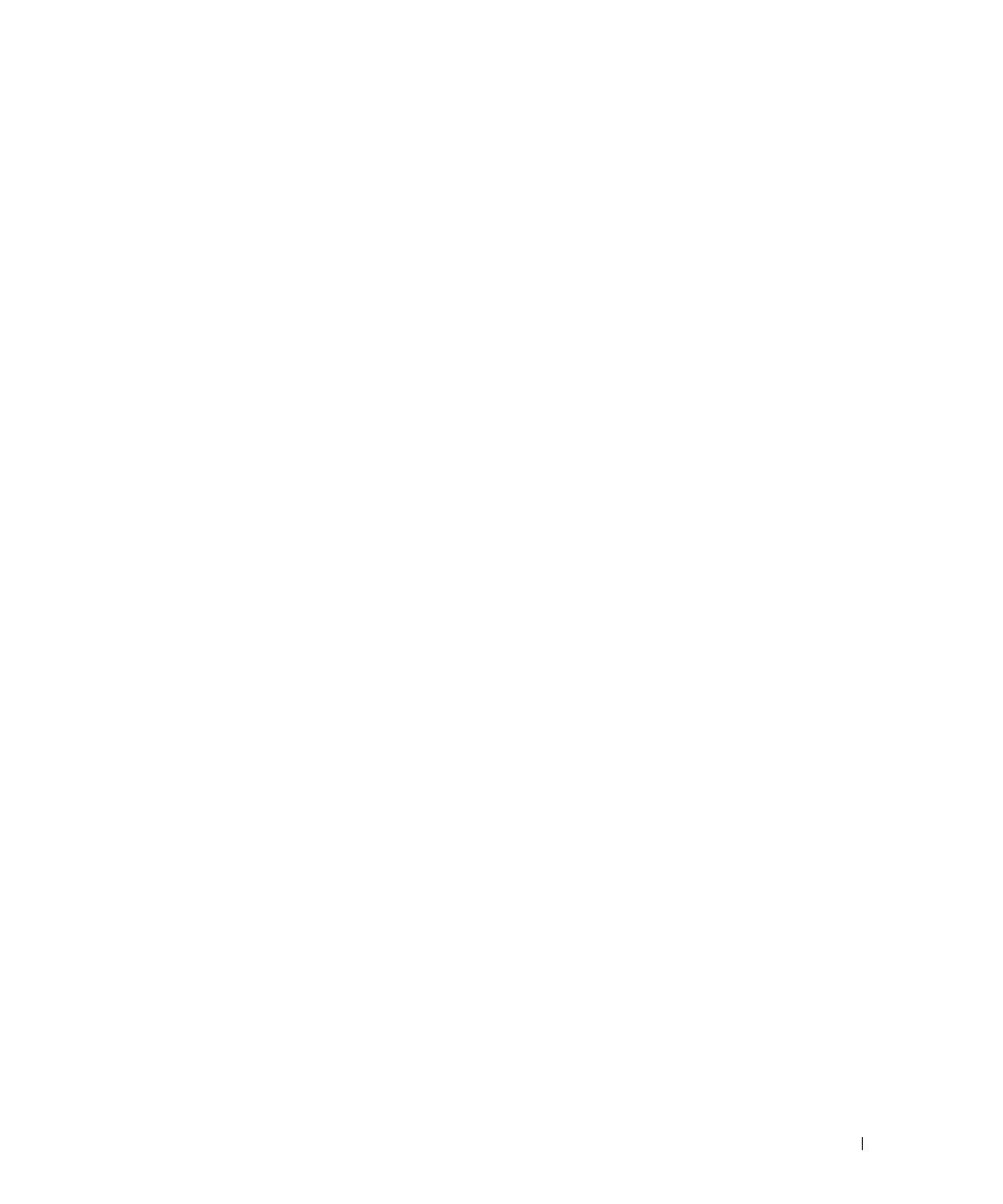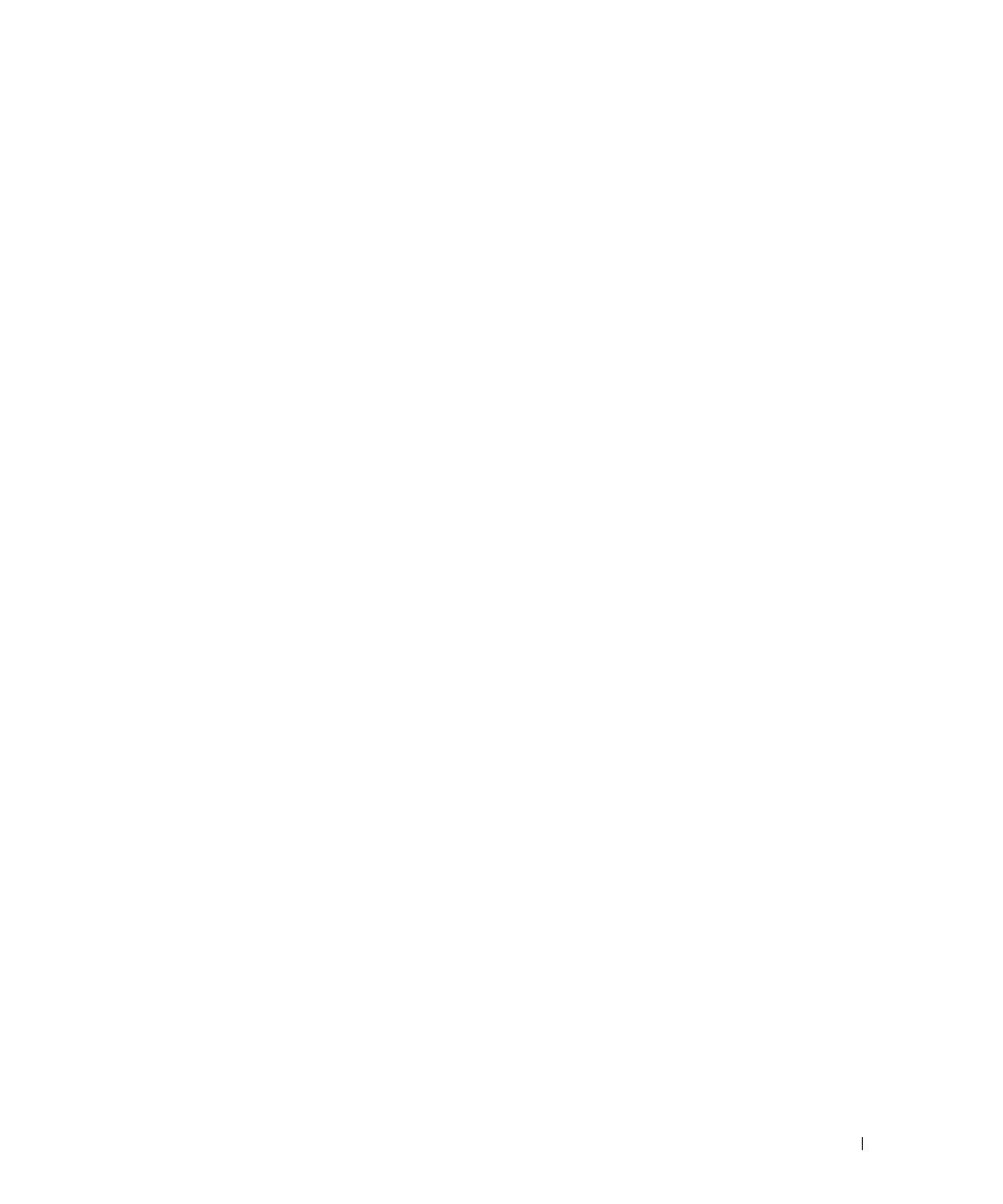
Contents 3
Contents
Finding Information . . . . . . . . . . . . . . . . . . . . . . . . . . . . . . . . 5
System Views
. . . . . . . . . . . . . . . . . . . . . . . . . . . . . . . . . . . 8
Mini Tower Computer — Front View
. . . . . . . . . . . . . . . . . . . . . 8
Mini Tower Computer — Back View
. . . . . . . . . . . . . . . . . . . . 10
Mini Tower Computer — Back-Panel Connectors
. . . . . . . . . . . . . 11
Desktop Computer — Front View
. . . . . . . . . . . . . . . . . . . . . . 13
Desktop Computer — Back View
. . . . . . . . . . . . . . . . . . . . . . 14
Desktop Computer — Back-Panel Connectors
. . . . . . . . . . . . . . 15
Small Form Factor Computer — Front View
. . . . . . . . . . . . . . . . 17
Small Form Factor Computer — Back View
. . . . . . . . . . . . . . . . 18
Small Form Factor Computer — Back-Panel Connectors
. . . . . . . . . 19
Ultra-Small Form Factor Computer — Front View
. . . . . . . . . . . . . 21
Ultra-Small Form Factor Computer — Side View
. . . . . . . . . . . . . . 22
Ultra-Small Form Factor Computer — Back View
. . . . . . . . . . . . . 23
Ultra-Small Form Factor Computer — Back-Panel Connectors
. . . . . . 23
Removing the Computer Cover
. . . . . . . . . . . . . . . . . . . . . . . . . . 24
Before You Begin
. . . . . . . . . . . . . . . . . . . . . . . . . . . . . . 25
Mini Tower Computer
. . . . . . . . . . . . . . . . . . . . . . . . . . . . 26
Desktop Computer
. . . . . . . . . . . . . . . . . . . . . . . . . . . . . 27
Small Form Factor Computer
. . . . . . . . . . . . . . . . . . . . . . . . 28
Ultra-Small Form Factor Computer
. . . . . . . . . . . . . . . . . . . . . 30
Inside Your Computer
. . . . . . . . . . . . . . . . . . . . . . . . . . . . . . 32
Mini Tower Computer
. . . . . . . . . . . . . . . . . . . . . . . . . . . . 32
Desktop Computer
. . . . . . . . . . . . . . . . . . . . . . . . . . . . . 35
Small Form Factor Computer
. . . . . . . . . . . . . . . . . . . . . . . . 38
Ultra-Small Form Factor Computer
. . . . . . . . . . . . . . . . . . . . . 41
Setting Up Your Computer
. . . . . . . . . . . . . . . . . . . . . . . . . . . . 43
Set Up Your Keyboard and Mouse
. . . . . . . . . . . . . . . . . . . . . 45
Set Up Your Monitor
. . . . . . . . . . . . . . . . . . . . . . . . . . . . 45
Power Connections
. . . . . . . . . . . . . . . . . . . . . . . . . . . . . 46
Solving Problems
. . . . . . . . . . . . . . . . . . . . . . . . . . . . . . . . 46
Dell Diagnostics
. . . . . . . . . . . . . . . . . . . . . . . . . . . . . . . 46
System Lights
. . . . . . . . . . . . . . . . . . . . . . . . . . . . . . . . 49