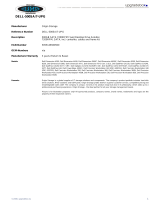Page is loading ...

DellPrecision™Workstation490User'sGuide
Notes, Notices, and Cautions
Abbreviations and Acronyms
For a complete list of abbreviations and acronyms, see the Glossary.
IfyoupurchasedaDell™nSeriescomputer,anyreferencesinthisdocumenttoMicrosoft®
Windows®operating systems are not applicable.
Information in this document is subject to change without notice.
©2006DellInc.Allrightsreserved.
Reproduction in any manner whatsoever without the written permission of Dell Inc. is strictly forbidden.
Trademarks used in this text: Dell, the DELL logo, Inspiron, Dell Precision, Dimension, OptiPlex, Latitude, Dell TravelLite, PowerEdge, PowerVault, StrikeZone, PowerApp, and Dell
OpenManage are trademarks of Dell Inc.; Intel, Pentium, SpeedStep, Xeon, and Celeron are registered trademarks of Intel Corporation; Microsoft and Windows are registered
trademarks of Microsoft Corporation; Bluetooth is a registered trademark owned by Bluetooth SIG, Inc. and is used by Dell Inc. under license; ENERGY STAR is a registered
trademark of the U.S Environmental Protection Agency.
Other trademarks and trade names may be used in this document to refer to either the entities claiming the marks and names or their products. Dell Inc. disclaims any
proprietary interest in trademarks and trade names other than its own.
Model DCTA
August 2006 P/N KD769 Rev. A01
Information About Your Computer
About Your Computer
Copying CDs and DVDs
Advanced Features
Before You Begin
Removing the Computer Cover and Front Panel
Chassis Intrusion Switch
Memory
Drives
Changing Between Tower and Desktop Modes
Cards
Installing the Speaker (Optional)
Processor
Battery
I/O Panel
System Board
Power Supply
Replacing the Front Panel and Computer Cover
Tools to Help Solve Problems
Solving Problems
Cleaning Your Computer
Features of Microsoft®Windows®XP
Getting Help
FCC Notice (U.S. Only)
Glossary
NOTE: A NOTE indicates important information that helps you make better use of your computer.
NOTICE: A NOTICE indicates either potential damage to hardware or loss of data and tells you how to avoid the problem.
CAUTION: A CAUTION indicates a potential for property damage, personal injury, or death.

Back to Contents Page
About Your Computer
DellPrecision™Workstation490User'sGuide
Front View (Tower Orientation)
Back View (Tower Orientation)
Back Panel Connectors
Front View (Desktop Orientation)
Back View (Desktop Orientation)
Inside View
System Board Components
Front View (Tower Orientation)
1
upper 5.25-
inch drive bay
Holds a CD/DVD drive.
2
lower 5.25-inch
drive bay
You can use this bay for an optional CD/DVD drive.
3
FlexBay
You can use this bay for an optional third hard drive (SATA or SAS), a
floppy drive or a Media Card Reader.
4
hard-drive
activity light
The hard drive light is on when the computer reads data from or writes
data to the hard drive. The light might also be on when a device such
as your CD player is operating.
5
IEEE 1394
connector
(optional)
Use the optional IEEE 1394 connector for high-speed data devices such
as digital video cameras and external storage devices.
6
USB 2.0
connectors (2)
Use the front USB connectors for devices that you connect occasionally,
such as flash memory keys or cameras, or for bootable USB devices
(see System Setup for more information on booting to a USB device).
It is recommended that you use the back USB connectors for devices
that typically remain connected, such as printers and keyboards.
7
Dell™rotatable
badge
To rotate the Dell badge for tower-to-desktop conversion: remove the
front panel (see Removing the Front Panel), turn it over, and rotate the
plastic handle behind the badge.
8
power button
Press to turn on the computer.
NOTICE: To avoid losing data, do not use the power button to turn off
the computer. Instead, perform an operating system shutdown.
NOTE: The power button can also be used to wake the computer or to
place it into a power-saving state. See Power Management for more
information.
9
power light
The power light illuminates and blinks or remains solid to indicate
different states:

Back View (Tower Orientation)
Back Panel Connectors
¡ No light — The computer is turned off or in a hibernation
mode.
¡ Steady green — The computer is in a normal operating
state.
¡ Blinking green — The computer is in a power-saving state.
¡ Blinking or solid amber — See Power Problems.
To exit from a power-saving state, press the power button or use the
keyboard or the mouse if it is configured as a wake device in the
Windows Device Manager. For more information about sleep states and
exiting from a power-saving state, see Power Management.
See Diagnostic Lights for a description of light codes that can help you
troubleshoot problems with your computer.
10
headphone
connector
Use the headphone connector to attach headphones.
11
microphone
connector
Use the microphone connector to attach a personal computer
microphone for voice or musical input into a sound or telephony
program.
12
network link
light
The network link light is on when a good connection exists between a
10-Mbps, 100-Mbps, or 1000-Mbps (or 1-Gbps) network and the
computer.
13
diagnostic
lights (4)
Use these lights to help you troubleshoot a computer problem based on
the diagnostic code. For more information, see Diagnostic Lights.
1
power
connector
Insert the power cable.
2
card slots
Access connectors for any installed PCI, PCI-X, or PCI Express cards.
NOTE: The center four slots support full-length cards: one PCI-X slot, one
PCI Express x8 slot (wired as x4), one PCI Express x16 slot, and one PCI
slot); and the top and bottom slots support half-length cards: one PCI-X
slot and one PCI Express x8 slot (wired as x4).
3
back panel
connectors
Plug serial, USB, and other devices into the appropriate connector (see
Back Panel Connectors).

1
parallel
connector
Connect a parallel device, such as a printer, to the parallel connector. If
you have a USB printer, plug it into a USB connector.
NOTE: The integrated parallel connector is automatically disabled if the
computer detects an installed card containing a parallel connector
configured to the same address. For more information, see System
Setup Options.
2
line-out/
headphone
connector
Use the green line-out connector to attach headphones and most
speakers with integrated amplifiers.
On computers with a sound card, use the connector on the card.
3
PS/2 mouse
connector
Plug a standard PS/2 mouse into the green mouse connector. Turn off
the computer and any attached devices before you connect a mouse to
the computer. If you have a USB mouse, plug it into a USB connector.
If your computer is running the Microsoft®Windows®XP operating
system, the necessary mouse drivers have been installed on your hard
drive.
4
link integrity
light
l Green — A good connection exists between a 10-Mbps network
and the computer.
l Orange — A good connection exists between a 100-Mbps
network and the computer.
l Yellow — A good connection exists between a 1000-Mbps (or 1-
Gbps) network and the computer.
l Off — The computer is not detecting a physical connection to the
network.
5
network
adapter
connector
To attach your computer to a network or broadband device, connect one
end of a network cable to either a network jack or your network or
broadband device. Connect the other end of the network cable to the
network adapter connector on your computer. A click indicates that the
network cable has been securely attached.
NOTE: Do not plug a telephone cable into the network connector.
On computers with an additional network connector card, use the
connectors on the card and on the back of the computer when setting
up multiple network connections (such as a separate intra- and
extranet).
It is recommended that you use Category 5 wiring and connectors for
your network. If you must use Category 3 wiring, force the network
speed to 10 Mbps to ensure reliable operation.
6
network
activity light
Flashes a yellow light when the computer is transmitting or receiving
network data. A high volume of network traffic may make this light
appear to be in a steady "on" state.
7
USB 2.0
connectors (5)
It is recommended that you use the front USB connectors for devices
that you connect occasionally, such as flash memory keys or cameras, or
for bootable USB devices.
Use the back USB connectors for devices that typically remain
connected, such as printers and keyboards.
8
PS/2 keyboard
connector
If you have a standard PS/2 keyboard, plug it into the purple keyboard
connector. If you have a USB keyboard, plug it into a USB connector.
9
line-in
connector
Use the blue line-in connector to attach a record/playback device such
as a cassette player, CD player, or VCR.
On computers with a sound card, use the connector on the card.
10
serial
connector
Connect a serial device, such as a handheld device, to the serial port. If
necessary, the address for this port can be modified through System
Setup.
11
serial
connector
Connect a serial device, such as a handheld device, to the serial port. If
necessary, the address for this port can be modified through System
Setup.

Front View (Desktop Orientation)
Back View (Desktop Orientation)
1
upper 5.25-
inch drive bay
Holds a CD/DVD drive.
2
lower 5.25-inch
drive bay
You can use the bay for an optional CD/DVD drive or a SATA hard drive.
3
FlexBay
You can use the bay for a floppy drive or a Media Card Reader.
4
IEEE 1394
connector
(optional)
Use the optional IEEE 1394 connector for high-speed data devices such
as digital video cameras and external storage devices.
5
USB 2.0
connectors (2)
Use the front USB connectors for devices that you connect occasionally,
such as flash memory keys or cameras, or for bootable USB devices
(see System Setup for more information on booting to a USB device).
It is recommended that you use the back USB connectors for devices
that typically remain connected, such as printers and keyboards.
6
hard-drive
activity light
The hard drive light is on when the computer reads data from or writes
data to the hard drive. The light might also be on when a device such
as your CD player is operating.
7
Dell™rotatable
badge
To rotate the Dell badge for tower-to-desktop conversion: remove the
front panel (see Removing the Front Panel), turn it over, and rotate the
plastic handle behind the badge.
8
power button
Press to turn on the computer.
NOTICE: To avoid losing data, do not use the power button to turn off
the computer. Instead, perform an operating system shutdown.
NOTE: The power button can also be used to wake the computer or to
place it into a power-saving state. See Power Management for more
information.
9
power light
The power light illuminates and blinks or remains solid to indicate
different states:
¡ No light — The computer is turned off.
¡ Steady green — The computer is in a normal operating
state.
¡ Blinking green — The computer is in a power-saving state.
¡ Blinking or solid amber — See Power Problems.
To exit from a power-saving state, press the power button or use the
keyboard or the mouse if it is configured as a wake device in the
Windows Device Manager. For more information about sleep states and
exiting from a power-saving state, see Power Management.
See Diagnostic Lights for a description of light codes that can help you
troubleshoot problems with your computer.
10
headphone
connector
Use the headphone connector to attach headphones.
11
microphone
connector
Use the microphone connector to attach a personal computer
microphone for voice or musical input into a sound or telephony
program.
12
network link
light
The network link light is on when a good connection exists between a
10-Mbps, 100-Mbps, or 1000-Mbps (or 1-Gbps) network and the
computer.
13
diagnostic
lights (4)
Use these lights to help you troubleshoot a computer problem based
on the diagnostic code. For more information, see Diagnostic Lights.

Inside View
Inside View – Hard Drive Bay Rotated Out
1
back panel
connectors
Plug serial, USB, and other devices into the appropriate connector (see
Back Panel Connectors).
2
card slots
Access connectors for any installed PCI, PCI-X, or PCI Express cards.
NOTE: The slot farthest to the left and the two slots on the right support
half-length cards: one PCI Express x8 slot (wired as x4) and two PCI-X
slots. The center three slots support full-length cards: one PCI Express
x16 slot, one PCI Express x8 slot (wired as x4), and one PCI slot.
3
power
connector
Insert the power cable.
1
power supply
2
rotatable hard drive bay
3
FlexBay
4
lower 5.25-inch drive bay
5
upper 5.25-inch drive bay

System Board Components
1
power supply
2
system board
3
memory fan
4
front fan
5
card fan
1
primary processor connector
(CPU_0)
15
Flexbay connector (USB)
2
secondary processor connector
(CPU_1)
16
SATA connectors (SATA_2, SATA_1,
SATA_0)
3
front fan connector
(FAN_FRONT)
17
floppy drive (DSKT)
4
card cage fan (FAN_CCAG)
18
front panel connector
(FRONTPANEL)
5
internal speaker connector
19
PCI-X card slot (SLOT6_PCIX)

Cable Colors
Back to Contents Page
(INT_SPKR)
6
power connector (POWER2)
20
PCI-X card slot (SLOT5_PCIX)
7
IDE drive connector (IDE)
21
chassis intrusion header
(INTRUDER)
8
standby power light
(AUX_PWR)
22
PCI card slot (SLOT4_PCI)
9
password jumper (PSWD)
23
PCI Express x8 card slot, wired as
x4 (SLOT3_PCIE)
10
auxiliary hard-drive LED
connector (AUX_LED)
24
PCI Express x16 card slot
(SLOT2_PCIE)
11
RTC reset jumper (RTCRST)
25
PCI Express x8 card slot, wired as
x4 (SLOT1_PCIE)
12
battery socket (BATTERY)
26
memory module connectors
(DIMM_1-8)
13
main power connector
(POWER1)
27
memory fan connector (FAN_MEM)
14
SATA connectors (SATA_4,
SATA_3)
Device
Color
SATA Hard drive
blue cable
Floppy drive
black pull-tab
CD/DVD drive
orange pull-tab
front panel
yellow pull-tab

Back to Contents Page
Advanced Features
DellPrecision™Workstation490User'sGuide
LegacySelect Technology Control
LegacySelect technology control offers legacy-full, legacy-reduced, or legacy-free solutions based on common platforms, hard-drive images, and help desk
procedures.Controlisprovidedtotheadministratorthroughsystemsetup,DellOpenManage™ITAssistant,orDell™customfactoryintegration.
LegacySelect allows administrators to electronically activate or deactivate connectors and media devices that include serial and USB connectors, a parallel
connector, a floppy drive, and a PS/2 mouse. Connectors and media devices that are deactivated make resources available. You must restart the computer to
effect the changes.
Manageability
Alert Standard Format
Alert Standard Format (ASF) is a DMTF management standard that specifies "pre-operating system" or "operating system-absent" alerting techniques. The
standard is designed to generate an alert on potential security and fault conditions when the operating system is in a sleep state or the computer is powered
down. ASF is designed to supersede previous operating system-absent alerting technologies.
Your computer supports the following ASF alerts:
For more information about Dell's ASF implementation, see the ASF User's Guide and the ASF Administrator's Guide, which are available on the Dell Support
website at support.dell.com.
DellOpenManage™ITAssistant
IT Assistant configures, manages, and monitors computers and other devices on a corporate network. IT Assistant manages assets, configurations, events
(alerts), and security for computers equipped with industry-standard management software. It supports instrumentation that conforms to SNMP, DMI, and CIM
industry standards.
Dell OpenManage Client instrumentation, which is based on DMI and CIM, is available for your computer. For information on IT Assistant, see the Dell
OpenManage IT Assistant User's Guide available on the Dell Support website at support.dell.com.
Dell OpenManage Client Instrumentation
Dell OpenManage Client Instrumentation is software that enables remote management programs such as IT Assistant to do the following:
LegacySelect Technology Control
Manageability
Security
Password Protection
System Setup
Boot Menu
Clearing Forgotten Passwords
Clearing CMOS Settings
Power Management
Hyper-Threading and Dual-Core Technology
About RAID Configurations
Alert
Description
Chassis: Chassis Intrusion - Physical Security Violation/ Chassis Intrusion -
Physical Security Violation Event Cleared
The computer chassis has been opened or the chassis
intrusion alert has been cleared.
Boot: Failure to Boot to BIOS
The BIOS did not complete loading upon initiation.
Password: System Password Violation
The system password is invalid (alert occurs after three failed
attempts).
CPU: CPU DOA Alert/CPU DOA Alert Cleared
The processor is not functioning.
Heartbeats: Entity Presence
Periodic heartbeats have been transmitted to verify system
presence.
Temperature: Generic Critical Temperature Problem
The computer temperature is out of limits.
Voltage: Generic Critical Voltage Problem
The voltage from integrated voltage regulators is out of limits.
Power Supply: Critical Power Supply Problem
The computer power supply voltage is out of limits.
Cooling Device: Generic Critical Fan Failure
The fan speed (rpm) is out of limits.
Connectivity: Ethernet Connectivity Enabled/
Ethernet Connectivity Disabled
The Ethernet connectivity is enabled or the Ethernet
connectivity is disabled.

l Access information about your computer, such as how many processors it has and what operating system it is running
l Monitor the status of your computer, such as listening for thermal alerts from temperature probes or hard-drive failure alerts from storage devices
l Change the state of your computer, such as updating its BIOS or shutting it down remotely
A managed system is one that has Dell OpenManage Client Instrumentation set up on a network that uses IT Assistant. For information about Dell
OpenManage Client Instrumentation, see the Dell OpenManage Client Instrumentation User's Guide available on the Dell Support website at support.dell.com.
Security
Chassis Intrusion Detection
This feature, if installed and enabled, alerts the user if the chassis has been opened. To change the Chassis Intrusion setting:
1. Enter the system setup program. See System Setup.
2. Press the down-arrow keys to move to the Security option.
3. Press <Enter> to access the menu.
4. Use the down-arrow key to select Chassis Intrusion.
5. Use the left- and right-arrow keys to select an option setting.
6. Exit the system setup program.
Option Settings
l On — If the computer cover is opened, the setting changes to Detected, and the following alert message displays during the boot routine at the next
computer start-up:
Alert! Cover was previously removed.
l On-Silent (default) — If the computer cover is opened, the setting changes to Detected. No alert message appears during the boot sequence at the
next computer start-up.
l Off — No intrusion monitoring occurs and no messages appear.
To reset the Detected setting:
1. Enter the system setup program. See System Setup.
2. Press the down-arrow keys to move to the Security option.
3. Press <Enter> to access the menu.
4. Use the down-arrow key to select Intrusion Alert.
5. Use the left- and right-arrow keys to select Acknowledge.
6. Restart the computer and implement your changes.
Padlock Ring and Security Cable Slot
Use one of the following methods to secure your computer:
l Use a padlock alone or a padlock and looped security cable with the padlock ring.
A padlock alone prevents the computer from being opened.
A security cable looped around a stationary object is used in conjunction with a padlock to prevent unauthorized movement of the computer.
l Attach a commercially available antitheft device to the security cable slot on the back of the computer.
NOTE: When the administrator password is enabled, you must know the administrator password before you can reset the Chassis Intrusion setting.

Antitheft devices usually include a segment of metal-stranded cable with an attached locking device and key. The documentation that comes with the
device contains instructions for installing it.
Password Protection
System Password
Option Settings
You cannot change or enter a new system password if either of the following two options is displayed:
l Set — A system password is assigned.
l Disabled — The system password is disabled by a jumper setting on the system board.
You can only assign a system password when the following option is displayed:
l Not Set — No system password is assigned and the password jumper on the system board is in the enabled position (the default setting).
Assigning a System Password
To escape from the field without assigning a system password, press <Esc> at any time before you complete step 5.
1. Enter the system setup program (see System Setup) and verify whether an Unlock Setup field is present under Security.
2. If the Unlock Setup field is present:
a. Use the arrow keys to navigate to the Unlock Setup field.
b. Press <Enter> to access the field.
c. Type in the administrator password and press <Enter>.
3. Use the arrow keys to navigate to the System Password field, and then press <Enter>.
4. Type your new password into the New Password field.
You can use up to 15 characters. To erase a character when entering your password, press <Backspace> or the left-arrow key. The password is not
case sensitive.
Certain key combinations are not valid. If you enter one of these combinations, the speaker emits a beep.
As you press each character key (or the spacebar for a blank space), a placeholder appears in the field.
NOTE: Before you purchase an antitheft device, make sure that it works with the security cable slot on your computer.
1
security cable slot
2
padlock ring
NOTICE: Although passwords provide security for the data on your computer, they are not foolproof. If your data requires more security, it is your
responsibility to obtain and use additional forms of protection, such as data encryption programs.
NOTICE: If you leave your computer running and unattended without having a system password assigned, or if you leave your computer unlocked so
that someone can disable the password by changing a jumper setting, anyone can access the data stored on your hard drive.

5. Press <Enter>.
If the new system password is less than 15 characters, the whole field fills with placeholders.
6. To confirm your password, type it a second time in the Confirm New Password field and press <Enter>.
7. Press <Enter> at the prompt.
The system password setting changes to Set.
8. Exit the system setup program.
Password protection takes effect when you restart the computer.
Typing Your System Password
When you start or restart your computer, the following prompt appears on the screen:
Type the system password and press <Enter>.
Enter password:
If you have assigned an administrator password, the computer accepts your administrator password as an alternate system password.
If you type a wrong or incomplete system password, the following message appears on the screen:
** Incorrect password. **
If you again type an incorrect or incomplete system password, the same message appears on the screen. The third and subsequent times you type an
incorrect or incomplete system password, the computer displays the following message:
** Incorrect password. **
Number of unsuccessful password attempts: 3
System halted! Must power down.
Even after your computer is turned off and on, the previous message is displayed each time you type an incorrect or incomplete system password.
Deleting or Changing an Existing System Password
To escape from the field without assigning a system password, press <Esc> at any time before you complete step 5.
1. Enter the system setup program (see System Setup) and verify whether an Unlock Setup field is present under Security.
2. If the Unlock Setup field is present:
a. Use the arrow keys to navigate to the Unlock Setup field.
b. Press <Enter> to access the field.
c. Type in the administrator password and press <Enter>.
3. Use the arrow keys to navigate to the System Password field, and then press <Enter>.
4. Type your password into the Old Password field.
5. If you are changing an existing password, follow the instructions in Assigning a System Password, starting from step 4.
6. If you are deleting a password, press <Enter> in New Password field, leaving the field blank.
7. Press <Enter> a second time, in the Confirm New Password field, leaving the field blank.
8. Confirm that Not Set is displayed for the System Password setting.
If Not Set is displayed, the system password has been deleted. If Not Set is not displayed, then repeat step 3 through step 8.
9. Exit the system setup program.
Administrator Password
NOTE: You can use Password Changes in conjunction with System Password and Admin Password to further protect your computer from unauthorized
changes.

Option Settings
You cannot change or enter a new administrator password if the following option is displayed:
l Disabled — The administrator password is disabled by a jumper setting on the system board.
You can only assign an administrator password when one of the following options is displayed:
l Set — An administrator password is assigned.
l Not Set — No administrator password is assigned and the password jumper on the system board is in the enabled position (the default setting).
Assigning an Administrator Password
The administrator password can be the same as the system password. To escape from the field without assigning a system password, press <Esc> at any
time before you complete step 5.
1. Enter the system setup program (see System Setup) and verify whether an Unlock Setup field is present under Security.
2. If the Unlock Setup field is present:
a. Use the arrow keys to navigate to the Unlock Setup field.
b. Press <Enter> to access the field.
c. Type in the administrator password and press <Enter>.
3. Use the arrow keys to navigate to the Admin Password field, and then press <Enter>.
4. Type your new password into the New Password field.
You can use up to 15 characters. To erase a character when entering your password, press <Backspace> or the left-arrow key. The password is not
case sensitive.
Certain key combinations are not valid. If you enter one of these combinations, the speaker emits a beep.
As you press each character key (or the spacebar for a blank space), a placeholder appears in the field.
5. Press <Enter>.
If the new administrator password is less than 15 characters, the whole field fills with placeholders.
6. To confirm your password, type it a second time in the Confirm New Password field and press <Enter>.
7. Press <Enter> at the prompt.
The administrator password setting changes to Set.
8. Exit the system setup program.
A change to Admin Password becomes effective immediately (no need to restart the computer).
Operating Your Computer With an Administrator Password Enabled
When you enter the system setup program (see System Setup), the Unlock Setup option is displayed.
If you do not type the correct administrator password into the Unlock Setup field, the computer lets you view, but not modify, system setup options.
Deleting or Changing an Existing Administrator Password
To change an existing administrator password, you must know the administrator password. To escape from the field without assigning a system password,
press <Esc> at any time before you complete step 5.
1. Enter the system setup program (see System Setup).
2. Use the arrow keys to navigate to the Admin Password field, and then press <Enter>.
NOTE: If the two passwords are different, the administrator password can be used as an alternate system password. However, the system password
cannot be used in place of the administrator password.
NOTE: You can use Password Changes in conjunction with Admin Password to protect the system password from unauthorized changes.

3. Type your password into the Old Password field.
4. If you are changing an existing password, follow the instructions in Assigning an Administrator Password, starting from step 4.
5. If you are deleting a password, press <Enter> in New Password field, leaving the field blank.
6. Press <Enter> a second time, in the Confirm New Password field, leaving the field blank.
7. Confirm that Not Set is displayed for the Admin Password setting.
If Not Set is displayed, the administrator password has been deleted. If Not Set is not displayed, then repeat step 3 through step 8.
8. Exit system setup.
Disabling a Forgotten Password and Setting a New Password
To reset system and/or administrator passwords, see Clearing Forgotten Passwords.
System Setup
Overview
Use system setup as follows:
l Tochangethesystemconfigurationinformationafteryouadd,change,orremoveanyhardwareinyourcomputer
l To set or change a user-selectable option such as the user password
l To read the current amount of memory or set the type of hard drive installed
Before you use system setup, it is recommended that you write down the system setup screen information for future reference.
Entering System Setup
1. Turn on (or restart) your computer.
2. WhentheblueDELL™logoisdisplayed,youmustwatchfortheF2prompttoappear.
3. Once this F2 prompt appears, press <F2> immediately.
4. If you wait too long and the operating system logo appears, continue to wait until you see the Microsoft®Windows®desktop. Then, shut down your
computer (see Turning Off Your Computer) and try again.
System Setup Screens
The system setup screen displays current or changeable configuration information for your computer.
NOTE: The F2 prompt indicates that the keyboard has initialized. This prompt can appear very quickly, so you must watch for it to display, and then
press <F2>. If you press <F2> before you are prompted, this keystroke will be lost.
NOTE: If an administrator password has been set, you will be prompted to enter this password. Without an administrator password, you may view the
contents of system setup, but cannot change any settings.

System Setup Options
NOTE: Depending on your computer and installed devices, the items listed in this section may not be present or may not appear exactly as listed.
System
Processor
Info
Displays the following information for the processor installed in
the system: Processor Type, Processor Clock Speed,
Processor Bus Speed, Processor Cache Size, Processor ID
number, whether the processor is Hyperthreading or Multi-
core Capable, and if the processor supports 64-bit
Technology.
Memory Info
Displays the amount of Installed Memory, Memory Speed,
Memory Channel Mode, and a description of the Memory
Technology. This option also displays a table that describes
the memory size, whether the memory module is ECC capable,
single or dual rank, type, and organization.
PCI Info
Displays the contents of each PCI, PCI Express, and PCI-X slot.
Date/Time
Controls the system's internal calendar and clock.
Boot
Sequence
(Diskette
drive
default)
Determines the order in which the system searches for boot
devices during system startup.
NOTE: If you insert a boot device and restart the computer,
this option appears in the system setup menu. To boot from a
USB memory device, select the USB device and move it so it
becomes the first device in the list.
Drives
Diskette Drive
(Internal default)
Enables and disables the floppy drives and sets
read permission for the internal floppy drive. Off
disables all floppy drives. USB disables the
internal diskette drive and enables a USB floppy
drive, if the USB controller is enabled and a USB
drive is connected. Internal enables the internal
floppy drive. Read Only enables the internal drive
controller and allows the internal floppy drive
read-only permission.
NOTE: Operating systems with USB support will
recognize USB floppy drives regardless of this
setting.
Drives 0 through 4
Enables or disables a SATA drive. On enables the
interface so that the device can be used.
Displays the Controller type (SATA), Port number
the drive is using, Drive ID number, and Capacity.

(On default)
NOTE: Drive 4 can be enabled or disabled when
SATA Operation is set to RAID Autodetect/AHCI.
In other modes, this field might be non-functional.
In this case, the text in the Drive 4 field reads as
follows:
This SATA port is disabled because the system
has been configured for ATA mode.
Drives 5 through 6
(On default)
Enables or disables a PATA device (such as a CD
orDVDdrive).On enables the interface so that
the device can be used.
Displays the Controller type (ATA), Port number
the drive is using, DriveID number, Capacity, and
whether the drive is controlled by the BIOS.
SATA Operation
(RAIDAutodetect/AHCI
default)
Determines the integrated SATA controller's
operating mode. RAID Autodetect/ AHCI – RAID
if the drives are signed, otherwise AHCI. RAID
Autodetect/ ATA – RAID if the drives are signed,
otherwise ATA. RAID On – SATA is configured for
RAID on every boot. Combination – SATA/ PATA
combination mode.
Onboard Devices
Integrated
NIC
(On
default)
Enables or disables the integrated NIC controller. Settings are
On, Off, On w/RPL, or On w/ PXE. When the On w/ PXE or
the On w/RPL setting is active, if a boot routine is not
available from the network server, the computer attempts to
boot from the next device in the boot sequence list.
Integrated
Audio
(On
default)
Enables or disables the onboard audio controller.
USB
Controller
(On
default)
Enables or disables the internal USB controller. No Boot
enables the controller but disables the ability to boot from a
USB device.
NOTE: Operating systems with USB support will recognize USB
floppy drives regardless of the No Boot setting.
Front USB
Ports
(On
default)
Enables or disables the front USB ports.
USB for
Flexbay
(On
default)
On enables internal USB for FlexBay.
NOTE: This USB option appears only if a FlexBay device is
installed.
LPT Port
Mode
(PS/2
default)
Determines the mode of operation of the internal parallel port.
Off disables the port. AT configures the port for AT
compatibility. PS/2 configures the port for PS/2 compatibility.
EPP configures the port for the EPP bidirectional protocol. ECP
configures the port for the ECP bidirectional protocol.
NOTE: If you set the LPT Port Mode to ECP, the LPT Port
DMA appears in the option menu.
LPT Port
Address
Determines the address that the built-in parallel port uses.
Serial Port
#1
(Auto
default)
Determines how the serial port operates.
Auto, the default setting, automatically configures a connector
to a particular designation (COM1 or COM3).
Serial Port
#2
(Auto
default)
Determines how the serial port operates.
Auto, the default setting, automatically configures a connector
to a particular designation (COM2 or COM4).
PS/2 Mouse
Port
(On
default)
Enables or disables the integrated legacy PS/2-compatible
mouse controller.
Video

Primary
Video
(PEG
default)
This setting specifies which video controller is primary, PCI or
PEG. PEG is the appropriate setting for a PCI Express graphics
card or cards.
Performance
HyperThreading
(On default)
Determines whether the physical processor appears as
one or two logical processors. The performance of some
applications improves with additional logical processors
installed. On enables hyperthreading.
Multiple CPU
Core
(On default)
Determines whether the processor will have one or two
cores enabled. On enables the second core.
SpeedStep
(Off default)
Enables Intel®SpeedStep®for all supported processors
in the computer. This setting changes the processor power
consumption and frequency.
NOTE: This option may not be available on your computer.
Virtualization
(Off default)
Specifies whether a virtual machine monitor (VMM) can
utilize the additional hardware capabilities provided by
Intel Virtualization technology.
Limit CPUID
Value
(Off default)
Limits the max value the processor standard CPUID
function will support. Some operating systems won't
complete installation when the max CPUID function
supported is greater than 3.
Security
Unlock
Setup
(Locked
default)
When an administrator password is being used, allows the
user access to modify system setup settings. Enter the
administrator password at the prompt to unlock system setup.
If the correct password is not entered here, the user can view
but not modify system setup fields.
Admin
Password
(Not Set
default)
Displays the current status of your system setup program's
password security feature and allows you to verify and assign
a new admin password.
System
Password
(Not Set
default)
Displays the current status of the system's password security
feature and allows a new system password to be assigned and
verified.
Password
Changes
(Unlocked
default)
Determines the interaction between the System password and
the Admin password. Locked prevents a user without a valid
Admin password from being able to modify the System
password. Unlocked allows a user with a valid System
password to modify the system password.
Chassis
Intrusion
(On-Silent
default)
When enabled, this option alerts the user, during the next
computer start-up, that the computer cover has been opened.
The settings are On, On-Silent (default setting), and Off.
Intrusion
Alert
Acknowledges and clears a chassis intrusion alert.
TPM
Security
(Off
default)
Enables or disables the Trusted Platform Module security
device.
Execute
Disable
(On
default)
Enables or disables Execute Disable memory protection
technology.
Power Management
AC
Recovery
(Off
default)
Determines how the system responds when AC power is re-
applied after a power loss. Off commands the system to stay off
when the power is re-applied. You must press the front-panel
power button before the system turns on. On commands the
system to turn on when the power is re-applied. Last commands
the system to return to the last power state the system was in
just before it was turned off.

Auto
Power On
(Off
default)
Sets the computer to automatically turn on. Off disables this
feature. Everyday turns the computer on every day at the time
set in Auto Power Time. Weekdays turns the computer on every
day from Monday through Friday at the time set in Auto Power
Time.
NOTE: This feature does not work if you turn off your computer
using a power strip or surge protector.
Auto
Power
Time
Sets time to automatically turn on the computer.
Time is kept in the standard 12-hour format (hours:minutes).
Change the startup time by pressing the right- or left-arrow key
to increase or decrease the numbers, or type numbers in both
the date and time fields.
Low
Power
Mode
(Off
default)
When Low Power Mode is selected, remote wakeup events will
no longer power up the computer from Hibernate or Off via the
onboard network controller.
Remote
Wakeup
(Off
default)
This option allows the system to power up when a Network
Interface Controller or Remote Wakeup-capable modem receives
a wake up signal.
On is the default setting. On w/ Boot to NIC will allow the
computer to attempt to boot from a network prior to using the
boot sequence.
NOTE: Normally, the system can be powered up remotely from
suspend mode, hibernate mode, or when powered off. When
Low Power Mode (in the Power Management menu) is enabled,
the system can only be powered up remotely from Suspend.
Suspend
Mode
Sets the computer's suspend mode. The options are S1, a
suspend state in which the computer is running in a low-power
mode, and S3, a suspend state in which the power is reduced or
turned off for many components, however, system memory
remainsactive.
Maintenance
Service
Tag
Displays the service tag for your computer.
SERR
Message
(On
default)
Some graphics cards require that the SERR message be
disabled.
Load
Defaults
Restores system setup options to their factory defaults.
Event Log
Allows you to view the Event Log. Entries are marked R for Read
and U for Unread. Mark All Entries Read puts an R to the left of
all the entries. Clear Log clears the Event Log.
POST Behavior
Fastboot
(On
default)
When enabled, this feature reduces computer startup time by
bypassing some compatibility steps. Off does not skip any steps
during computer startup. On starts the system more quickly.
Numlock
Key
(On
default)
Determines the functionality of the numeric keys on the right
side of your keyboard. Off commands the right keypad keys to
function as arrows. On commands the right keypad keys to
function as numbers.
OS
Install
(Off
default)
Determines the maximum amount of system memory available to
the operating system. When set to Off, all system memory is
available to the operating system. When set to On, the
maximum amount of memory available to the operating system is
256MB.
NOTE: Some operating systems will not complete installation
withmorethan2GBofsystemmemory.
POST
Hotkeys
Determines whether the sign-on screen displays a message
stating the keystroke sequence that is required to enter the
Setup program or the Quickboot feature. Setup & Boot Menu
displays both messages
(F2=Setup and F12=Boot Menu). Setup displays the setup
message only (F2=Setup). Boot Menu displays the Quickboot
message only (F12=Boot Menu). None displays no message.

Boot Menu
This feature allows you to change the boot sequence for devices.
Option Settings
l Onboard or USB Floppy Drive — The computer attempts to boot from the floppy drive. If the floppy disk in the drive is not bootable, if no floppy disk is
in the drive, or if there is no floppy drive installed in the computer, the computer generates an error message.
l Hard Drive (listed by serial number when in AHCI mode) — The computer attempts to boot from the selected hard drive.
l Onboard or USB CD-ROM Drive — The computer attempts to boot from the CD-ROM drive. If no CD is in the drive, or if the CD has no operating
system, the computer generates an error message.
l USB Device — Insert the memory device into a USB port and restart the computer. When F12 = Boot Menu appears in the upper-right corner of the
screen, press <F12>. The BIOS detects the device and adds the USB option to the boot menu.
Selecting the Boot Device for the Current Boot
You can use this feature, for example, to restart your computer to a USB device such as a floppy drive, memory key, or CD-RW drive.
1. If you are booting to a USB device, connect the USB device to a USB connector (see About Your Computer).
2. Turn on (or restart) your computer.
3. When F2 = Setup, F12 = Boot Menu appears in the upper-right corner of the screen, press <F12>.
If you wait too long and the operating system logo appears, continue to wait until you see the Microsoft Windows desktop. Then shut down your
computer (see Turning Off Your Computer) and try again.
A menu appears.
4. Use the up- and down-arrow keys to navigate to Boot Device Menu, then press <Enter> to select the option.
5. The Boot Device Menu appears, listing all available boot devices.
6. Use the up- and down-arrow keys to navigate to the device (that is to be used for the current boot only).
7. Press <Enter> to select the device.
For example, if you are booting to a USB memory key, highlight USB Device and press <Enter>.
Changing Boot Sequence for Future Boots
1. Enter the system setup program (see System Setup).
2. Use the arrow keys to highlight the Boot Sequence menu option and press <Enter> to access the menu.
Keyboard
Errors
When set to Report (enabled) and an error is detected during
POST, the BIOS will display the error message and prompt you to
press <F1> to continue or press <F2> to enter the system setup
program.
When set to Do Not Report (disabled) and an error is detected
during POST, the BIOS will display the error message and
continue booting the system.
NOTE: In AHCI mode, all bootable hard drives are listed, not just the boot drive.
NOTE: To boot to a USB device, the device must be bootable. To make sure that your device is bootable, check the device documentation.
NOTE: If you are booting to a USB floppy drive, you must first set the Diskette Drive to USB insystemsetup(seeSystem Setup Options).
NOTE: To boot to a USB device, the device must be bootable. To make sure your device is bootable, check the device documentation.
NOTE: Write down your current boot sequence in case you want to restore it.

3. Press the up- and down-arrow keys to move through the list of devices.
4. Press the spacebar to enable or disable a device.
5. Press <U> and <D> to move a selected device up or down the list.
Booting to a USB Device
Memory Key
1. Insert the memory key into a USB port and restart the computer.
2. When F12 = Boot Menu appears in the upper-right corner of the screen, press <F12>.
The BIOS detects the device and adds the USB device option to the boot menu.
3. See Selecting the Boot Device for the Current Boot.
Floppy Drive
1. In system setup, set the Diskette Drive option to USB.
2. Save your changes and exit system setup.
3. Connect the USB floppy drive, insert bootable media, and re-boot the system.
4. See Selecting the Boot Device for the Current Boot.
Clearing Forgotten Passwords
1. Follow the procedures in Before You Begin.
NOTE: To boot to a USB device, the device must be bootable. To ensure that your device is bootable, check the device documentation.
CAUTION: Before you begin any of the procedures in this section, follow the safety instructions in the Product Information Guide.
NOTICE: This process erases both the system and the administrator passwords.
Jumper
Setting
Description
PSWD
Password features are enabled (default setting).
Password features are disabled.
The real-time clock has not been reset (default setting).
/