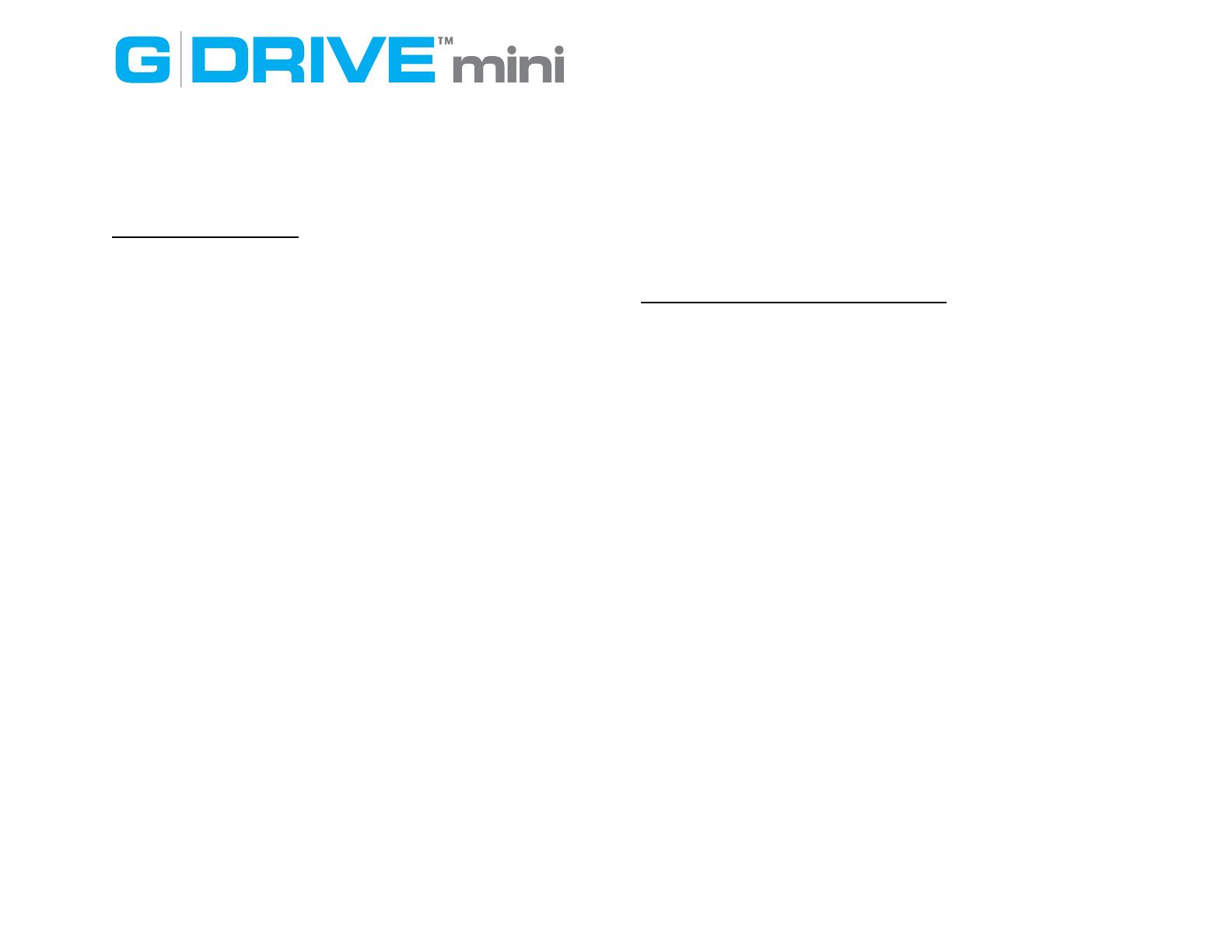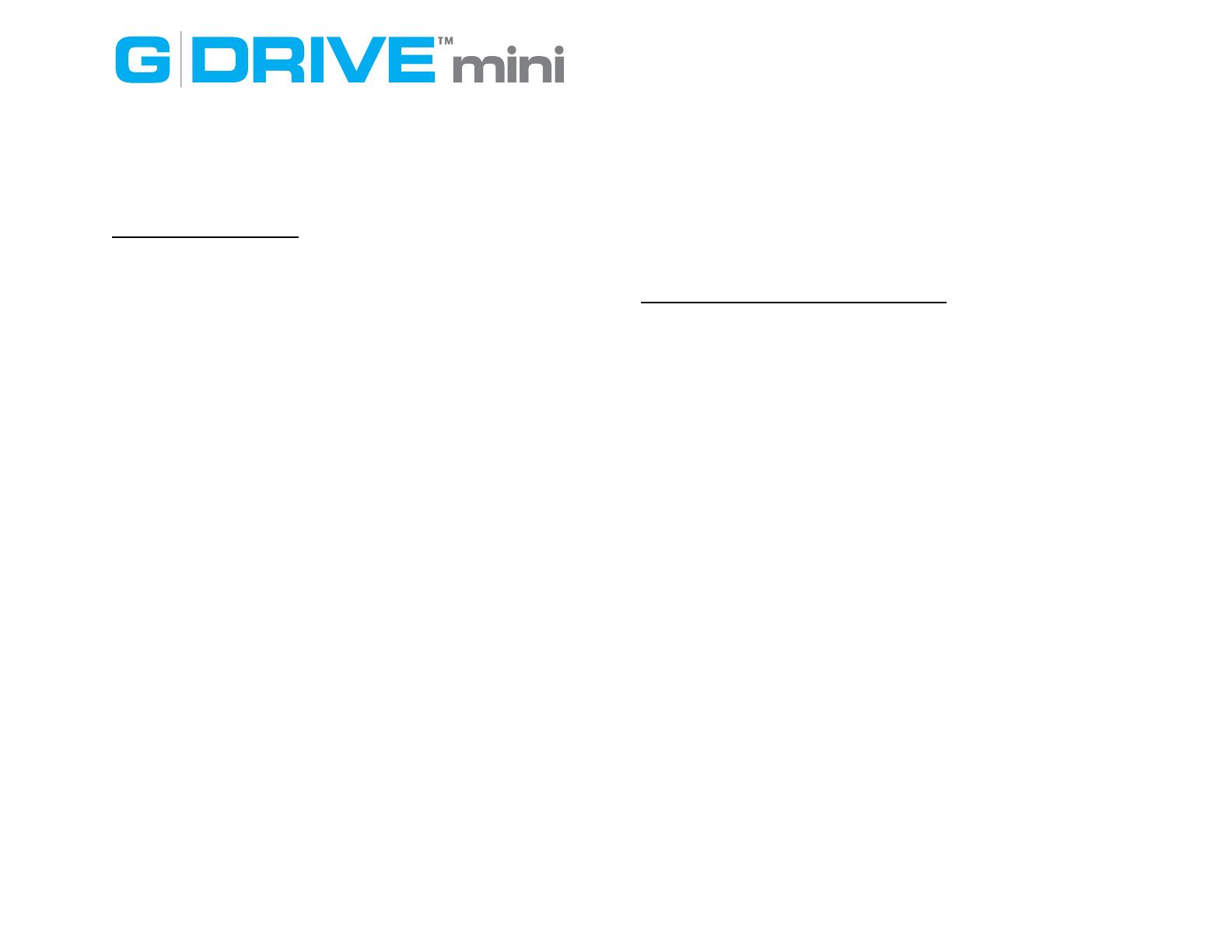
How long does limited warranty coverage last?
This limited warranty lasts for 1 year, 2 years, 3 years or 5
years, or a xed period from date of purchase, depending on
when and where it was originally purchased. To determine
the warranty specically for your product, visit
www.g-technology.com . A valid proof of purchase may be
required to prove eligibility. If you do not have a valid proof of
purchase, the limited warranty period will be measured from
the date of sale from Hitachi GST to the authorized
distributor.
What does this limited warranty not cover?
The limited warranty does not cover damage resulting from
commercial use, misuse, accident, modication or alteration
to hardware or software, tampering, unsuitable physical or
operating environment beyond product specications,
improper maintenance, or failure caused by a product for
which Hitachi GST is not responsible. There is no warranty of
uninterrupted or error-free operation. There is no warranty for
loss of data—you must regularly back up the data stored on
your product to a separate storage product. There is no
warranty for product with removed or altered identication
labels. HITACHI GST DOES NOT PROVIDE ANY OTHER
WARRANTIES OF ANY KIND, INCLUDING, BUT NOT LIMITED TO,
THE IMPLIED WARRANTIES OR CONDITIONS OF
MERCHANTABILITY AND FITNESS FOR A PARTICULAR
PURPOSE. SOME JURISDICTIONS DO NOT ALLOW THE
LIMITATION OF IMPLIED WARRANTIES, SO THIS LIMITATION
MAY NOT APPLY TO YOU. Hitachi GST is not responsible for
returning to you product which is not covered by this limited
warranty.
What must you do?
If you are having trouble with a product, before seeking
limited warranty service, rst follow the troubleshooting
procedures that Hitachi GST or your reseller provides.
To obtain limited warranty service, you must rst obtain a
Return Materials Authorization (RMA) and ship-to address by
contacting G-Technology by Hitachi at
http://www.g-technology.com/support Please follow the
instructions found on the website. You must return the
covered hard disk drive using approved packaging to our
logistics center. You must pay any associated transportation
charges, duties and insurance in shipping the drive to our
logistics center. You should remove all personal information
from the product prior to its return.
What will Hitachi GST do?
Hitachi GST will repair or replace covered defective product
and ship you repaired or replaced product, transportation
prepaid. You receive title to the repaired or replaced product
at delivery to carrier at Hitachi GST shipping point. You are
responsible for importation of the repaired or replaced
product, if applicable. These limited warranty terms apply to
the repaired or replaced product, except the limited warranty
period is for the greater of the remainder of the original
limited warranty period for the returned product or 90 days.
How is our liability limited?
HITACHI GST AND ITS AFFILIATES, SUPPLIERS, DISTRIBUTORS,
AND RESELLERS ARE NOT LIABLE FOR ANY OF THE
FOLLOWING: 1) THIRD-PARTY CLAIMS AGAINST YOU FOR
DAMAGES (OTHER THAN BODILY INJURY INCLUDING DEATH
AND TANGIBLE PERSONAL PROPERTY; 2) LOSS OF, OR
15