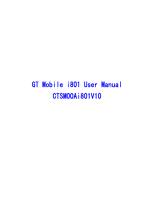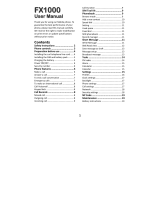ASUS V75
User Manual

Contents
Preface 4
About this manual 4
Welcome 1
Package contents 1
Overview 2
Specifications 3
Menu map 4
Getting started 7
Inserting the SIM card, miniSD™ card, and
battery 7
Charging the battery 8
Turning the phone on/off 8
Function keys 9
Front view 10
Locking/unlocking the keypad 11
Left view 11
Bottom view 11
Standby mode 12
Using the Menu 13
Connecting to a computer 16
Calls 17
Making a call 17
Answering a call 17
Answer mode 17
Rejecting an incoming call 18
Diverting a call 18
Redialing a number 18
Call logs 18
Call time/cost 19
Options during a call 20
Other call options 20
Phonebook 21
Adding contacts 21
Searching for a contact 21
Shortcut to contact entries 22
Copying contacts 22
Deleting contacts 23
Caller Groups 23
Extra Number 24
Phonebook settings 25
My vCard 25
Messages 26
Unified Inbox 26
SMS 26
MMS 28
Chatting Rooms 30
E-mail 30
Voice Mail 31
Cell Broadcast 31
Input Methods 32
Profiles 33
Profile Settings 33
Settings 34
Phone Settings 34
Display Settings 36
Call Settings 37

Network Settings 40
Security Settings 41
Factory Settings 42
Camera 43
Taking photos 43
Viewing and managing photos 43
Photo capture settings 44
Recording videos 46
Viewing and managing videos 46
Video capture settings 47
My Secret Album 48
My Secret Video 48
Photo Artist 48
Media Center 51
Audio Player 51
FM Radio 52
Java 54
Melody Composer 54
Organizer 55
Alarm 55
Calendar 55
Tasks List 56
Calculator 56
World Clock 57
Voice Recorder 58
Image Editor 58
Stopwatch 58
Countdown 59
File Manager 60
Units Converter 61
Currency Exchange 61
Health Manager 61
Network 63
SIM Tool Kit 63
WAP 63
Data Account 64
Handset Manager 65
Installing the Handset Manager 65
Starting the Handset Manager 65
Main Panel 66
Navigating the Handset Manager Tools 67
Important notes 69
Appendix 71
Additional Information 71
European Notice 71
Certification Information (SAR) 71
Proper Disposal 72
Safety Warnings 73

Preface
Congratulations on your purchase of an ASUS V75 mobile phone. Read this manual carefully and
keep it in a safe place for future reference.
About this manual
Every effort has been made to ensure that the contents of this manual are correct and up to date.
However, the manufacturer makes no guarantee regarding the accuracy of the contents, and
reserves the right to make changes without notice.

1
Welcome
Package contents
warranty card
User Manual
Quick Start Guide
V75 handset 720 mAh Li-ion
battery
Travel charger Stereo headset miniSD™ card
(optional)
Handset Manager
manual
Warranty cardUser manual Quick start guide Handset Manager
CD-ROM
USB cable
Handset Manager
Manual
Welcome
Congratulations on your purchase of an ASUS V75 cell phone. The following illustration displays the
package contents of your new phone.

2
Overview
The V75 is a stylish and fashionable new phone from ASUS, with all the functions and utilities to
make it a useful tool in today’s mobile world. The V75 comes equipped with a built-in camera, MMS/
SMS messaging capability, organizer, Java games, audio player, WAP, GPRS, and a miniSD™
card slot. In addition to the internal 32 MB phone memory, the miniSD™ card* provides additional
memory where you can store your contact information, messages, text, graphics, and audio files.
The V75’s audio player enables you to play back your favorite music.
Features
• Wide variety of calling and messaging functions
• Built-in camera
• Media center with audio player, FM radio receiver, and games for your entertainment
• MMS and SMS messaging capability
• Personal information organizer with alarm, calendar, calculator and other useful tools to
manage your time
• WAP and GPRS capability to check e-mail or browse web services
* NOTE: The miniSD™ card is an optional accessory. The accessory bundle may vary in different territories.

3
Welcome
Specifications
System supported GSM900/1800/1900; GPRS Class 10
Dimensions 99.3 x 43 x 17.5 mm
Weight 90 g
Battery 720 mAh Li-ion
Standby time 200 ~ 300 hours
Talk time 2 ~ 5 hours
Color White, Black, Silver
Main display 1.8” TFT, 262K colors, 176 x 220
Sub display N/A
Phonebook 300 sets + SIM card
Messaging Supports SMS, EMS, MMS
Camera 1.3 Megapixel CMOS
Video recording Records an unlimited number of files, depending on internal or external memory status
Ringtone 64 chord polyphonic ring tones
Supports MP3
Voice recording Records an unlimited number of files, depending on internal or external memory status
Internal memory 32 MB
Java Supported
Games 3 Java games
Connectivity USB 1.1 support
WAP WAP 1.2.1 / 2.0
Other features MP3 music player / MP3 ring tone / FM radio
Supports H.263 / MPEG4 (3GP) / AAC
miniSD™ extension
* NOTE: All specifications are subject to change without notice.

4
Menu map
Network
n SIM Toolkit
n WAP
n Data Account
Messages
n Unified Inbox
n SMS
n MMS
n Chatting Rooms
n Email
n Voice Mail
n Cell Broadcast
n Input Methods
Profiles
n Normal
n Meeting
n Indoor
n Outdoor
n Headset
Setting
n Phone Settings
• Date / Time
• Power On/Off Timer
• Input Methods
• Language
• Default Encoding
• Shortcut
• Greeting Text
• Speed Dial
• Auto Date/Time Update
• Flight Mode
• Firmware Version
n Display Settings
• Themes
• Wallpaper
• Screen Saver
• Power On Animation
• Power Off Animation
• Idle Screen
• Brightness
• Backlight Timer
• Sleep Timer
n Tone Settings
• Incoming Ringtone
• Alarm Tone
• Power On
• Power Off
• Message Tone
• Key Tone
n Call Settings
• Hide My No.
• Call Waiting
• Call Forwarding
• Call Barring
• Line Switching
• Call Time Reminder
• Call Time Display

5
Welcome
• Auto Redial
• Closed User Group
• Call Filter
n Network Settings
• Network Selection
• Preferred Networks
• Band Selection
• GPRS Connection
n Security Settings
• SIM Lock
• Phone Lock Code
• Auto Keypad Lock
• Fixed Dial
• Barred Dial
• Change Password
n Factory Settings
Camera
n Capture
• My Album
• Image Size
• Effect
• Frame
• Capture Timer
• Multi-Capture
• Default Storage
• Advance Setting
n Video Recorder
• My Video
• CamCorder Settings
• Video Settings
• Effect
• Storage
• Restore Default
n My Album
n My Video
n My Secret Album
n My Secret Video
n Photo Artist
Media Center
n Audio Player
n FM Radio
n Java
n Java Settings
n Melody Composer
n Tone Settings
Organizer
n Alarm
n Calendar
n Tasks List
n Calculator
• Basic
• Scientific
n World Clock
n Voice Recorder
n Image Editor
n Stopwatch
• Typical
• nWay
n Countdown

6
n File Manager
n Units Converter
n Currency Exchange
n Health Manager
• Calculate BMI
• Menstrual
Phonebook
n Quick Find
n Search Entry
n Add
n Edit
n Copy
n Delete
n Move
n Send
n Settings
• Caller Group
• Extra number
- My Phone Number
- Service Number
- SOS Number
• Memory Status
• Default Storage
• Fields
• My vCard
Calls
n Missed Calls
n Dialed Calls
n Received Calls
n Delete Call Log
n Call Time
n Call Cost
n SMS Counter
n GPRS Counter

7
Getting started
Getting started
Inserting the SIM card,
miniSD™ card, and battery
When you register with a service provider, you
receive a Subscriber Identity Module (SIM)
card. Your phone must have a SIM card in order
to make calls. The SIM card is a computer chip
that contains your phone number, phonebook
information, and service provider information.
Handle it with care and do not bend it or expose
it to static electricity or dirt. Be sure the power
to your phone is off before you insert your SIM
card.
The SIM card and the miniSD™ card slots are
situated underneath the battery.
4. Insert the SIM card
into the holder. The
gold contacts of the
SIM card should face
down and the notched
edge should be on the
top right corner.
Lift and set it aside.
2. Remove the
battery. The battery
compartment has
a groove at the top
to make it easier to
remove the battery.
3. Push the SIM card
holder in the direction
of the “Open” arrow,
then lift it using your
fingernail.
5. Place the SIM card
holder back in place
and slide in the
direction of the “Lock”
arrow to secure.
To insert the miniSD™ card:
1. Place the card in the
slot with the gold
contacts facing down.
2. Secure the miniSD™
card in place with the
metal clasp by moving
it towards the card.
NOTE: In some regions, the miniSD™ card may be supplied as
an optional accessory only.
To insert the SIM card:
1. Slide the cover in the
direction of the arrow.
Gold contact
Notched edge

8
3. Place the battery
back into the battery
compartment noting the
correct polarity.
Low battery indicators
The battery indicator on the upper right corner
of the screen indicates how much charge
remains in the battery. As an additional
reminder, the phone emits a double beep when
the battery is low. The message “battery low”
also appears on the screen.
NOTE: If the battery has been deeply discharged, it may take
the battery level indicator several minutes to display.
Turning the phone on/off
To turn the phone on:
• Hold down the power/end key until
the screen lights up.
If needed, enter your SIM card PIN code
and press the Enter key.
To turn the phone off:
• Press the power/end key and hold
until the phone shuts down.
NOTE: If you set an alarm using the Organizer menu, then turn
off the phone, the phone will turn itself on when the alarm is
activated. After you disable the alarm, the phone prompts you if
you want to keep the phone turned on or off. See the Organizer
section for details about setting an alarm.
NOTE: For best battery performance, allow the battery to
charge and discharge completely the first few times you use it.
4. Replace the back
cover, sliding it
upward until it snaps
in place.
CAUTION:
• Use only an ASUS-certified battery. Using an
incompatible battery with the phone may cause the
risk of an explosion.
• Dispose of the used batteries according to the
manufacturer’s instructions, or ask your local
authorities for assistance.
Charging the battery
1. Connect the charger plug to a power
outlet.
2. Connect the charger to the socket at the
bottom of the phone. The connector can
only be inserted one way.
+
ㄅㄉㄚ
ㄍㄐㄞ
ㄆㄊㄛ
ㄇㄋㄜ
ㄏㄒㄠ
ㄡ
ㄈㄌㄝ
ㄎㄑㄟ
ㄔㄘㄣㄧ
ㄕㄙㄤㄨ
ㄖㄥ
ㄩ
ㄓㄗ
ㄢ
ㄦ
1
2
3
4
5
6
7
8
0
9
abc
def
g
hi
j
k
l
mno
pqrs
tuv
wxyz
a/A

9
Getting started
Function keys
The following table lists the phone keys and
their functions.
Up joystick key
• Press to scroll up through menu
items.
• Press to display the Unified
inbox when the phone is in
standby mode.
Down joystick key
• Press to scroll down through
menu items.
• Press to display a list of your
shortcuts when the phone is in
standby mode.
Left joystick key
• Press to scroll left through menu
items.
• Press to go back to the previous
page in the menu list .
• Press to display the Camera
menu when the phone is in
standby mode.
Right joystick key
• Press to scroll right through
menu items.
• Press to open/enter the
highlighted menu item.
• Press to display the Media
Center menu when the phone is
in standby mode.
Enter key
• Press to display the main menu
when the phone is in standby
mode.
• Press to confirm selection of a
menu item.
Power/end key
• Hold to turn the phone on or off.
• Press to stop an incoming call or
cancel a call you are dialing.
• Press to exit a menu or
submenu.
Call key
• Press to dial or answer calls.
• Hold to display the call logs or
to redial the last number called
when the phone is in standby
mode.
Left soft key
• Press to enter the emome Wap
page when the phone is in
standby mode.
• Press to perform the function
currently displayed on the lower
left corner of the screen.
Right soft key
• Press to view phonebook when
the phone is in standby mode.
• Press to perform the function
currently displayed on the lower
right corner of the screen.

10
Right soft key
Earpiece
Screen
Up joystick key
Power/end key
Right joystick key
Down joystick key
Left soft key
Call key
Left joystick key
Enter key
Joystick
Front view
Headset
port
NOTE: Refer to the previous page for function key descriptions.

11
Getting started
Locking/unlocking
the keypad
You can lock the phone keypad to prevent
tampering or accidental pressing of any buttons.
To lock the keypad:
1. Put the phone on standby mode.
2. Press the right soft key .
3. Press the # key on the keypad.
To unlock the keypad:
1. Put the phone on standby mode.
2. Press the right soft key just under
the word Unlock on the screen.
3. Press the # key to unlock the keypad.
Capture button
Captures photos
Side key
Increases or decreases the volume for
calls, key tones, or playing media files.
Left view
Charger/
mini-USB socket
Bottom view
Headset port

12
Standby mode
When your phone is on, but not in use, it is in
standby mode. During standby mode, the upper
part of the display screen shows various icons.
Alarm has been set.
A text message has been received.
A multimedia message has been
received.
The SMS memory is full (blinking
icon).
Indicates battery charge status.
Phone is using GPRS network.
Phone is in roaming mode.
Ringtone is enabled.
Ringtone is disabled.
Indicates a missed call.
Vibrate mode is enabled.
Call divert is enabled.
Stopwatch is activated.
The date and time are displayed at the lower
center of the screen. Under the date and time
are the emome WAP page icon on the left
corner and Phonebook on the right corner.
Press the left soft key to enter the emome
WAP page, and the right soft key to view
the phonebook.
The Standby screen icons and their
descriptions are as follows:
Vertical bars indicate the strength of
the GSM network signal. Four bars
indicate that your current position has
the best reception.
Line 1 or line 2 is selected for calls.

13
Getting started
For example, to view missed calls:
1. Use the joystick keys to select Calls from
the main menu.
2. Press the left soft key to confirm
the selection. The Calls submenu opens.
3. Press the left soft key to select the
Missed Calls option. A list of missed calls
opens.
The following table provides a list of all the
main menu items:
Network: Enables you to specify the
WAP and data settings and set up
GSM and GPRS settings. Enables
access to the internet and STK SIM
card services.
Messages: Allows you to access,
write, send, receive, and organize
text (SMS), multimedia (MMS),
and email messages. You can also
check email, chat, and broadcast a
message using this menu.
Profiles: Enables you to select and
customize the phone settings
including the ring tone, volume, ring
type, and answer mode.
The countdown feature is enabled.
Vibrate then Ring mode is enabled.
NOTE: Some menu services are network-dependent/
subscribed. Contact your provider for details on how to avail of
these services.
Using the Menu
To view the main menu, go to standby mode,
then press Enter. Follow these tips to navigate
through the menu and menu options.
• To view the menu, press the Enter key.
• Use the up, down, left, and right joystick
keys to move through the various menu
items.
• The upper part of the screen displays the
name of the menu item currently selected
while the lower right corner displays
Back. Press the left soft key key
to select the menu item. Press the right
soft key key under Back to exit the
menu.
• Below each menu item is a small
number. You can also select the menu
item by pressing the corresponding
number on the keypad.
• To quickly exit from the menu, press the
Power/End key.
• Use the joystick keys to select the
submenu items and options. You can
also use the left soft key to open
various options in some submenus.

14
Settings: Lets you adjust phone
settings, display settings, tone
settings, call settings, network
settings, and security settings. You
can also restore all settings to their
factory default from this menu.
Camera: Enables you to take
pictures as well as record video with
your phone. You can also access and
organize all your pictures and videos
from this menu item.
Media Center: Consists of an audio
player, FM radio, games, and a
melody composer.
Organizer: Contains useful tools
such as an alarm, a calendar for
scheduling appointments, a to-do-list,
a stopwatch, a countdown function,
and a calculator. You can also record
memos, edit simple images, manage
all your data using a file manager,
or convert units or currency, and
manage your health.
Phonebook: Enables you to manage
names and telephone numbers for
easy access and caller recognition.
Calls: Stores information about calls
made, received, and missed. You can
also track call costs, SMS sent and
received, and GPRS usage from this
menu.
Text entry
When you add names to your phonebook, send
a text message, or use your WAP browser, you
need to enter text. Your cell phone has several
text entry methods. You can enter letters
individually or with predictive text entry, which
helps you complete words as you enter them.
You can enter letters in upper case, lower case,
or both, or insert symbols.
Basics
• Use the alphanumeric keypad to enter
letters and numbers. Each key is
assigned multiple characters.
• Press the right soft key to select
Clear, on the lower right corner of the
screen, to delete a letter if you make a
mistake.
• To enter spaces or symbols, press the
key. The symbol table is displayed.
Use the joystick to highlight a symbol and
press the enter key to select it. The
character represents a space.You may
also enter a space using the right joystick
key .
• The character case is indicated by
(upper case), (Upper-lower case),
or (lower case). To change, press
*, then the letter.
Key Assigned characters
. , - ? ! ‘ @ : # $ / _ 1

15
Getting started
A B C 2
D E F 3
G H I 4
J K L 5
M N O 6
P Q R S 7
T U V 8
W X Y Z 9
0, display symbol table
Choosing text entry methods
From any text entry screen, such as a text
message window, select Option > Input
Method.
ABC input
ABC input enables you to enter individual
letters one by one. This is ideal for adding a
phonebook entry or entering a WAP address.
When you press a key, the characters assigned
to the key appear in the lower center of the
screen. Press the key repeatedly to scroll
through these characters. Pause for a moment
and the selected letter appears on the screen.
For practice, try creating a text message (SMS)
as follows:
From the menu, go to Messages > SMS >
Write Message. Before entering text, press
Option and select ABC input.
To enter the words “my phone” into the text
entry area, follow these steps:
1. Press to select m.
2. Press three times to select y.
3. Press followed by the Enter key,
or the right joystick key to enter a
space.
4. Press to enter p, then press
twice to enter h. Continue in this
fashion until the word “phone” is entered.
Smart ABC
Smart ABC is a predictive text entry method,
which uses a built-in dictionary to predict the
word you are typing. You can choose the
correct word by pressing the keys repetitively
and scrolling through the words suggested
by the phone. By reducing the number of
keystrokes, the smart ABC helps some users to
type messages more quickly.
Whenever you press a key, a list of possible
characters or character combinations is
created. To enter text, use the up and down
joystick keys to find the character combination
you want. Press the right joystick key to
proceed entering the next character. If you
make a mistake, press Clear.
Here is an example of how to enter the word
“baby” using smart text entry.
1. Press . The letter a appears on
the screen.

16
2. Press again quickly to go to the
next suggestion which is ba. If you press
the up/down joystick keys, the phone
scrolls through all possible two-letter
combinations of the letters a, b, and c.
3. Press again quickly to display
three-letter combinations of the letters a,
b, and c.
4. Press the up/down joystick keys to scroll
through the possible words. When you
see the bab combination, press the right
joystick key to proceed to the next letter.
5. Press and the letter x appears.
Press the up/down joystick keys to scroll
through letter options and select y.
6. Press Option > Done when finished.
NOTE: For smart text entry to work properly, ensure the
language settings in your phone match the language you
want to type in. To set the language, go to Settings > Phone
Settings > Language.
Numeric text entry
Numeric text entry allows you to create a text
message composed of numbers. To use this
method, select Option > Input Method, then
select Numeric. Now you can directly input the
numbers using the keypad.
Symbols text entry
With this method, you can enter various types
of symbols. Select Option > Input Method >
Insert Symbols. A list of symbols is displayed.
Use the joystick keys to select the desired
symbol and select OK when done.
Connecting to a computer
Connect the mobile phone to a computer using
the supplied USB cable. The Mass Storage
window appears. Press OK to continue. The
phone shuts down.
The phone memory appears on your computer
as a removable disk. If the miniSD™ card is
installed in the phone, it also appears on the
computer as a removable disk.
You can transfer files between the computer
and the phone using a file viewer, such as
Windows
®
Explorer or My Documents.
For increased functionality, including tools for
creating and editing messages, images, music,
and more, use the Handset Manager software
included in your package.
For more information, refer to the Handset
Manager section of this user guide.
Page is loading ...
Page is loading ...
Page is loading ...
Page is loading ...
Page is loading ...
Page is loading ...
Page is loading ...
Page is loading ...
Page is loading ...
Page is loading ...
Page is loading ...
Page is loading ...
Page is loading ...
Page is loading ...
Page is loading ...
Page is loading ...
Page is loading ...
Page is loading ...
Page is loading ...
Page is loading ...
Page is loading ...
Page is loading ...
Page is loading ...
Page is loading ...
Page is loading ...
Page is loading ...
Page is loading ...
Page is loading ...
Page is loading ...
Page is loading ...
Page is loading ...
Page is loading ...
Page is loading ...
Page is loading ...
Page is loading ...
Page is loading ...
Page is loading ...
Page is loading ...
Page is loading ...
Page is loading ...
Page is loading ...
Page is loading ...
Page is loading ...
Page is loading ...
Page is loading ...
Page is loading ...
Page is loading ...
Page is loading ...
Page is loading ...
Page is loading ...
Page is loading ...
Page is loading ...
Page is loading ...
Page is loading ...
Page is loading ...
Page is loading ...
Page is loading ...
Page is loading ...
/