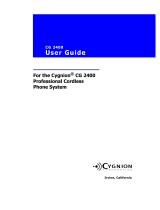Page is loading ...

GGLENSOUND
ELECTRONICS LTD
GS-PAS001
PUBLIC ADDRESS SYSTEM
MANUAL
Issue 1
6 BROOKS PLACE, MAIDSTONE, KENT, ME14 1HE, ENGLAND
Visit our website at www.glensound.co.uk
Tel: +44 (0) 1622 753020
+44 (0) 1622 753662
Fax: +44 (0) 1622 762330

GLENSOUND ELECTRONICS LTD
GS-PAS001 Public Address System
DATE 15/04/09 ISSUE No. 1
HANDBOOK CONTENTS
DESCRIPTION PAGE No.
Panel Drawings..................................................................................3
Basestation Modules..................................................................... 3
Zone Selection Console.................................................................4
Microphone Console.....................................................................5
Principle of Operation...................................................................... 6
Basestation....................................................................................6
Master Control card.........................................................................................6
Mic Link card................................................................................................... 6
Mix card........................................................................................................... 7
Zone Selection Console.................................................................7
Microphone Console.....................................................................8
Alarms........................................................................................... 8
Web Interface................................................................................ 9
Installation & Configuration......................................................... 10
Installation of Basestation Unit.................................................. 10
Installation of Console Units...................................................... 11
Configuration of IP Address....................................................... 11
Configuration of Alarms............................................................. 12
Usage Instructions...........................................................................13
Talking to All zones.....................................................................13
Talking to Selected zones............................................................ 14
Additional Information.................................................................. 15
Wiring Information..................................................................... 15
DC Loops....................................................................................................... 15
7-Pin XLR.......................................................................................................16
RJ-45 (CAT-5)................................................................................................16
Troubleshooting Guide............................................................... 17
Technical Specification...............................................................18
Technical Support....................................................................... 18
Warranty..................................................................................... 18
Block Diagrams............................................................................... 19
G GLENSOUND ELECTRONICS LTD.
6 BROOKS PLACE, MAIDSTONE, KENT, ME14 1HE, ENGLAND
www.glensound.co.uk email: [email protected]
Tel: +44 (0) 1622 753020
+44 (0) 1622 753662
Fax: +44 (0) 1622 762330

PANEL DRAWINGS
BASESTATION MODULES
Master Control card Remote Mic card Mix card
GS-PAS001 Manual – Issue 1
3

ZONE SELECTION CONSOLE
GS-PAS001 Manual – Issue 1
4

MICROPHONE CONSOLE
GS-PAS001 Manual – Issue 1
5

PRINCIPLE OF OPERATION
The GS-PAS001 Glensound Public Address System is a three-part system,
consisting of a 3U 19” subrack-mounted basestation, a Zone Selection Console
(one per channel), and a Microphone Console (one per channel). The system can
support up to 12 microphone channels.
The system allows multiple operators to speak to one or more “zones” at a time, up
to a maximum of 16 zones. “Zone status” indication is provided for each zone, to
warn operators when another operator is currently talking to that zone.
The system is fitted with two independent power supply units for backup purposes.
Both power supplies provide +5V and +48V. Should one supply fail, the other will
continue to power the unit without interruption. An alarm condition will occur if a
power supply fails.
BASESTATION
The GS-PAS001 basestation is a modular unit. The following three types of
modules can be fitted: Master Control card, Mic Link card (one per channel), Mix
card. These modules can be seen in the Panel Drawings chapter, above. A detailed
description of each of these modules is provided below.
Master Control card
The Master Control card is responsible for the Alarms, the DC Loops, and for
maintaining the Zone Status LEDs on the Zone Selection Console of each channel.
Only one of these modules should be fitted in the basestation. If this module is not
fitted, the afore-mentioned features will not be available, but the system will
continue to operate without them.
The Master Control card has an Ethernet network port, which should be connected
to the local network if alarm functionality is required. An embedded web server is
provided through the Ethernet port to facilitate alarm setup. Detailed information
about the use of the web interface is provided later in the manual.
LEDs are provided to indicate the status of the power supplies, as well as a
“FAULT” LED which will be lit if an alarm condition (other than a power supply
fault) occurs.
Mic Link card
Each Mic Link card is responsible for interfacing an individual microphone
channel with the basestation. A separate Mic Link card is required for each
channel. The RJ-45 socket on the front of the module connects to the Zone
Selection Console, passing bi-directional data, and uni-directional digital audio
from the console to the basestation module.
GS-PAS001 Manual – Issue 1 6

The link also provides the console with power, using a technology similar to Power
Over Ethernet (POE). This means that power will only be provided when a
compatible unit is detected, thus protecting any incorrectly connected device.
A red LED on the front of the module indicates that POE is active, and a green
LED indicates that the data connection between the module and the console is
operational. The system will generate an alarm if a Mic Link card is inserted but
its link to the Zone Selection Console is unplugged. An alarm event will also be
generated when a Mic Link card is removed, or detected as faulty.
Mix card
The Mix card is responsible for mixing the audio from each microphone channel
into the 16 output zones, as required. Only one of these modules should be fitted
in the basestation. The balanced audio outputs are provided on four RJ-45 sockets,
with four balanced outputs per socket. The pinout of these sockets is provided
later in the manual.
ZONE SELECTION CONSOLE
The Zone Selection Console is used by the operator to select the zones that the
operator wishes to speak to. When pressed, the zone selection keys will light up
green to indicate that they are latched. To actually talk to the selected zones, the
operator must press the ARMED key to latch it on, then press one of the TALK
keys on the Microphone Console. When latched, the ARMED key will light up
amber. A red LED beside each zone selection key warns that another operator is
currently talking to that zone.
Four zone presets can be defined, and assigned to preset keys on the console.
When one of these preset keys is pressed, the zone selection will change. A zone
preset can be set by selecting the desired zones, then holding down the
“PROGRAM GROUP” key on the rear of the console and pressing the desired
preset key.
The RJ-45 socket on the rear of the console connects the console to the Mic Link
card in the basestation, providing power, data and an audio return path. The
system will generate an alarm if this connection is unplugged. A red LED on the
rear of the console indicates that the console is powered, and a green LED on the
front of the console indicates that the data connection between the console and the
basestation is operational.
The Zone Selection Console connects to the Microphone Console via a 7-pin XLR
socket on the rear of the console. The pinout of this socket is provided later in the
manual. The system will generate an alarm if this connection is unplugged.
If the fire alarm in the building sounds, the red “Fire Alarm” LED on the front of
the panel will light, and the audio will be muted (provided the DC Loops on the
Master Control card are connected correctly).
GS-PAS001 Manual – Issue 1 7

MICROPHONE CONSOLE
The Microphone Console has a 3-pin XLR socket into which the microphone is
plugged. The system will generate an alarm if the microphone is unplugged. An
amber LED indicates whether the microphone is “armed” or not. The microphone
can be armed and disarmed using the Zone Selection Console. To speak into the
microphone, the operator must first arm the microphone, then press one of the
TALK keys on the console (either “TALK TO SELECTED” or “TALK TO ALL”).
These TALK keys have a “Lazy Talkback” action. This means that when a TALK
key is pressed then released quickly, it will latch on/off. But when a TALK key is
held down, it will have a momentary action, and will turn off when the key is
released.
The microphone socket provides 12V phantom power.
The Microphone Console connects to the Zone Selection Console via a 7-pin XLR
socket on the rear of the console. Power is provided to the Microphone Panel
through this socket. The pinout of this socket is provided later in the manual. The
system will generate an alarm if this connection is unplugged.
ALARMS
The GS-PAS001 system will generate an alarm if one of the following events
occur:
●Power supply unit A fails,
●Power supply unit B fails,
●A Mic Link card fails or is removed,
●The RJ-45 link between a Mic Link card and a Zone Selection Console is
unplugged,
●The 7-pin XLR link between a Zone Selection Console and a Microphone
Console is unplugged,
●A microphone is unplugged.
The system administrator will be notified of an alarm state in the following ways:
●The LEDs on the Master Control card,
●DC Loop outputs (see later in the manual for details),
●E-mail message (if configured through the web interface),
●SNMP trap (if configured through the web interface).
In the case of the E-mail messages and SNMP traps, a message will be sent every
time an alarm event occurs, and a separate message will be sent when all of the
alarms of a particular type have been cleared.
GS-PAS001 Manual – Issue 1 8

WEB INTERFACE
The purpose of the web interface is to facilitate the configuration of the E-mail and
SNMP trap alarms. The web interface can be accessed by pointing a web browser
at the IP address of the basestation, then typing in the following username and
password:
Username: admin
Password: admin
Once logged in, the alarm settings can be accessed by clicking on the Alarms link
under Configuration. From here, the administrator can configure the IP address of
the outgoing SMTP server and the “From:” E-mail address. Note that
authenticated SMTP servers (SMTP-AUTH) are not supported. The subject line
and E-mail recipients can be configured for each alarm. If the administrator wishes
to enable SNMP traps, this must be done for each alarm. Additionally, the
administrator must set the SNMP trap destination by clicking on the System link
under Configuration, then selecting Simple Network Management Protocol
(SNMP) Settings.
As well as the alarm settings, the web interface can also be used to set the IP
address and DHCP settings, the network host name, and the description, location
and contact details of the unit.
GS-PAS001 Manual – Issue 1 9

INSTALLATION & CONFIGURATION
When following the installation guides in this chapter, refer to the Installation
Diagram later in the manual.
INSTALLATION OF BASESTATION UNIT
1. The GS-PAS001 unit should be mounted in a 19” rack. It will occupy 3U
of rack space. If a 19” rack is not available, the unit can be placed on a
flat surface. If mounted in a rack, ensure that the front of the unit is
securely fastened to the rack.
2. Ensure that adequate ventilation is provided.
3. If not already installed, insert a Master Control card into one of the card
slots (any empty slot can be used). Make sure that the card plugs into the
motherboard connector correctly, and screw the card into place.
4. If not already installed, insert the appropriate number of Mic Link cards
(one for each microphone channel) into the card slots (any empty slot can
be used). Make sure that the cards plug into the motherboard connector
correctly, and screw the cards into place.
5. If not already installed, insert a Mix card into one of the card slots (any
empty slot can be used). Make sure that the card plugs into the
motherboard connector correctly, and screw the card into place.
6. Connect an RJ-45 (CAT-5) cable to the “REMOTE MIC” port on each
Mic Link card. These cables should be appropriately routed to separate
Zone Selection Consoles.
7. Connect RJ-45 (CAT-5), or suitable adaptor cables to the “OUTPUT”
ports on the Mix card. Each of the twisted pairs should be appropriately
routed to their correct zones.
8. If DC Loop operation is required, connect an appropriate cable (9-pin
male D-type) to the “LOOPS” port on the Master Control card.
9. If E-mail or SNMP trap alarms (or any other web interface features) are to
be used, connect the “ETHERNET” port on the Master Control card to an
appropriate Ethernet router. It may be necessary to configure the IP
address of the basestation, as detailed below.
10. Connect both of the mains power ports on the rear of the basestation to a
mains power supply. Check that the “POWER” LED, as well as the
LEDs indicating individual power supply operation on the Master Control
card, light up. Note that the “FAULT” LED will also light if the console
units are not yet connected up.
GS-PAS001 Manual – Issue 1 10

INSTALLATION OF CONSOLE UNITS
1. Position the Zone Selection Console and the Microphone Console in
appropriate places on the operator's desk.
2. Connect an appropriate phantom powered microphone into the 3-pin XLR
port on the Microphone Console.
3. Use the supplied 7-pin XLR cable to connect the Microphone Console to
the Zone Selection Console.
4. Connect the RJ-45 (CAT-5) cable routed from the Mic Link card in the
basestation to the “POWER/DATA” port on the rear of the Zone Selection
Console. Note that if the basestation is currently powered up, the Zone
Selection Console will power up when the cable is connected.
CONFIGURATION OF IP ADDRESS
If the network has a DHCP server, then there is no need to configure the IP address
of the GS-PAS001, however it may be necessary to determine the IP address
assigned by the DHCP server. If there is no DHCP server present, then the
following procedure should be followed to set a static IP address:
1. Use a crossover cable to connect the “ETHERNET” port on the Mic Link
card directly to a laptop computer. The laptop must be configured to use
the following static IP settings (Control Panel > Network Connections >
Properties > TCP/IP Properties):
IP address: 169.254.0.2
Subnet mask: 255.255.0.0
Default gateway: 169.254.0.1
2. Run the supplied GS Device Discovery software. A device identified as
GS-PAS001 will appear in the list. Note that the Ethernet port in the
basestation will become active approximately 30 seconds after power-up.
Click on “Refresh view” if necessary.
3. Select the device and click on “Configure network settings”. In the dialog
box that appears, select “Manually configure network settings” and enter
the desired IP settings. When done, click “Save”. GS Device Discovery
will now prompt you to restart the device.
4. Remove the crossover cable from the “ETHERNET” port on the Mic Link
card and connect the basestation to the local network.
GS-PAS001 Manual – Issue 1 11

CONFIGURATION OF ALARMS
1. Enter the IP address of the basestation into a web browser.
2. Log into the web interface using the username admin and the password
admin.
3. From the menu on the left-hand side, click on the Alarms link under
Configuration.
4. Enter the IP address of the outgoing SMTP server and the E-mail address
that the alarm messages should be sent from, then click Apply.
5. For each alarm:
a. Click on the blue link in the Alarms column of the Alarm Conditions
table to edit the settings of the alarm.
b. Edit the destination E-mail addresses, and optionally the priority and
subject lines. Do not change the alarm trigger settings .
c. If desired, tick the check box to send an SNMP trap.
d. Click on Apply.
e. If the check box for this alarm under the Enable column is not ticked,
then tick it and click on the Apply button at the bottom of the page.
6. If SNMP traps are being used, the destination IP address must be set:
a. From the menu on the left-hand side, click on the System link under
Configuration.
b. At the bottom of the page, click on
Simple Network Management Protocol (SNMP) Settings.
c. Tick the check box to enable SNMP traps, and enter the destination
IP address.
d. Click on Apply.
Note that if settings are inadvertently changed in such a way that the system no
longer works, the system can be reset to factory defaults using the Factory Default
Settings link under Administration in the left-hand menu.
GS-PAS001 Manual – Issue 1 12

USAGE INSTRUCTIONS
TALKING TO ALL ZONES
1. Ensure that the green “CONNECTED” LED is lit on the Zone Selection
Console. If it is not, then contact the administrator for assistance.
2. Note that if any of the red LEDs next to the “ZONE” keys on the Zone
Selection Console are lit, another operator is already talking to those
zones.
3. Press the “ARMED” key on the Zone Selection Console to arm the
microphone. The Armed key will light up amber when the microphone is
armed.
4. Press and hold the “TALK TO ALL” key on the Microphone Console to
make a brief announcement, or press and quickly release the key to latch
it on. The red LED above the key will light when the microphone is
on-air.
5. Speak into the microphone.
6. Release the “TALK TO ALL” key, or press and quickly release it again to
delatch it. The red LED above the key will go out.
7. Optionally, disarm the microphone by pressing the “ARMED” key again.
GS-PAS001 Manual – Issue 1 13

TALKING TO SELECTED ZONES
1. Ensure that the green “CONNECTED” LED is lit on the Zone Selection
Console. If it is not, then contact the administrator for assistance.
2. Press the “ZONE” keys on the Zone Selection Console to select the
desired zones, or press one of the “PRESET GROUPS” keys to use a
preset zone selection.
3. Note that if any of the red LEDs next to the “ZONE” keys on the Zone
Selection Console are lit, another operator is already talking to those
zones.
4. Press the “ARMED” key on the Zone Selection Console to arm the
microphone. The Armed key will light up amber when the microphone is
armed.
5. Press and hold the “TALK TO SELECTED” key on the Microphone
Console to make a brief announcement, or press and quickly release the
key to latch it on. The red LED above the key will light when the
microphone is on-air.
6. Speak into the microphone.
7. Release the “TALK TO SELECTED” key, or press and quickly release it
again to delatch it. The red LED above the key will go out.
8. Optionally, disarm the microphone by pressing the “ARMED” key again.
GS-PAS001 Manual – Issue 1 14

ADDITIONAL INFORMATION
WIRING INFORMATION
DC Loops
Note that the DC Loops port on the Master Control card is female.
Pin Net Direction Purpose
1 DC Loop 1 Input Fire Alarm 1
2 DC Loop 2 Input Fire Alarm 2
3 DC Loop 3 Output PSU alarm active
4 DC Loop 4 Output Other alarm active
5 NC
6 GND
7 GND
8 GND
9 GND
The following is a schematic of a DC Loop pin:
An external pull-up resistor must be fitted on a DC Loop output if it is used. Care
must be taken to ensure that the voltage on each pin does not exceed 12V, and that
the current driven through each pin does not exceed 100mA. Each DC Loop is
considered to be “on” when it is pulled-down to 0V, and “off” when it is not
pulled-down.
GS-PAS001 Manual – Issue 1 15

7-Pin XLR
Very flexible 3-pair individually screened cable should be used.
Pin
1 Pair 1 screen
2 Pair 1 A
3 Pair 1 B
4 Pair 2 A & B
5 Pair 2 screen & Pair 3 screen
6 Pair 3 A
7 Pair 3 B
RJ-45 (CAT-5)
Pin
1 Pair 2 A
2 Pair 2 B
3 Pair 3 A
4 Pair 1 A
5 Pair 1 B
6 Pair 3 B
7 Pair 4 A
8 Pair 4 B
GS-PAS001 Manual – Issue 1 16

TROUBLESHOOTING GUIDE
Problem: The “FAULT” LED is on.
Possible causes:
●A microphone is unplugged from its Microphone Console,
●A Microphone Console is unplugged from its Zone Selection Box,
●A Zone Selection Box is unplugged from its Mic Link card.
Notes: If configured correctly, the alarm E-mail messages will give
more detail on faults when they occur.
Problem: Microphone cannot be armed.
Possible causes: Same as above
Problem: “TALK” buttons do not work.
Possible causes: Microphone is not armed.
Problem: One or more of the LEDs indicating the status of the power
supplies is unlit.
Possible causes:
●One of the power supplies has failed or is not plugged in,
●The Master Control card has been unplugged,
●One or more of the power rails has been shorted to ground.
Notes: Each of the power supply units produces +5V and +48V. The
+5V rails will both have been preset to +5.2V in the factory.
GS-PAS001 Manual – Issue 1 17

TECHNICAL SPECIFICATION
Power Supply 100 – 240V a.c. 50 Hz
Inputs Dynamic range +98 dB
Outputs
Nominal line-up level
Maximum output
0 dBu
+18 dBu
TECHNICAL SUPPORT
Technical support from Glensound Electronics Ltd. is available for this product.
Tel: +44 (0)1622 753662
E-mail: [email protected]
WARRANTY
For a period of one year after the goods have been despatched Glensound
Electronics Ltd. will guarantee the goods against any defect developing after
proper use providing such defects arise solely from faulty materials or
workmanship and that the Customer shall return the goods to the Company’s
works.
GS-PAS001 Manual – Issue 1 18


/