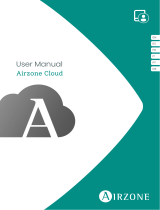Page is loading ...

Impressum
In diesem Dokument erwähnte Produktnamen können Marken oder eingetragene Marken der
jeweiligen Eigentümer sein. Diese sind nicht ausdrücklich durch „™“ und „®“ gekennzeichnet.
© PEAKnx GmbH
Otto-Röhm-Straße 69
64293 Darmstadt
Deutschland
www.peaknx.com
Dokumentversion: 1.0.1
Datum: 07.01.22
Produkt Artikelnummer
YOUVI trivum Bridge PNX31-10008

3
Welche Funktionen werden über die Sound-Widgets gesteuert?
Welche Funktionen werden über die Sound-Widgets gesteuert?
Über das Sound-System-Widget binden Sie folgende Funktionen Ihrer trivum-Anlage an:
▪trivum-Playlists
▪trivum-Favoriten
▪Zonen-Wiedergabe
Player
▪Lautstärke anpassen, stummschalten
▪Play/Pause, nächster Song, vorheriger Song
▪Wiedergabemodus: Wiederholen, zufällig
Playlisten und Favoriten
▪Über die Reiter „Playlisten“ und „Favoriten“ werden Titel, die Sie in der trivum-App Ihren
Favoriten bzw. zu Playlisten hinzugefügt haben, für den Player ausgewählt.
Zonen-Widget
Jede Zone wird über ein Widget im jeweiligen Raum visualisiert. Diese werden bei der Zonen-
erkennung importiert:
Gruppen-Widget
Die gesamte trivum-Anlage wird über ein Gruppen-Widget auf dem Dashboard visualisiert, in
dem alle importierten Zonen enthalten sind:

4
Installation
Wenn Sie auf die jeweilige Zone tippen, önet sich der entsprechende Player im Widget. Über
den „Zurück“-Button gelangen Sie wieder zur Gruppenübersicht:
Installation
▪Önen Sie YOUVI Dashboard und gehen Sie auf „trivum installieren“.
▪Unter Mehr > Lizenz können Sie die verbleibenden Tage Ihrer Testlizenz ein sehen.
▪Zur unbegrenzten Nutzung erwerben Sie die Bridge bitte im PEAKnx Shop.
▪Wählen Sie das trivum-Symbol auf der Dashboard-Seite an, um die Bridge zu önen.

5
Vorbereitung
Vorbereitung
▪Wählen Sie die Schaltfläche „Verbinden“ an.
▪Geben Sie die IP-Adresse der trivum-Anwendung an.
▪Wurde die Verbindung erfolgreich hergestellt, zeigt der Status „Verbunden“ an.
trivum-Zonen-Erkennung
▪Wählen Sie die Schaltfläche „Geräte erkennen“ an.
▪Es erscheint ein Fenster, das alle trivum-Zonen auflistet.
▪Wählen Sie über die Häkchen aus, welche Sound-Zonen in die Visualisierung importiert
werden sollen.
▪Ein Klick auf eine Zone zeigt weitere Eigenschaften:
▪Wählen Sie den passenden Raum und bei Bedarf ein anderes Icon aus.

6
Gruppen-Widget erstellen
▪Wählen Sie die Schaltfläche „Geräte erstellen“ aus.
▪Die Widgets werden in den vorher selektierten Räumen der Visualisierung erstellt.
▪Önen Sie die Visualisierung und schalten Sie den Edit-Mode an.
▪Durch Anwählen des Dashboard-Symbols können Sie die separaten Zonen-Widgets dem
Dashboard hinzufügen.
Gruppen-Widget erstellen
Ein Widget mit allen Zonen erstellen Sie folgendermaßen:
▪Önen Sie die Visualisierung und schalten Sie den Edit-Mode an.
▪Wechseln Sie zur Dashboard-Seite der Visualisierung.
▪Wählen Sie „+ Sound-System“ und „trivum“.
▪Das Gruppen-Widget wird auf dem Dashboard erstellt.
Geräteübersicht
Alle importierten Zonen finden Sie im Drop-Down-Menü „Klangzone“ auf der trivum-Seite:
▪Wählen Sie die gewünschte Zone aus der Liste aus, um sie zu bearbeiten oder (für YOUVI)
zu löschen.
▪Zonen(-Widgets) können Sie ebenfalls über die Visualisierung in den Einstellungen des
Widgets löschen.

7
YOUVI trivum Bridge, Getting started
YOUVI trivum Bridge
Getting started
EN

8
Legal notes
The product names mentioned in this document may be brands or registered trademarks
of their respective owners. These are not explicitly labeled with “™” or “®”.
© PEAKnx GmbH
Otto-Röhm-Strasse 69
64293 Darmstadt
Germany
www.peaknx.com
Document version: 1.0.1
Date: 07.01.22
Product Item number
YOUVI trivum Bridge PNX31-10008

9
Which functions are controlled by the Sound widgets?
Which functions are controlled by the Sound widgets?
You can use the sound system widgets to connect the following functions of your trivum system:
▪trivum playlists
▪trivum favorites
▪Music selection by zone
Player
▪Adjust volume, mute
▪Play/Pause, next song, previous song
▪Play mode: repeat, shue
Playlists and Favorites:
▪Titles that you have added to your favorites or assigned to playlists in the trivum app are
selected for the player using the “Playlists” and “Favorites” tabs.
Zone widgets
Each zone is visualized by a widget in the respective room. These are imported during sound
zone discovery:
Group-Widget
The entire trivum system is visualized by a group widget on the dashboard, which includes all
imported zones:

10
Installation
Tapping on the respective zone opens the corresponding player in the widget. The “Back”
button takes you back to the group overview:
Installation
▪Open YOUVI Dashboard and go to “Install trivum”.
▪Under More > License, you can view the remaining days of your trial license.
▪For unlimited use, please purchase the bridge in the PEAKnx Shop.
▪Select the trivum icon on the Dashboard page to open the bridge.
Preparation
▪Select the “Connect” button..
▪Enter the IP address of the trivum application.
▪If the connection was established successfully, the status shows “Connected”.

11
Detect trivum zones
Detect trivum zones
▪Select the “Discover devices” button.
▪A window appears that lists all trivum zones.
▪Use the check marks to select which zones should be imported into the visualization.
▪Clicking on a zone will show more properties:
▪Select the appropriate room and a dierent icon if needed.
▪Select the “Create devices” button.
▪The widgets will be created in the previously selected rooms of the visualization.
▪Open the visualization and switch on the edit mode.

12
Creating a Group widget
▪By selecting the Dashboard icon, you can add the separate zone widgets to the dashboard.
Creating a Group widget
You create a widget with all zones as follows:
▪Open the visualization and turn on the edit mode.
▪Switch to the Dashboard page of the visualization.
▪Select “+ Sound System” and “trivum”.
▪The group widget will be created on the dashboard.
Device overview
All imported zones can be found in the “Sound Zone” drop-down menu on the trivum page:
▪Select the desired zone from the list to edit or delete it (for YOUVI).
▪You can also delete zones (widgets) in the visualization in Settings of the widget.

13
Pont YOUVI trivum, Notice abrégée
Pont YOUVI trivum
Notice abrégée
FR
YOUVI Basic Notice abrégée

14
Mentions légales
Produit Référence
Pont YOUVI trivum PNX31-10008
Les noms de produits mentionnés dans ce document peuvent être des marques
commerciales ou des marques déposées de leurs propriétaires respectifs. Elles ne sont pas
expressément marquées par « ™ » et « ® ».
© PEAKnx GmbH
Otto-Röhm-Straße 69
64293 Darmstadt
Allemagne
www.peaknx.com
Version du document : 1.0.1
Date : 07.01.22

15
Quelles fonctions sont contrôlées par les widgets sonores ?
Quelles fonctions sont contrôlées par les widgets sonores ?
Vous connectez les fonctions suivantes de votre système trivum via le widget du système
audio:
▪Listes de lecture trivum
▪Les favoris de trivum
▪Lecture de zone
Joueur
▪Régler le volume, couper le son
▪Lecture/Pause, chanson suivante, chanson précédente
▪Mode de lecture : répétition, aléatoire
Listes de lecture et favoris
▪Les onglets Listes de lecture et Favoris sont utilisés pour sélectionner les pistes que vous
avez ajoutées à vos favoris ou à vos listes de lecture dans l’application trivum pour le lecteur.
Widget de zone
Chaque zone est visualisée via un widget dans la pièce respective. Ceux-ci sont importés lors
de la découverte de la zone sonore :
Widget de groupe
L’ensemble du système trivum est visualisé via un widget de groupe sur le tableau de bord, qui
contient toutes les zones importées :

16
Installation
Si vous tapez sur la zone concernée, le joueur correspondant s’ouvre dans le widget. Le bouton
« arrière » vous ramène à l’aperçu du groupe :
Installation
▪Ouvrez le tableau de bord YOUVI et allez dans « Installer trivum ».
▪Sous Plus > Licence, vous pouvez voir les jours restants de votre licence d’essai.
▪Pour une utilisation illimitée, veuillez acheter le pont dans la boutique PEAKnx.
▪Sélectionnez l’icône trivum sur la page Tableau de bord pour ouvrir le pont.
Préparation
▪Sélectionnez le bouton Connecter.
▪Saisissez l’adresse IP de l’application trivum.
▪Si la connexion a été établie avec succès, l’état indique « Connecté ».

17
Détection de zone trivum
Détection de zone trivum
▪Sélectionnez le bouton « Détecter les dispositifs ».
▪Une fenêtre s’ache et répertorie toutes les zones trivum.
▪Utilisez les coches pour sélectionner les zones sonores à importer dans la visualisation.
▪En cliquant sur une zone, d’autres propriétés s’achent :
▪Sélectionnez la pièce appropriée et, si nécessaire, une autre icône.
▪Sélectionnez le bouton « Créer des dispositifs ».
▪Les widgets sont créés dans les pièces préalablement sélectionnées de la visualisation.

18
Créer un widget de groupe
▪Ouvrez la visualisation et activez le mode d’édition.
▪En sélectionnant l’icône du tableau de bord, vous pouvez ajouter les widgets de zones
distinctes au tableau de bord.
Créer un widget de groupe
Pour créer un widget avec toutes les zones, procédez comme suit :
▪Ouvrez la visualisation et activez le mode d’édition.
▪Passez à la page du tableau de bord de la visualisation.
▪Sélectionnez « + Système Sonore » et « trivum ».
▪Le widget de groupe est créé sur le tableau de bord.
Aperçu du dispositif
Toutes les zones importées se trouvent dans le menu déroulant « Zone sonore » de la page
trivum :
▪Sélectionnez la zone souhaitée dans la liste pour la modifier ou (pour YOUVI) la supprimer.
▪Vous pouvez également supprimer des zones (widgets) via la visualisation dans les paramè-
tres du widget.

www.peaknx.com
/