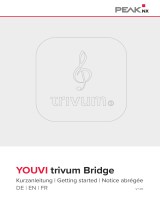15
Quels sont les appareils connectés ?
Quels sont les appareils connectés ?
Avec ce pont, divers dispositifs Yeelight sont intégrés dans la visualisation YOUVI. Les lampes
intelligentes sont présentés et commandés dans YOUVI dans les widgets habituels :
▪Lumière
▪Lumières RGB(W)
▪Variateurs
Remarque : Il n’est pas nécessaire de s’inscrire séparément pour utiliser les Yeelights. Dès
qu’une Yeelight est trouvée sur le réseau, elle est achée lors de l’importation d’appareils
(bouton « Détecter les appareils »).
Conseil : Une fois créés dans YOUVI, les Yeelights ne sont pas seulement disponibles dans
la visualisation, mais aussi dans le module logique et dans l’application YOUVI Mobile.
Configurer les Yeelights
▪Utilisez la documentation fournie pour configurer les Yeelights souhaités.
Remarque : Veillez à ce que l’application Yeelight indique l’emplacement exact et utilise
Bluetooth pour que l’application puisse s’inscrire sur le réseau et se connecter aux Yeelights.
▪Activez le contrôle LAN pour les lampes afin qu’elles puissent être trouvées par YOUVI.
▪Configurez d’abord les appareils dans l’application, puis revenez à YOUVI.
Installation
▪Ouvrez YOUVI Configuration sur la page du Tableau de bord. Pour cela, faites un clic droit
sur la maison dans la barre des tâches et sélectionnez « Ouvrir le tableau de bord YOUUVI»:
▪Si la maison n’apparaît pas dans la barre des tâches, utilisez le lien du bureau de YOUVI
(maison verte) intitulé « PEAKnx System Configuration ».
▪Sélectionnez la maison appelée Yeelight pour l’installer. Confirmez le message.
▪Sous Plus > Licence, vous pouvez voir les jours restants de votre licence d’essai.