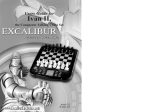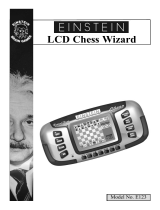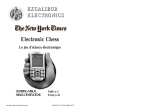Page is loading ...

ዛዒዓዔዕዖዘዙዜ
ዑ尷尽尻就尯尹尿尵ዑ
ዐ屁屃屁屃屁屃屁屃ዐ
ዏ巀居巀居巀居巀居ዏ
ዎ居巀居巀居巀居巀ዎ
ው巀居巀居巀居巀居ው
ዌ居巀居巀居巀居巀ዌ
ዋ屄层屄层屄层屄层ዋ
ዊ尶局尺尴尮尼尾尸ዊ
ዝዒዓዔዕዖዘዙዞ
GO/STOP
NEW GAME
ENTER
CLEAR
3 x AAA/AM4/RO3
1Open the battery cover in
the base of the unit, and
insert three “AAA” (Type
AM4/R03) batteries. Make
sure to observe the
correct polarity! Reinstall
the battery cover.
QUICK START
To play a game right away, without reading the entire manual first, simply follow these Quick Start steps!
2Press GO/STOP to turn
the computer on. If the
unit doesn’t respond, reset
it as noted in Section 7.1.
3Set up the chess pieces in
the initial starting position
with the White pieces
closest to you, as shown
in this diagram.
4To reset the computer for
a NEW GAME of chess,
simultaneously press the
CLEAR and ENTER keys.
5Enter moves by making
them on the board,
pressing the pegged
chess pieces down gently
into the holes of the from
and to squares for each
move.
6As soon as the computer
makes a move, its move
is shown in the display
window. You’ll see the
piece, along with the
piece color and the from
and to squares of the
You can press GO/STOP at any time to turn the computer
off. Your current position and game (up to 30 individual
moves) will be stored in the computer’s memory. When
you switch back on again, you can continue playing right
where you left off!
computer’s move. In this example, the computer wants to
move its Black pawn from E7 to E5. Press the computer’s
pawn down on Square E7, and then press it down on
Square E5. This completes the computer’s move, and
now it’s your turn again. Make your next move as de-
scribed above. Enjoy your game!

3
ENGLISH
A8 B8 C8 D8 E8 F8 G8 H8
A7 B7 C7 D7 E7 F7 G7 H7
A6 B6 C6 D6 E6 F6 G6 H6
A5 B5 C5 D5 E5 F5 G5 H5
A4 B4 C4 D4 E4 F4 G4 H4
A3 B3 C3 D3 E3 F3 G3 H3
A2 B2 C2 D2 E2 F2 G2 H2
A1 B1 C1 D1 E1 F1 G1 H1
KEYS AND FEATURES
1. DETACHABLE COVER: Protects unit from dust and keeps chess pieces in
place during travel.
2. PIECE STORAGE AREA: For piece storage and captured pieces.
3. SENSORY CHESSBOARD: Each square contains a sensor that registers
piece movement. Certain squares can also be used within Level Mode and
Option Mode to select levels and options.
4. BATTERY COMPARTMENT: In base of unit. Uses three “AAA” (AM4/R03)
alkaline batteries.
5. ACL (Reset): In base of unit. Used to eliminate static discharge after inserting
new batteries.
6. GAME KEYS
•PIECE SYMBOL KEYS: Used in Verify and Position Modes. Also used for
pawn promotions.
•GO/STOP: Press to turn the unit on and off.
•INFO: Press to enter Info Mode; within Info Mode, press to cycle through the
main info groups. Press during your move to request a hint.
•LEVEL: Press to enter Level Mode; within Level Mode, press to skip over
eight levels at a time.
•POSITION: Press to enter Position Mode.
•TAKE BACK: Press to take back an individual move (a move for either side).
You can take back up to a maximum of 30 individual moves.
•OPTION: Press to enter Option Mode; within Option Mode, press to cycle
through the main option groups.
•CLEAR: Press simultaneously with ENTER to reset for a new game. Press
to exit Option, Verify, and Position Modes. Press to clear Info Displays and
cancel Clear Board requests in Position Mode. Press to cancel Level Mode if
you decide not to make changes (unless you have used board squares to
change levels; then CLEAR will enter the new level, just like ENTER).
•ENTER: Press together with CLEAR to reset for a new game. Press to
change sides with the computer; press while the computer is thinking to force
it to move. Press to turn option settings on and off, and to exit Level Mode
with your new level selected. Press to clear the board in Position Mode, and
then press again to confirm.
•BLACK/> and WHITE/< KEYS: Press to
change levels one at a time in Level Mode, and
press to cycle through options in Option Mode and
Info Mode. Also used to select the color in Position
Mode.
7. DISPLAY WINDOW: Used to show moves and
move information during a game. Also used for level
and option selection, piece verification, position set-
up, and more.

4
QUICK START
KEYS AND FEATURES
INTRODUCTION
1. LET’S GET STARTED!
1.1 First, Install the Batteries
1.2 Ready to Play? Here’s How to
Move!
1.3 Now It’s the Computer’s Turn
1.4 Change Your Mind? Take Back!
1.5 Game Over? Why Not Play Again!
1.6 Too Easy/Hard? Change the
Level
2. MORE FEATURES TO EXPLORE
2.1 Whose Move? Check the Display!
2.2 Special Chess Moves
2.3 Illegal Moves
2.4 Check, Mate, and Draw
2.5 Interrupting the Computer’s
Search
2.6 Changing Sides with the
Computer
2.7 Built-In Openings
2.8 Thinking on the Opponent’s Time
2.9 Game Memory
3. THE PLAYING LEVELS
Setting a Playing Level
3.1 Normal Playing Levels
(Squares A1-G2)
3.2 Infinite Level (Square H2)
3.3 Tournament Levels
(Squares A3-H3)
3.4 Blitz Levels (Squares A4-H4)
3.5 Beginner Levels
(Squares A5-H5)
3.6 Mate Search Levels
(Squares A6-H6)
3.7 Training Levels
(Squares A7-H8)
4. INFO MODE: WATCH AND
LEARN!
Using Info Mode
4.1 Principal Variation
4.2 Search Information
4.3 Chess Clock Information
4.4 Move Count/Game Moves
4.5 Want a Hint? Just Ask!
5. OPTIONS FOR FUN AND
VARIETY
Selecting Game Options
5.1 Operation Mode Options
5.2 Playing Mode Options
5.3 Rotating Display Options
6. VERIFYING/SETTING UP
POSITIONS
6.1 Verifying Positions
6.2 Changing and Setting Up
Positions
7. TECHNICAL DETAILS
7.1 The ACL Function
7.2 Care and Maintenance
7.3 Technical Specifications
TROUBLESHOOTING GUIDE
TABLE OF CONTENTS

5
ENGLISH
INTRODUCTION
Ready to enter the exciting world of computer chess? You’ve come to
the right place! Your new computer offers so many game options,
playing levels, and special features—you’ll never look at chess the
same way again! The
Quick Start
at the front of the manual will get you
playing right away, and you’ll find more details on basic game operation
in Section 1. Once you learn the basics, be sure to go on and explore
the rest of this manual, even if you normally don’t like to read instruction
booklets! You’ll discover that this chess computer has all kinds of other
interesting and fun-filled features that will delight you—we guarantee it!
Your new computer knows and follows all the rules of chess—you
can be sure that it will never cheat! For those of you who haven’t played
before, we have included a short overview of the rules to get you
started. For more detailed information, why not visit your local library,
where you’re sure to find lots of interesting chess books!
1. LET’S GET STARTED!
1.1 First, Install the Batteries
Your computer runs on three “AAA” (Type AM4/RO3) batteries. Insert
the batteries into the compartment in the base of the unit, making sure
to observe the correct polarity. Use fresh alkaline batteries for longer
battery life!
Turn the computer on by pressing GO/STOP, and a beep will signal
that the game is ready to play. If the computer fails to respond (static
discharge may cause it to lock up), use a paper clip or another sharp
object to press down into the hole marked ACL in the base of the unit
for at least one second. This will reset the computer.
Tip: To conserve energy and extend battery life, turn on the Auto
Power Down option (see Section 5.1).
1.2 Ready to Play? Here’s How to Move!
Okay, now it’s time to start a game! It’s easy—just follow these steps:
a. Press GO/STOP to turn the computer on, if you haven’t already
done so.
b. Press the CLEAR and ENTER keys together to reset the com-
puter for a new game of chess. Set up the pieces in their starting
positions, with the White pieces nearest to you, as shown in the
Quick Start
.
c. To make a move, lightly press down on the piece you want to
move until you hear a beep—the sensory board will recognize
your piece automatically. Don’t believe it? Just look at the display
window, which is suddenly full of information—it shows your
piece, along with the piece color and the square you just pressed!
d. Take that piece and gently press it down into the hole of the
square you are moving to. You’ll hear a second beep as the
computer confirms your move. You’ve just made your first full
move of the game! Next, it’s the computer’s turn.
You’ll notice that the computer often moves instantly at the beginning
of a game, instead of taking time to think. This is because it is playing
from memory, using a built-in “book” of opening moves (for more
information, see Section 2.7).
1.3 Now It’s the Computer’s Turn
When the computer moves, it beeps and displays its move. Check out
the display window—you’ll see the from and to squares of the
computer’s move, along with the color and type of piece it is moving!
Press the indicated piece down on the from square until you hear a
beep. Move that same piece to the indicated to square and press it
down to complete the computer’s move. And it’s your turn again…
1.4 Change Your Mind? Take Back!
When you’re playing chess against this computer, nothing is “set in
stone”—you can change your mind or decide to play a different move
whenever you want! When it’s your turn to move, simply press TAKE
BACK, and the display will show the move to be taken back. Press the
indicated piece down on the original to square, then press it down on
the original from square to complete the take-back. Repeat this as
often as you’d like, taking back up to 30 individual moves (or 15 moves
for each side). To continue playing at any point, just make another move
on the board!
After taking back a capture and/or pawn promotion, the computer will
make sure that your board is still set up correctly by reminding you to
put the captured piece and/or pawn back on the board! It does this by
displaying the piece symbol and its square location. Put the indicated
piece back on the board and press down on that square to complete
the take-back.

6
ዛዒዓዔዕዖዘዙዜ
ዑ尷尽尻就尯尹尿尵ዑ
ዐ屁屃屁屃屁屃屁屃ዐ
ዏ巀居巀居巀居巀居ዏ
ዎ居巀居巀居巀居巀ዎ
ው巀居巀层巀居巀居ው
ዌ居巀居巀居巀居巀ዌ
ዋ屄层屄居屄层屄层ዋ
ዊ尶局尺尴尮尼尾尸ዊ
ዝዒዓዔዕዖዘዙዞ
ዛዒዓዔዕዖዘዙዜ
ዑ尷尽尻就尯尹尿尵ዑ
ዐ屁屃屁巀屁屃屁屃ዐ
ዏ巀居巀居巀居巀居ዏ
ዎ居巀居屃居巀居巀ዎ
ው巀居巀层巀居巀居ው
ዌ居巀居巀居巀居巀ዌ
ዋ屄层屄居屄层屄层ዋ
ዊ尶局尺尴尮尼尾尸ዊ
ዝዒዓዔዕዖዘዙዞ
After the computer displays its move, it’s up to you to make its move
on the board! Here, the display indicates the computer wants to
move its Black pawn (]!) from D7 to D5. Pick up the D7 pawn
and press it down lightly into the hole on Square D7. Then press
the pawn down on Square D5. That’s it!
MAKING THE COMPUTER’S MOVE:
AN EXAMPLE!
2. MORE FEATURES TO EXPLORE
2.1 Whose Move? Check the Display!
When the computer plays Black, it flashes a black square in the
display while it is thinking. After it has moved, a white square shows
that it is now White’s turn to move. You can tell at a glance if the com-
puter is currently thinking, and which side is to move!
2.2 Special Chess Moves
Captures: To capture, press down on the piece you want to move,
remove the captured piece from the board, and press your piece down
on the square of the captured piece. Captures are displayed as in
E5•F6.
En Passant Captures: In this type of capture, the computer contin-
ues to display your move until you press down on the captured pawn
and remove it from the board.
Castling: The computer automatically recognizes castling after the
King is moved. After you have pressed the King down on its from and
to squares, the computer continues to display your move until you
press on the Rook’s from and to squares to complete the move. Note
that Kingside castling is displayed as 0-0, and Queenside castling as
0-0-0.
Pawn Promotions: When you promote a pawn, first make your
move as usual, pressing your pawn down on its from and to squares.
Next, press the PIECE SYMBOL KEY for your desired promotion piece
(%, $, #, or @). The computer recognizes your new piece immediately,
displays it briefly, and then begins thinking about its next move. Re-
member to change your piece on the board! When the computer
promotes a pawn, the display shows both the pawn and the promoted
piece. Don’t forget to replace the computer’s pawn with its new piece.
2.3 Illegal Moves
Your computer will never accept an illegal move! If you try to make
one, you’ll hear a low double beep, and the display will show the square
the piece came from. Either move that same piece to another square,
or press the piece back down on its original from square and move a
different piece.
If you don’t make the computer’s move correctly, you’ll also get an
error message. This means you are either moving the wrong piece, or
moving the computer’s piece to the wrong square. If the computer
When castling, first follow the take-back steps as described above for
the King, and then do the same for the Rook to complete the take-back.
1.5 Game Over? Why Not Play Again!
Whenever you finish a game (or if you give up on your current game),
it’s easy to start over again! Reset the computer by pressing the
CLEAR and ENTER keys together, and a New Game tone tells you that
the computer is ready for a new game. The same playing level will be in
effect, but you can change it if you’d like, as explained in Section 3.
IMPORTANT: Resetting the computer for a new game clears your
current game from the computer’s memory—be careful not to press
these keys by mistake!
1.6 Too Easy/Hard? Change the Level
When you first turn your computer on, it’s automatically set to Normal
Playing Level D1 (five seconds a move). However, you have 64 different
levels to choose from—you’ll want to try them all out! For descriptions
of the playing levels and how to change levels, see Section 3.

7
ENGLISH
wants to move its pawn from D7 to D5, for example, and you press
down on D7 and then D6, the display shows Er:D5 briefly, pointing out
your error. The display then returns to showing the move again (D7-
D5), and the computer expects you to press down on D5 to complete
its move.
If you press down on a piece and the from square is displayed, but
you decide not to make that move, simply press down on that same
square again to cancel. Then make another move. If you change your
mind after entering your whole move, take the move back as described
in Section 1.4.
2.4 Check, Mate, and Draw
When a King is in check, the computer first displays its move as
usual. After the move is made, CHECK flashes in the display for a few
seconds, along with the checking move. The display then goes back to
showing the clock.
If the computer discovers a forced mate against its opponent, it first
displays its move as usual. After the move has been made on the
board, the computer flashes a mate announcement along with the move
for several seconds (e.g., =in2 for a mate in two moves). The display
then goes back to showing the clock.
When a game ends in checkmate, the display flashes MATE (along
with the mating move or with the clock display) for a short time after the
move has been made. The display then goes back to showing the clock.
The computer recognizes draws by stalemate, three-fold repetition,
and the 50-move rule. After a draw has occurred, the display flashes
EnD (along with the drawing move or with the clock display) for a brief
time after the move has been made. The display then goes back to
showing the clock.
2.5 Interrupting the Computer’s Search
Think the computer is taking too long to move? You can interrupt it
any time! Simply press ENTER while the computer is thinking, and it
will stop and play the best move it has found so far. This feature can be
handy on the higher levels, where the computer can take a long time to
move, and on the Infinite Level, where the computer thinks indefinitely
unless you stop it.
On the Mate Search Levels, pressing ENTER won’t force the com-
puter to make a move. Instead, the computer will display ––––– to
indicate that it was interrupted before it found a mate. To continue play,
switch to another level.
2.6 Changing Sides with the Computer
To change sides with the computer, simply press ENTER when it’s
your turn—and the computer will make the next move for your side.
Change sides as often as you wish!
Want the computer to play the first move for White at the start of a
new game? Press CLEAR and ENTER together to reset for a new
game, and then press ENTER!
Want to watch the computer play chess against itself? Press ENTER
after each move—watch as it plays for both sides of the board, one
move after another. Study its strategies, and you might improve your
own game!
2.7 Built-In Openings
At the beginning of a game, the computer will often move instantly on
many levels. This is because it is playing from memory, using its own
built-in “book” of opening chess moves. This book contains most major
openings and many positions from grandmaster play. If the current
board position is in its book, the computer plays a response to that
position automatically, instead of having to think about the move!
A special feature of this computer’s opening book is its ability to
handle
transpositions.
A transposition occurs when a position reached
by a certain set of moves can also be reached when those same moves
occur in a different order. The computer’s integrated Automatic Transpo-
sition Manager handles these cases with ease!
Also included is a unique user-selectable book feature, which lets
you choose from different types of opening books, or even turn the
book off, if desired. For complete details, see Section 5.2.
2.8 Thinking on the Opponent’s Time
As you play, you may notice that the computer sometimes replies to
your moves immediately, even in the middle of games played on the
higher levels. This is because the computer thinks on your time, using
the time you are taking for your move to think ahead and plan its own
strategies. It tries to guess the move you are likely to make, and then
calculates its responses for that particular move while you are still
thinking. If the computer has guessed right, there’s no reason for it to
keep on calculating—it immediately plays the move it has already
found!

8
computer and exit Level Mode.
When making your selection via the
board squares, pressing CLEAR has the same effect as pressing
ENTER—it enters your level into the computer.
•To verify the level without changing it: If you press LEVEL to
verify the level but you don’t want to actually change levels, press
CLEAR. This returns you to normal play without changing the level
or clock settings, even while the computer is thinking.
Other important points to remember regarding levels:
•Changing the level always resets the chess clocks.
•We do not recommend changing levels while the computer is
thinking. If you must do this, first press ENTER to abort the
computer’s search, and make its move on the board. Then, take
back the computer’s move and change the level. Finally, press
ENTER to make the computer start thinking on the new level.
•If you change the level while the computer is thinking, the clock is
reset and the current search is aborted.
•If you press LEVEL while the computer is thinking but the level is
not changed (if you press CLEAR instead of ENTER), the com-
puter will also abort its search.
3.1 Normal Playing Levels (Squares A1-G2)
LEVEL TIME PER MOVE DISPLAY
A1 ....................1 second.................... L 0:01
B1 ....................2 seconds.................. L 0:02
C1 ....................3 seconds.................. L 0:03
D1 ....................5 seconds.................. L 0:05
E1 ..................10 seconds.................. L 0:10
F1 ..................15 seconds.................. L 0:15
G1..................20 seconds.................. L 0:20
H1 ..................30 seconds.................. L 0:30
A2 ..................45 seconds.................. L 0:45
B2 ....................1 minute .................... L 1:00
C2 ....................1.5 minutes ............... L 1:30
D2 ....................2 minutes................... L 2:00
E2 ....................3 minutes................... L 3:00
F2 ....................5 minutes................... L 5:00
G2..................10 minutes................... L10:00
When you choose one of the Normal Playing Levels, you are select-
ing an average response time for the computer. Note that the times are
averaged over a large number of moves. In the opening and endgame,
To disable this feature, turn on the Easy Mode option, as described in
Section 5.2.
2.9 Game Memory
You may interrupt a game at any time by pressing GO/STOP. Play is
then suspended, and the computer stores your current game (up to 30
individual moves). When you switch back on again, you can continue
right where you left off!
3. THE PLAYING LEVELS
Your chess computer offers 64 different levels of play! When you set
the level, keep in mind that when the computer has more time to think
about its moves, it becomes stronger and plays better—just like a
human chess player! For an overview of all the levels, refer to the Level
Chart. The levels are also described individually in this section.
Setting a Playing Level
See “USE THIS CHART TO SELECT A PLAYING LEVEL!” for a
look at how to set a level and a chart showing all the levels.
There are two methods of setting levels—by using the game keys or
the board squares. Whichever method you use, always press LEVEL
first to enter Level Mode, and the computer will display the current
playing level. When you enter Level Mode the first time, the computer is
set on Normal Playing Level D1 (with an average response time of five
seconds a move), and the display shows L0:05.
•To select a level by using game keys: After entering Level Mode
by pressing LEVEL, change levels one at a time by using the
BLACK/> and WHITE/< keys. As a shortcut, press LEVEL
repeatedly to skip over eight levels at a time. When the display
shows your desired level, press ENTER to enter your new level into
the computer and exit Level Mode.
•To select a level by pressing board squares: As indicated in the
Level Chart, each of the 64 squares corresponds to one level. After
entering Level Mode by pressing LEVEL, take a chess piece and
press the desired square to activate a level, using the chart as a
guide. When you press down on the desired square and that level
shows in the display, press ENTER to enter your new level into the

9
ENGLISH
A8
A7
A6
A5
A4
A3
A2
A1
B8
B7
B6
B5
B4
B3
B2
B1
C8
C7
C6
C5
C4
C3
C2
C1
D8
D7
D6
D5
D4
D3
D2
D1
E8
E7
E6
E5
E4
E3
E2
E1
F8
F7
F6
F5
F4
F3
F2
F1
G8
G7
G6
G5
G4
G3
G2
G1
H8
H7
H6
H5
H4
H3
H2
H1
LEVEL
ENTER
USE THIS CHART TO SELECT A PLAYING LEVEL!
1.
Press LEVEL to enter
Level Mode.
2.
Next, select your level, using the
Level Chart. There are two ways
to do this.
• Cycle through the levels until
your level is displayed:
• Press BLACK/> to
increase > levels by one.
• Press WHITE/< to
decrease < levels by one.
• Press LEVEL to increase
> levels by eight.
•OR, simply locate your level
square and press one of the
pegged chess pieces down into
the hole to display that level!
For more details, see Section 3.
TRAINING
LEVELS
MATE
SEARCH
LEVELS
BEGINNER
LEVELS
BLITZ
LEVELS
TOURNA-
MENT
LEVELS
NORMAL
PLAYING
LEVELS +
INFINITE
LEVEL
45 sec.
per move
L0:45
1 min.
per move
L1:00
1.5 min.
per move
L1:30
2 min.
per move
L2:00
3 min.
per move
L3:00
5 min.
per move
L5:00
10 min.
per move
L10:00
Infinite
Level
9:99:99
40 moves
in 1:30
tr40
1:30:00
35 moves
in 1:45
tr35
1:45:00
40 moves
in 1:45
tr40
1:45:00
35 moves
in 1:30
tr35
1:30:00
40 moves
in 2:00
tr40
2:00:00
45 moves
in 2:30
tr45
2:30:00
50 moves
in 2:00
tr50
2:00:00
40 moves
in 3:00
tr40
3:00:00
5 min.
per game
bL: 5
10 min.
per game
bL:10
15 min.
per game
bL:15
20 min.
per game
bL:20
30 min.
per game
bL:30
45 min.
per game
bL:45
60 min.
per game
bL:60
90 min.
per game
bL:90
2 sec.
per move
bEG:2
3 sec.
per move
bEG:3
4 sec.
per move
bEG:4
5 sec.
per move
bEG:5
6 sec.
per move
bEG:6
7 sec.
per move
bEG:7
8 sec.
per move
bEG:8
1 sec.
per move
bEG:1
Mate in
1 move
=in:1
Mate in
2 moves
=in:2
Mate in
3 moves
=in:3
Mate in
4 moves
=in:4
Mate in
5 moves
=in:5
Mate in
6 moves
=in:6
Mate in
7 moves
=in:7
Mate in
8 moves
=in:8
1 ply
search
PLY:1
2 ply
search
PLY:2
3 ply
search
PLY:3
4 ply
search
PLY:4
5 ply
search
PLY:5
6 ply
search
PLY:6
7 ply
search
PLY:7
8 ply
search
PLY:8
9 ply
search
PLY:9
10 ply
search
PLY:10
11 ply
search
PLY:11
12 ply
search
PLY:12
13 ply
search
PLY:13
14 ply
search
PLY:14
15 ply
search
PLY:15
16 ply
search
PLY:16
1 sec.
per move
L0:01
2 sec.
per move
L0:02
3 sec.
per move
L0:03
5 sec.
per move
L0:05
10 sec.
per move
L0:10
15 sec.
per move
L0:15
20 sec.
per move
L0:20
30 sec.
per move
L0:30
3.
Finally, press ENTER to
exit Level Mode, using
your new level!

10
the computer tends to play faster, but in complicated middlegame
positions, it may take longer to move.
3.2 Infinite Level (Square H2)
LEVEL TIME DISPLAY
H2 ................. No time limit................. 9:99:99
On the Infinite Level, the computer will search indefinitely, until it
finds a forced mate or forced move; until it has fully searched the
position to its maximum depth; or until you stop the search by pressing
ENTER. If you halt the search, the computer makes the move it cur-
rently thinks is best. Try experimenting with this level—set up interesting
board positions and let the computer analyze them for you! It will think
for hours or even days on end, trying to come up with the best possible
move. And don’t forget to watch the computer as it thinks—take advan-
tage of the Rotating Display feature (see Section 5.3)!
3.3 Tournament Levels (Squares A3-H3)
LEVEL MOVES/TOTAL TIME ALTERNATING DISPLAY
A3..... 40 moves in 1 hr. 30 min. ................. tr40 1:30:00
B3..... 35 moves in 1 hr. 45 min. ................. tr35 1:45:00
C3..... 40 moves in 1 hr. 45 min. ................. tr40 1:45:00
D3..... 35 moves in 1 hr. 30 min. ................. tr35 1:30:00
E3..... 40 moves in 2 hrs.............................. tr40 2:00:00
F3 ..... 45 moves in 2 hrs 30 min.................. tr45 2:30:00
G3 .... 50 moves in 2 hrs.............................. tr50 2:00:00
H3..... 40 moves in 3 hrs.............................. tr40 3:00:00
The Tournament Levels require you to make a certain number of
moves within a given amount of time. If a player exceeds the allotted
time for a given number of moves, the computer flashes TImE along
with the elapsed time to show that the game is over. If you wish, you
can continue to play even after the time has run out.
If you choose a Tournament Level, you may want to set the chess
clocks to display countdown time instead of the elapsed time (see
Section 5.1). When the game time runs out, the countdown clock
automatically reverts back to the normal clock display.
3.4 Blitz Levels (Squares A4-H4)
LEVEL TIME PER GAME DISPLAY
A4 ....................5 minutes................... bL: 5
B4 ..................10 minutes................... bL:10
C4 ..................15 minutes................... bL:15
D4 ..................20 minutes................... bL:20
E4 ..................30 minutes................... bL:30
F4 ..................45 minutes................... bL:45
G4..................60 minutes................... bL:60
H4 ..................90 minutes................... bL:90
On the Blitz Levels (also called Speed Chess or “Sudden Death”
Levels), you set the total time for the whole game. If the game time is
exceeded, the computer flashes tImE along with the elapsed time to
NEED HELP CHOOSING A LEVEL?
SOME TIPS FOR YOU!
•Are you a beginning player?
Start out with the Beginner
Levels or lower Training Levels. These levels restrict the
computer’s search depth, resulting in weaker play and giving
you the chance to learn about the game and perhaps even
win! For even more of a shot at winning, combine one of
these levels with the Easy Mode option (Section 5.2), so the
computer can’t think on your time!
•Are you an intermediate or more advanced player?
Tr y the
Normal, Training, or Tournament Levels. The Normal Levels
range from easy all the way up to a difficult 10-minute re-
sponse time, and the Tournament Levels are extremely
challenging. The Training Levels allow you to set your desired
search depth—as you conquer each level, go on to the next!
And don’t forget to try the Blitz Levels for some fast and
exciting games of Speed Chess!
•Want to experiment?
Use the Mate Search Levels to solve
problems up to mate in eight—try searching from a position in
one of your own games, or set up an actual mate problem.
Choose the Infinite Level to have the computer analyze
complicated positions for hours or even days!

11
ENGLISH
show that the game is over.
If you select a Blitz Level, you may want to set the chess clocks to
display countdown time instead of elapsed time (see Section 5.1).
When game time runs out, the countdown clock automatically reverts
back to the normal clock display.
3.5 Beginner Levels (Squares A5-H5)
LEVEL TIME PER MOVE DISPLAY
A5 ....................1 second.................... BEG:1
B5 ....................2 seconds.................. BEG:2
C5 ....................3 seconds.................. BEG:3
D5 ....................4 seconds.................. BEG:4
E5 ....................5 seconds.................. BEG:5
F5 ....................6 seconds.................. BEG:6
G5....................7 seconds.................. BEG:7
H5 ....................8 seconds.................. BEG:8
Are you a novice or beginning chess player? If so, these levels are
especially for you! Here, the computer restricts its search so that it
deliberately plays weaker and gives you a better chance to win! The
levels start out easy and gradually get a little harder—as you beat each
one, go on to the next!
3.6 Mate Search Levels (Squares A6-H6)
LEVEL PROBLEM DISPLAY
A6 ................... Mate in 1 .................... =in:1
B6 ................... Mate in 2 .................... =in:2
C6 ................... Mate in 3 .................... =in:3
D6 ................... Mate in 4 .................... =in:4
E6 ................... Mate in 5 .................... =in:5
F6 ................... Mate in 6.................... =in:6
G6................... Mate in 7.................... =in:7
H6 ................... Mate in 8 .................... =in:8
Selecting one of these levels activates a special Mate Finder Pro-
gram. If you have a position where there may be a mate and you would
like the computer to find it, set the computer on one of the Mate Search
Levels. This computer can solve mates in up to eight moves. Mates in
one to five are usually found quite quickly, whereas solutions taking six
to eight moves may take quite some time. If there is no mate present or
the computer can’t find a mate, it will display dashes (– – – – –). To
continue play, simply switch to another level.
3.7 Training Levels (Squares A7-H8)
LEVEL DISPLAY LEVEL DISPLAY
A7 .......... PLY: 1 A8 .......... PLY: 9
B7 .......... PLY: 2 B8 .......... PLY:10
C7.......... PLY: 3 C8.......... PLY:11
D7.......... PLY: 4 D8.......... PLY:12
E7 .......... PLY: 5 E8 .......... PLY:13
F7 .......... PLY: 6 F8 .......... PLY:14
G7 ......... PLY: 7 G8 ......... PLY:15
H7.......... PLY: 8 H8.......... PLY:16
On the Training Levels, the computer’s search depth is limited to a
certain number of moves, as shown above. As you cycle through the
levels, the computer displays PLY:# for each level. A “ply” is an indi-
vidual move (a move for either side), and “#” is the number representing
the search depth. For example, on Level A7, the computer searches to
a depth of one ply (PLY:1), and thus looks ahead only one individual
move. On this level, therefore, it will often overlook a mate in one. This
produces weaker play, giving beginners a better chance of beating the
computer!
4. INFO MODE: WATCH AND LEARN!
Imagine this: You’re playing chess against a friend, and it’s his move.
You’d love to know what move he’s thinking about, and you’d really like
to get his opinion of the board position. But, of course, you won’t ask—
because that’s just not done!
Well, guess what—when you play against
this chess computer, you can ask anything you want,
and you’ll get all
the answers!
In fact, you can get an incredible amount of information
about the computer’s thought process. On request, it will show you the
move it’s thinking of, the line of play it expects after that move, its
evaluation of the current board position, how deeply it is searching, and
more. As you can imagine, studying this information can help you learn
so much more about chess!
Using Info Mode
How do you access all this game information? By using Info Mode at
any time! If you do this while the computer is thinking, you’ll see the
information displays change as the computer considers different moves
and searches deeper!

12
CLEAR
INFO
WHITE/–
BLACK/+
INFO
WHITE/–
BLACK/+
INFO
WHITE/–
BLACK/+
INFO
WHITE/–
BLACK/+
For more details, see Section 4.
Press at any time to exit Info Mode.
PRINCIPAL VARIATION INFO:
•Move 1 (predicted line of play)
x1
•Move 2 (predicted line of play)
•Move 3 (predicted line of play)
•Move 4 (predicted line of play)
SEARCH INFO:
•Evaluation of current position
x2
•2 numbers: Search depth + number
of moves examined so far
• Current move under consideration
• Positions searched per second
CHESS CLOCK INFO:
•Elapsed time since last move
x3
•Elapsed time for the computer
•Elapsed time for the player
• Remaining time for the computer*
• Remaining time for the player*
*Blitz/Tournament Levels only
MOVE COUNT INFO:
•Number of White moves played so far
x4
•Moves of the current game
INFO MODE AT A GLANCE!
See “INFO MODE AT A GLANCE!” for a chart summarizing all
the Info Mode displays.
Game information is divided into four groups, and pressing INFO
cycles from one group to another. The BLACK/> and WHITE/< keys
can be used to cycle through the displays within each of the groups.
Press CLEAR to exit Info Mode and go back to showing the normal
chess clock.
After learning about Info Mode, take a look at Section 5.3 for a
description of the Rotating Display feature. Selecting this feature makes
the computer automatically cycle through the requested information in
one-second intervals every time it thinks about its move—you can
actually watch the computer “think out loud”!
Whenever requested
information is not available, the display will show dashes (–––––).
4.1 Principal Variation
Press INFO the first time to get information on the principal varia-
tion (the predicted line of play, or the sequence of moves the computer
thinks will be made). The first display you will see is the move the
computer is currently thinking of making. The principal variation is
shown to a maximum depth of four individual moves. Press BLACK/>
repeatedly to scroll forward through all the moves:
•Move 1 (predicted line of play)
•Move 2 (predicted line of play)
•Move 3 (predicted line of play)
•Move 4 (predicted line of play)
Press WHITE/< to scroll backward and see previous displays again.
Press CLEAR to return to the normal clock display.
Since the first move of the predicted line of play is the move the
computer assumes you will make, you can also consider this move as a
hint! So—whenever you need help, press INFO on your turn!
4.2 Search Information
Press INFO a second time to get information on the computer’s
search! Press BLACK/> repeatedly to scroll forward through these
four displays:
•Evaluation of the current position (based on a pawn being worth
1.0 points; a positive number indicates White is ahead)
•Two numbers: The first is the current search depth, or the number
of individual moves the computer is looking ahead; the second is

13
ENGLISH
the number of moves the computer has examined so far
•The move currently being considered
•The search speed, or number of positions (nodes) being searched
every second
Press WHITE/< to scroll backward and see previous displays again.
Press CLEAR to return to the normal clock display.
4.3 Chess Clock Information
Press INFO a third time for chess clock information. The chess
clocks keep track of the time for both sides. Press BLACK/> repeat-
edly to scroll forward through the clock displays:
•Elapsed time since the last move was made
•Total elapsed time for the computer
•Total elapsed time for the player
•Remaining time for the computer
(Blitz/Tournament Levels only)
•Remaining time for the player
(Blitz/Tournament Levels only)
Press WHITE/< to scroll backward and see previous displays again.
Press CLEAR to return to the normal clock display.
The clocks stop whenever you take back a move, check level set-
tings, select options, verify or set up a position, or turn the unit off. In all
these cases, however, the times are retained in memory, and the clocks
resume as soon as play is continued. Whenever you change levels or
press CLEAR and ENTER together to reset for a new game, the chess
clocks are always reset to 0:00:00.
4.4 Move Count/Game Moves
Press INFO a fourth time to show the move number in the game so
far. You can then press WHITE/< repeatedly to scroll backward back
through the moves of your game (up to 30 individual moves).
•Number of White moves played so far
•Moves of the current game
Press BLACK/> to go forward through the moves again at any
point. Press CLEAR to return to the normal clock display.
4.5 Want a Hint? Just Ask!
In case you missed this feature when it was mentioned in Section
4.1, we wanted to point it out again—if you ever need advice on a
move, you can always ask the computer for a hint. Simply press INFO
when it’s your turn to move, and the computer will show a suggested
move for your side!
5. OPTIONS FOR FUN AND VARIETY
In addition to all the features you’ve learned about so far, your chess
computer also offers many other exciting game options! All of these
options are user-selectable at any time during a game. They are de-
scribed individually in this section, and summarized in the Option Mode
Chart.
Selecting Game Options
There are two methods of setting options, as described below—by
using the game keys or pressing board squares.
See “THE BASICS OF OPTION MODE: HERE’S HOW!” for a
chart summarizing how to use Option Mode, and an overview of
all the options.
The Game Options are divided into three groups:
Operation Mode,
Playing Mode, and Rotating Display Mode.
Pressing OPTION cycles
from one group to another. Each group contains eight different options,
and the BLACK/> and WHITE/< keys are used to cycle through the
options within each of the groups. For each option, a plus (+) in the
display indicates the displayed option is ON, and a minus (–) means the
option is OFF. Press ENTER to turn each option on or off as it is
displayed. Remember that pressing OPTION cycles through the three
main groups, so you can switch to any of the groups at any time. After
you have made all your option selections from any or all of the option
groups, press CLEAR to return to normal game play.
Another method of selecting game options is by pressing the option
squares.
As shown in the Options Chart, Squares A1-H1, A2-H2, and
A3-H3 can be used to turn options on and off. First, press OPTION to
enter Option Mode; then take a chess piece and press the desired
square to access any option, using the chart as a guide. You’ll see that
pressing a square repeatedly turns that option on and off again, with
plus (+) for ON and minus (–) for OFF. Once you have made all your
selections, press CLEAR to return to your game.
When the computer is first powered on, certain default options are
set. Options which are automatically in effect at the first startup are
shown in the chart with a plus, and options which are off are shown
with a minus. Whenever you reset the computer for a new game, most
of your selected options are carried over to your next game. Some

14
c. Silent Mode (Square C1)
On:+SIL Off:-SIL
Normally, the computer always beeps when it has found its move. For
completely silent operation, turn on Silent Mode.
d. Ticking Clock (Square D1)
On:+tICk Off:-tICk
When you turn this option on, you activate a ticking sound that makes
the computer’s clock sound like a real chess clock! Just imagine—you
can create the atmosphere of a championship chess tournament in
your own living room!
e. Countdown Clock (Square E1)
On:+cdn Off:-cdn
Turning this option on causes the computer to display the countdown
time instead of the elapsed time.
Note that this option is only available
in combination with the Tournament and Blitz Levels.
f. System Test (Square F1)
On:+tESt Off:-tESt
The System Test is included primarily as a troubleshooting tool. After
activating this option by selecting +tESt, pressing BLACK/> repeat-
edly will cycle through all the segments in the LCD display. To exit the
test, press CLEAR and ENTER together to reset the computer.
CAUTION: Be careful not to activate this option during a game, since
resetting the computer is the only way to exit the test, and your current
game will be lost.
g. Auto Power Down (Square G1)
On:+aPd Off:-aPd
The Auto Power Down option is a battery-saving feature! With this
option activated, the computer will automatically turn itself off if no
keypresses or moves are made for about 15 minutes. To continue the
game where you left off, press GO/STOP to turn the computer back on.
Note that the computer will not turn itself off while it is thinking.
h. Play White from the Top (Square H1)
On:+tOP Off:-tOP
Want to depart from the usual standard and let the computer play the
White pieces from the top of the board? Then try out this interesting
exceptions are Auto Answer, which is automatically set back to ON
when you start a new game, and Play White from the Top, which is
automatically set back to OFF.
5.1 Operation Mode Options (Squares A1-H1)
These options affect how you operate your computer.
Press OPTION once to select the Operation Mode Options. Then
use the BLACK/> and WHITE/< keys to select options within this
group, and press ENTER to turn options on (+) or off (–). Or, simply
press the option squares to turn options on or off.
a. Auto Answer Mode (Square A1)
On:+AUt Off:-AUt
Normally, the computer automatically answers with a countermove
whenever you enter a move. If you turn Auto Answer off, however, you
can enter any number of moves one by one, without allowing the
computer to answer. You’ll see that there are many great ways to use
this feature!
•Play through master games. Press ENTER to see what the com-
puter would do in any position!
•Keep records of your own chess games. When a game is over, play
to any position to see how other moves or different strategies might
have affected the outcome.
•Study opening lines by entering them manually!
•Play against a friend, with the computer acting as referee. It will
monitor your game, checking all moves for legality and keeping
track of time for both sides!
When playing against another person, if either side should need help,
press INFO to see a suggested move. To see what the computer would
do in a certain position, press ENTER and the computer will make the
next move. After it has made its move, Auto Answer remains off, and
you may continue your game. Also, note that this option will automati-
cally go back to its default setting of ON whenever you use CLEAR and
ENTER simultaneously to start a new game.
b. Sound with Keypress (Square B1)
On:+SNd Off:-SNd
This option lets you turn off the sound that accompanies each
keypress. You will still hear beeps when the computer moves or when
an illegal move or keypress is made.

15
ENGLISH
A4
A3
A2
A1
B4
B3
B2
B1
C4
C3
C2
C1
D4
D3
D2
D1
E4
E3
E2
E1
F4
F3
F2
F1
G4
G3
G2
G1
H4
H3
H2
H1
CLEAR
OPTION
OPTION
OPTION
OPTION
THE BASICS OF OPTION MODE: HERE’S HOW!
1.Press OPTION repeatedly to
select a Mode.
2. Next, select your option(s), using
the Option Chart below. There are
two ways to do this.
For more details, see Section 5.
3. Finally, press CLEAR to
exit Option Mode, using
your new option(s).
x1 = OPERATION MODE (AUt...)
x2 = PLAYING MODE (SEL...)
x3 = ROTATING DISPLAY MODE (rd:1...)
x4 = back to OPERATION MODE...
PLAYING
MODE
OPTIONS
OPERATION
MODE
OPTIONS
ROTATING
DISPLAY
OPTIONS
Selective/
Brute Force
Search
+SEL
Easy
Mode
-EASY
Random
Play
-RANd
Passive
Book
-bk:P
Active
Book
-bk:A
Tournament
Book
-bk:t
Book
On/Off
+bOOk
Variation
to ply 4
-rd:4
Position
Evaluation
-rd:E
Depth &
Moves
-rd:d
Nodes
Searched
-rd:n
Time per
Move
-rd:t
Auto
Answer
+AUT
Sound with
Keypress
+SNd
Silent
Mode
-SIL
Ticking
Clock
-tICK
Countdown
Clock
-cdn
System
Test
-tESt
Auto Power
Down
-aPd
Play White
from Top
-tOP
Variation
to ply 3
-rd:3
Variation
to ply 2
-rd:2
Variation
to ply 1
-rd:1
Complete
Book
-bk:?
• Cycle through the options within
that mode:
• Press BLACK/> to cycle >
forward.
• Press WHITE/< to cycle <
backward.
•When your option is displayed,
press ENTER to toggle it on
(+) or off (–).
•OR, simply locate your option
square and press one of the pegged
pieces down into the hole to toggle
that option on (+) or off (–).
option! Choose +tOP at the beginning of a new game, and set up the
board with the Black pieces closest to you, as shown in the diagram in
this section. Then, press ENTER to start the game. Watch as the
computer makes the first move for White from the top of the board!
See “TRY BLACK FROM THE BOTTOM: HERE’S THE POSI-
TION!” for the correct board set-up when using this option.
When the computer plays White from the top, board notation is
automatically reversed. Additionally, this option will go back to its default
setting of OFF when you start a new game.
5.2 Playing Mode Options (Squares A2-H2)
These options affect how the computer selects its moves.
Press OPTION twice to select the Playing Mode Options. Then
use the BLACK/> and WHITE/< keys to select options within this
group, and press ENTER to turn options on (+) or off (–). Or, simply
press the option squares to turn options on or off.

16
ዛዙዘዖዕዔዓዒዜ
ዊ尸尾尼尮尴尺局尶ዊ
ዋ层屄层屄层屄层屄ዋ
ዌ巀居巀居巀居巀居ዌ
ው居巀居巀居巀居巀ው
ዎ巀居巀居巀居巀居ዎ
ዏ居巀居巀居巀居巀ዏ
ዐ屃屁屃屁屃屁屃屁ዐ
ዑ尵尿尹尯就尻尽尷ዑ
ዝዙዘዖዕዔዓዒዞ
When the computer plays White from
the top (Section 5.1, Option H1), be sure
to set up the pieces correctly! Notice that
the Kings and Queens are positioned
differently, and the board notation is
reversed.
TRY BLACK FROM THE
BOTTOM:
HERE’S THE POSITION!
For more details, see Section 5.1.
single best move, the computer will then choose one of the best moves
to play by consulting its built-in Randomizer!
d. Passive Book (Square D2)
On:+bk:P Off:-bk:P
Selecting the Passive Book option forces the computer to give
preference to passive and closed positions when deciding which lines
to play.
If this option is selected, the Active Book and Tournament Book
options are disabled.
e. Active Book (Square E2)
On:+bk:A Off:-bk:A
When this option is activated, the computer will give preference to
active lines and open positions when deciding which lines to play.
If this
option is selected, the Passive Book and Tournament Book options are
disabled.
f. Complete Book (Square F2)
On:+bk:? Off:-bk:?
Turning on the Complete Book option gives the computer the free-
dom to choose any move from its built-in book of openings, so you’ll
see a greater variety of opening lines being played.
If this option is
selected, the Passive, Active, and Tournament Book options are dis-
abled.
With this option on, you may see the computer make some question-
able moves. This is because its built-in book of openings must contain
responses to certain lines of play (even questionable lines), in case
they are played. While the computer would not make these moves on its
own, it needs to know how to respond to them in the best way. There-
fore, when you turn on the Complete Book, the computer could poten-
tially play one of these moves.
g. Tournament Book (Square G2)
On:+bk:t Off:-bk:t
When you turn the Tournament Book option on, the computer is
forced to always select the best possible line of play in every opening.
While this results in the best chess play, it also narrows down the
computer’s choice of moves by limiting its available book lines.
If this
option is selected, the Active Book and Passive Book options are
disabled.
a. Selective Search (Square A2)
On:+SEL Off:-SEL
The program in this chess computer normally uses a
Selective
Search algorithm.
This allows the computer to see combinations that
would otherwise take much longer to compute. Turning this option off by
choosing -SEL makes the program switch to a powerful
Brute Force
algorithm.
This search method minimizes the risk of an occasional
oversight.
Note that the Mate Search Levels always use the Brute Force
method.
b. Easy Mode (Square B2)
On:+EASy Off:-EASy
Want to win more games against the computer? Try turning on Easy
Mode, which prevents the computer from thinking on your time! This
weakens all the playing levels without affecting the computer’s time
controls. Normally, as described in Section 2.8, the computer thinks on
your time, using the time you are contemplating your next move to think
ahead and plan its strategies. This is part of what makes your computer
such a tough opponent! By using Easy Mode to make all the levels
weaker, you effectively have many more levels to choose from!
c. Random Play (Square C2)
On:+RaNd Off:-RaNd
Turn this option on for greater variety of play. Instead of selecting one

17
ENGLISH
h. Book On/Off (Square H2)
On:+bOOk Off:-bOOk
Set this option to -BOOK to completely lock out the computer’s built-
in book of openings. When you turn the book off like this, the computer
is forced to take time to think of its moves from the very beginning of
the game, rather than using moves contained in its memory. For more
details on openings, see Section 2.7.
If you turn the book completely
off, all other book options are also automatically disabled.
5.3 Rotating Display Options (Squares A3-H3)
IMPORTANT: The Rotating Display feature is only activated
WHILE THE COMPUTER IS THINKING.
Normally, the computer’s display shows the time for the player to
move. However, the computer can also display other information, as
described in Section 4 (Info Mode). The Rotating Display feature works
hand-in-hand with Info Mode, since it allows you to choose which of the
Info Displays you want to see, and then cycles your choices in one-
second increments. You may turn on any or all of the Rotating Display
options, as desired.
Press OPTION three times to select the Rotating Display Op-
tions. Then use the BLACK/> and WHITE/< keys to select the
options you want to see rotated in the display. The options are de-
scribed below and summarized in the Option Mode Chart in this sec-
tion. Press ENTER to turn these options on (+) or off (–). Or, simply
press the option squares to turn the options on or off.
If you think the display information is changing too quickly when it
rotates, press INFO to freeze the display. Successive presses of INFO
and the BLACK/> and WHITE/< keys will allow you to cycle through
all the displays manually, as described in Section 4. To start the display
rotation again, press OPTION followed by CLEAR. In any event, when
the computer starts thinking about its next move, the display automati-
cally starts rotating again.
The game information you can see
while the computer is thinking
includes the following:
•rd:1 to rd:4 = the predicted line of play (up to four individual
moves)
•rd:E = an evaluation of the current position
•rd:d = the computer’s search depth, and the number of moves
examined so far in the game
•rd:n = the number of nodes searched per second
•rd:t = the amount of time the move has taken so far
When requested information is not available, the display will show a
series of dashes (–––––).
For complete descriptions of these options and details on exactly
how to interpret the displays, see Section 4.
6. VERIFYING/SETTING UP POSITIONS
6.1 Verifying Positions
See “IT’S EASY TO VERIFY PIECES!” for a step-by-step ex-
ample of using Verify Mode.
If you should knock over the chess pieces or if you think your board
position may be incorrect, the computer can verify all the piece loca-
tions for you!
When it is your turn, press one of the PIECE SYMBOL KEYS (&, %,
$, #, @, or !). The computer shows you where the first piece of that
type is located on the board—the display shows the piece symbol, color
indicator, and square designation. Press the same PIECE SYMBOL
KEY again to see the location of the next piece of that same type. All
the White pieces are shown first, then the Black pieces. When there are
no more pieces of that type, only the piece symbol remains in the
display.
Want to verify more pieces? Simply repeat the above procedure
using the other PIECE SYMBOL KEYS, verifying the entire board if
desired! Press CLEAR to return to normal game play.
6.2 Changing and Setting Up Positions
See “TRY OUT POSITION MODE!” to get an idea of how this
feature works.
Position Mode is an exciting feature which lets you set up special
board positions to play from, or problems you want the computer to
solve!
Caution: All previous moves in your current game will be erased
from the computer’s memory if you make changes to the position during
a game.
Press POSITION to enter Position Mode, and the display will show
-POS-. You can change or set up a position whenever it is your turn to

18
NEW GAME
ENTERCLEAR
CLEAR
1. Press CLEAR and ENTER together to reset the
computer for a new game.
Display: [0:00:00.
IT’S EASY TO VERIFY PIECES!
2. Press the KNIGHT Key.
Display: [,@,b1 (the first White Knight).
3. Press KNIGHT again.
Display: [,@,G1 (the second White Knight).
4. Press KNIGHT again.
Display: ],@,b8 (the first Black Knight).
5. Press KNIGHT again.
Display: ],@,g8 (the second Black Knight).
7. Repeat to verify any other piece! Press CLEAR
to exit Verify Mode.
6. Press KNIGHT again.
Display: @ (no more Knights on the board).
For more details, see Section 6.1.
POSITION
NEW GAME
ENTERCLEAR
WHITE/<
CLEAR
E2
E3
D8
H5
1. Press CLEAR and ENTER together to reset
the computer for a new game.
Display: [0:00:00.
TRY OUT POSITION MODE!
2. Press POSITION to enter Position Mode.
Display: -POS-.
3. Press the White pawn down on Square E2, and
remove it from the board.
Display: [,!,-E2.
4. Press that same pawn down on Square E3 to
add it to the board.
Display: [,!,+E3.
5. Press the Black Queen down on Square D8,
and remove it from the board.
Display: ],%,-D8.
6. Press that same Queen down on Square H5
to add it to the board.
Display: ],%,+H5.
7. Press WHITE/< to change the color to move
next.
8. Press CLEAR to exit.
For more details, see Section 6.2.
move. After you have set up your new position, press CLEAR to exit
Position Mode.
•To remove a piece from the board, press the piece down on its
square and then remove it.
Notice that the display indicates the
piece type and color, along with a minus sign (–) and the square
location.
•To move a piece from one square to another, press the piece
down on its original square, pick it up, and then press it down on
the new square.
As you do this, the display will show a minus sign
(–) for the first square, and a plus sign (+) for the second square.
•To add a piece to the board, first press the PIECE SYMBOL KEY
for that piece (&, %, $, #, @, or !). Make sure the display shows
the correct color symbol for the piece you want to add. If it does
not, press BLACK/> or WHITE/< to change the color. When the
display shows the correct piece type and color, place that piece
onto the desired square and press down gently.
The display shows
a plus sign (+), along with the location for that square.
To add
another piece of the same type, simply press down onto another
square. To add a different piece, press a different PIECE SYMBOL
KEY and follow the same steps outlined above.
•To clear the board, press ENTER while you are in Position Mode.
The display will show _ to symbolize an empty chessboard.

19
ENGLISH
Press ENTER once more to confirm that you do want to clear the
board. Then add pieces as described previously. If you decide not
to clear the board, press CLEAR to cancel. This feature can be
handy when you want to set up a position with only a few pieces,
where it would be much easier to start out with an empty board!
•Once you have changed the board position as described
above, make sure the color indicator in the display is showing the
correct color of the side to move. Change the color, if necessary, by
pressing BLACK/> or WHITE/<.
•To exit Position Mode, press CLEAR. You will return to normal
game play, with your new board position!
Note that any legal position can be set up using the above proce-
dures. The computer will not permit you to set up an illegal position,
such as one where there are more than the prescribed number of
pieces for a normal game, or one where a King is in check and is not to
move. In such cases, the computer will simply beep when you press
CLEAR, and you will not be allowed to exit Position Mode. Check the
position using the PIECE SYMBOL KEYS, if necessary, and correct the
position (by adding a piece, removing a piece, or moving an incorrectly
placed piece). Then press CLEAR to exit Position Mode.
7. TECHNICAL DETAILS
7.1 The ACL Function
Computers sometimes “lock up” due to static discharge or various
other electrical disturbances. If this should happen, take out the batter-
ies and use a pin or another sharp object to press into the hole marked
ACL in the base of the unit for at least one second. This resets the
computer.
7.2 Care and Maintenance
Your chess computer is a precision electronic device, and should not
be subjected to rough handling or exposed to extreme temperatures or
moisture. Be sure to remove the batteries before cleaning the unit. Do
not use chemical agents or liquids to clean the unit, as they may
damage the plastic.
Weak batteries should be replaced promptly, since they can leak and
damage the computer. Please also note the following regarding the use
of batteries.
Warning: Use only alkaline or zinc carbon batteries. Do
not mix different types of batteries or new and used batteries. Do
not recharge non-rechargeable batteries. Use only the recom-
mended batteries or equivalent. Be sure to observe the correct
polarity when inserting batteries. Worn out batteries should be
removed from the unit promptly. Do not short circuit the supply
terminals.
7.3 Technical Specifications
Keys: 16
LCD Display: 48-segment
Batteries: 3 x AAA/AM4/RO3 (1.5V) cells
Power Consumption: 150 mW maximum
Dimensions: 202 x 135 x 32 mm
Weight: 300 g (excluding batteries)
Please retain this information for future reference.
Saitek reserves the right to make technical changes without notice in the
interest of progress.

20
CONDITIONS OF WARRANTY
1. Warranty period is 2 years from date of purchase with proof of pur-
chase submitted.
2. Operating instructions must be followed.
3. Product must not have been damaged as a
result of defacement, misuse, abuse, neglect,
accident, destruction or alteration of the serial
number, improper electrical voltages or currents,
repair, alteration or maintenance by any person or
party other than our own service facility or an autho-
rized service center, use or installation of non-Saitek
replacement parts in the product or the modification of
this product in any way, or the incorporation of this product into any
other products, or damage to the product caused by accident, fire,
floods, lightning, or acts of God, or any use violative of instructions
furnished by Saitek plc.
4. Obligations of Saitek shall be limited to repair or replacement with the
same or similar unit, at our option. To obtain repairs under this war-
ranty, present the product and proof of purchase (e.g., bill or invoice) to
the authorized Saitek Technical Support Center (listed on the separate
sheet packaged with this product) transportation charges prepaid. Any
requirements that conflict with any state or Federal laws, rules and/or
obligations shall not be enforceable in that particular territory and
Saitek will adhere to those laws, rules, and/or obligations.
5. When returning the product for repair, please pack it very carefully,
preferably using the original packaging materials. Please also include
an explanatory note.
6. IMPORTANT: To save yourself unnecessary cost and inconvenience,
please check carefully that you have read and followed the instructions
in this manual.
7. This warranty is in Lieu of all other expressed warranties, obligations or
liabilities. ANY IMPLIED WARRANTIES, OBLIGATIONS, OR LIABILI-
TIES, INCLUDING BUT NOT LIMITED TO THE IMPLIED WARRAN-
TIES OF MERCHANTABILITY AND FITNESS FOR A PARTICULAR
PURPOSE, SHALL BE LIMITED IN DURATION TO THE DURATION
OF THIS WRITTEN LIMITED WARRANTY. Some states do not allow
limitations on how long an implied warranty lasts, so the above limita-
tions may not apply to you. IN NO EVENT SHALL WE BE LIABLE FOR
ANY SPECIAL OR CONSEQUENTIAL DAMAGES FOR BREACH OF
THIS OR ANY OTHER WARRANTY, EXPRESS OR IMPLIED, WHATSO-
EVER Some states do not allow the exclusion or limitation of special,
incidental or consequential damages, so the above limitation may not
apply to you. This warranty gives you specific legal rights, and you may
also have other rights which vary from state to state.
Information for Customers in the United States:
FCC Compliance and Advisory Statement
Warning: Changes or modifications to this unit not expressly approved by
the party responsible for compliance could void the user’s authority to
operate the equipment.
This device complies with Part 15 of the FCC Rules. Operation is subject to
the following two conditions:
1. This device may not cause harmful interference, and
2. This device must accept any interference received, including interfer-
ence that may cause undesired operation
NOTE: This equipment has been tested and found to comply with the limits
for a Class B digital device, pursuant to Part 15 of the FCC Rules. These
limits are designed to provide reasonable protection against harmful interfer-
ence in a residential installation. This equipment generates, uses and can
radiate radio frequency energy and, if not installed and used in accordance
with the instructions, may cause harmful interference to radio communica-
tions. However, there is no guarantee that interference will not occur in a
particular installation. If this equipment does cause harmful interference to
radio or television reception, which can be determined by turning the equip-
ment off and on, the user is encouraged to try to correct the interference by
one or more of the following measures:
•Reorient or relocate the receiving antenna.
•Increase the separation between the equipment and receiver.
•Connect the equipment into an outlet on a circuit different from that to
which the receiver is connected.
•Consult the dealer or an experienced radio/TV technician for help.
Saitek Industries, 2295 Jefferson Street, Torrance, CA 90501, USA
/