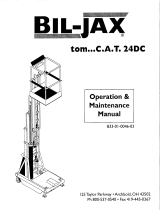Page is loading ...

ADOBE DRIVE 4
USER GUIDE

2
© 2012 Adobe Systems Incorporated. All rights reserved.
Adobe Drive 4 User Guide
Adobe, the Adobe logo, Creative Suite, Illustrator, InCopy, InDesign, and Photoshop are either registered
trademarks or trademarks of Adobe Systems Inc. in the United States and/or other countries. Microsoft and
Windows are registered trademarks or trademarks of Microsoft Corporation in the United States and/or
other countries. Apple, Mac OS, and Macintosh are trademarks of Apple Computer, Inc., registered in the
United States and other countries. Java and Sun are trademarks or registered trademarks of Oracle
Corporation in the United States and other countries. All other trademarks are the property of their
respective owners.
The information in this document is furnished for informational use only, is subject to change without
notice, and should not be construed as a commitment by Adobe Systems Inc. Adobe Systems Inc. assumes
no responsibility or liability for any errors or inaccuracies that may appear in this document. The software
described in this document is furnished under license and may only be used or copied in accordance with
the terms of such license.
Adobe Systems Inc., 345 Park Avenue, San Jose, California 95110, USA.

3
Contents
Overview . . . . . . . . . . . . . . . . . . . . . . . . . . . . . . . . . . . . . . . . . . . . . . . . . . . . . . . . . . . . . . . . . . . . . . . 4
Installing Adobe Drive 4 . . . . . . . . . . . . . . . . . . . . . . . . . . . . . . . . . . . . . . . . . . . . . . . . . . . . . . . . . . . . . . . . . . . . . . 4
Updating your installation . . . . . . . . . . . . . . . . . . . . . . . . . . . . . . . . . . . . . . . . . . . . . . . . . . . . . . . . . . . . . . . . . . . . 4
Uninstalling . . . . . . . . . . . . . . . . . . . . . . . . . . . . . . . . . . . . . . . . . . . . . . . . . . . . . . . . . . . . . . . . . . . . . . . . . . . . . . . . . . 5
Terminology . . . . . . . . . . . . . . . . . . . . . . . . . . . . . . . . . . . . . . . . . . . . . . . . . . . . . . . . . . . . . . . . . . . . . . . . . . . . . . . . . 5
Connecting to servers using Adobe Drive 4 . . . . . . . . . . . . . . . . . . . . . . . . . . . . . . . . . . . . . . . . 5
Edit connections . . . . . . . . . . . . . . . . . . . . . . . . . . . . . . . . . . . . . . . . . . . . . . . . . . . . . . . . . . . . . . . . . . . . . . . . . . . . . 7
Set system preferences . . . . . . . . . . . . . . . . . . . . . . . . . . . . . . . . . . . . . . . . . . . . . . . . . . . . . . . . . . . . . . . . . . . . . . . 8
Connecting your server to Windows Explorer . . . . . . . . . . . . . . . . . . . . . . . . . . . . . . . . . . . . . . . . . . . . . . . . . 9
Connecting your server to Adobe Bridge . . . . . . . . . . . . . . . . . . . . . . . . . . . . . . . . . . . . . . . . . . . . . . . . . . . . . 13
Working with remote files . . . . . . . . . . . . . . . . . . . . . . . . . . . . . . . . . . . . . . . . . . . . . . . . . . . . . . . 13
Inspecting a connected server in Adobe Bridge . . . . . . . . . . . . . . . . . . . . . . . . . . . . . . . . . . . . . . . . . . . . . . 15
Adding files or folders to the DAM server . . . . . . . . . . . . . . . . . . . . . . . . . . . . . . . . . . . . . . . . . . . . . . . . . . . . 16
Opening a remote file . . . . . . . . . . . . . . . . . . . . . . . . . . . . . . . . . . . . . . . . . . . . . . . . . . . . . . . . . . . . . . . . . . . . . . . 17
Changing remote file names and locations . . . . . . . . . . . . . . . . . . . . . . . . . . . . . . . . . . . . . . . . . . . . . . . . . . . 17
Placing remote files in documents . . . . . . . . . . . . . . . . . . . . . . . . . . . . . . . . . . . . . . . . . . . . . . . . . . . . . . . . . . . 18
View file status and versions in the Links panel . . . . . . . . . . . . . . . . . . . . . . . . . . . . . . . . . . . . . . . 19
Replace a placed file with a previous version . . . . . . . . . . . . . . . . . . . . . . . . . . . . . . . . . . . . . . . . . 20
Deleting remote files or folders . . . . . . . . . . . . . . . . . . . . . . . . . . . . . . . . . . . . . . . . . . . . . . . . . . . . . . . . . . . . . . 20
Working with versions . . . . . . . . . . . . . . . . . . . . . . . . . . . . . . . . . . . . . . . . . . . . . . . . . . . . . . . . . . 20
File status in integrated applications . . . . . . . . . . . . . . . . . . . . . . . . . . . . . . . . . . . . . . . . . . . . . . . . . . . . . . . . . 21
Checking out files . . . . . . . . . . . . . . . . . . . . . . . . . . . . . . . . . . . . . . . . . . . . . . . . . . . . . . . . . . . . . . . . . . . . . . . . . . . 22
Checking in versions . . . . . . . . . . . . . . . . . . . . . . . . . . . . . . . . . . . . . . . . . . . . . . . . . . . . . . . . . . . . . . . . . . . . . . . . 22
Editing files checked out by another user . . . . . . . . . . . . . . . . . . . . . . . . . . . . . . . . . . . . . . . . . . . . . . . . . . . . 23
Updating a file to the most recent version . . . . . . . . . . . . . . . . . . . . . . . . . . . . . . . . . . . . . . . . . . . . . . . . . . . . 23
Viewing, promoting, and deleting versions . . . . . . . . . . . . . . . . . . . . . . . . . . . . . . . . . . . . . . . . . . . . . . . . . . . 24
Viewing a previous version in its native application . . . . . . . . . . . . . . . . . . . . . . . . . . . . . . . . . . 25
Promoting a version . . . . . . . . . . . . . . . . . . . . . . . . . . . . . . . . . . . . . . . . . . . . . . . . . . . . . . . . . . . . . . . . 25
Deleting a version . . . . . . . . . . . . . . . . . . . . . . . . . . . . . . . . . . . . . . . . . . . . . . . . . . . . . . . . . . . . . . . . . . . 25
Reverting to the last version . . . . . . . . . . . . . . . . . . . . . . . . . . . . . . . . . . . . . . . . . . . . . . . . . . . . . . . . . 25
Searching for managed files in Adobe Bridge . . . . . . . . . . . . . . . . . . . . . . . . . . . . . . . . . . . . . . . . . . . . . . . . 26
Offline editing . . . . . . . . . . . . . . . . . . . . . . . . . . . . . . . . . . . . . . . . . . . . . . . . . . . . . . . . . . . . . . . . . . 27
Troubleshooting . . . . . . . . . . . . . . . . . . . . . . . . . . . . . . . . . . . . . . . . . . . . . . . . . . . . . . . . . . . . . . . 31
Adobe Bridge does not show Adobe Drive features . . . . . . . . . . . . . . . . . . . . . . . . . . . . . . . . . . . . . . . . . . 31
Adobe Bridge does not update its view of remote assets . . . . . . . . . . . . . . . . . . . . . . . . . . . . . . . . . . . . . 31

4
Adobe® Drive 4 User Guide
Overview
Adobe Drive 4 enables you to connect Creative Suite® 6 applications to Digital Asset Management (DAM)
servers. A connected server appears in your computer as a mounted hard drive or mapped network drive.
Once connected, you can access the server through the platform file browser (Windows Explorer or Mac
OS Finder), where you can work with remote managed files as if they were local.
Some applications in the Adobe Creative Suite (Photoshop®, InDesign®, InCopy®, Illustrator®) and Adobe
Bridge are fully integrated with Adobe Drive 4. For example, when you use Photoshop CS6 to open and
edit a file stored on a DAM server, the file is checked out automatically when you modify it; when you close
the file, you can choose to check it in or simply save it. You can use Adobe Bridge to access DAM servers
and files, and to view, search for, and compare information about DAM-managed assets.
Installing Adobe Drive 4
Adobe Drive 4 is used together with Creative Suite products Photoshop, InDesign, InCopy, Illustrator, and
Adobe Bridge. See the Adobe Creative Suite 6 system requirements at:
http://www.adobe.com/products/creativesuite/design/systemreqs/
You must have installed one of these Creative Suite products in order to install Adobe Drive 4.
Download the free, standalone installer for Adobe Drive 4 from:
http://www.adobe.com/downloads/adobedrive
Adobe Drive 4 installation requires 500MB of available hard-disk space. You must have Administrator
privilege to install on either platform.
To install in Windows, unzip the installation package to the defined folder, then double click
set-up.exe to launch the install process.
To install in Mac OS, double-click the downloaded DMG file; this mounts the AdobeDrive4-mul
volume in Mac OS Finder. Go to this volume and double-click
Install.app to launch the install
process.
Restart the computer after the installation is completed.
Updating your installation
If you have previously installed Adobe Drive 4, you can update it to the latest release.
You can click the Updates link from the Adobe Drive 4 Connect UI
You can use the Adobe Application Manager (AAM), which you access by choosing Help > Updates
from a Creative Suite product such as Photoshop
You can download updates directly from http://www.adobe.com/downloads/updates/

Adobe® Drive 4 User Guide Connecting to servers using Adobe Drive 4 5
Uninstalling
In Windows XP, go to Control Panels > Add Remove Programs, select Adobe Drive 4, and click
Uninstall/Change.
In Windows 7, go to Control Panels > Programs > Uninstall a Program and select Adobe Drive 4,
and click Uninstall/Change.
In Mac OS, go to Applications > Utilities > Adobe Installers, and double-click Uninstall Adobe Drive.
Terminology
DAM SERVER: Digital Asset Management server, such as a CQ5 DAM server.
M
ANAGED ASSETS: The files and folders managed by a DAM server.
I
NTEGRATED APPLICATIONS: Adobe Creative Suite applications (Illustrator, InDesign/InCopy, Photoshop, and
Adobe Bridge) that are fully integrated with Adobe Drive 4 and offer operations on managed assets
through the application UI.
Connecting to servers using Adobe Drive 4
When you connect to a DAM server using Adobe Drive 4, you can view the remote files on that server
through your platform file browser (Windows Explorer or Mac OS Finder), and through Adobe Creative
Suite applications and Adobe Bridge. You also have access to the remote files in Open, Save As, and other
file management dialogs.
To establish a connection:
1. Make sure that the DAM server has been started.
2. Take one of these actions to invoke the Adobe Drive 4 interface:
Launch Adobe Drive 4 directly.
In Windows Explorer, right-click a folder, a file, or the desktop and choose Adobe Drive 4 >
Connect To from the context menu.
In Mac OS Finder, CTRL-click a folder or a file and choose Adobe Drive 4 > Connect To from the
context menu.
In Adobe Bridge, choose Tools > Adobe Drive > Connect To, or click the Connect To icon.

Adobe® Drive 4 User Guide Connecting to servers using Adobe Drive 4 6
This brings up the Adobe Drive 4 Connect UI.
3. To connect to a server, click the Add Drive icon at the lower left.
4. Choose one of the available Connectors on the left, then enter or select the server URL on the right. If
your configuration has preset servers for the chosen connector, these are available in a drop-down
menu. When you select one, the URL is for that server is filled in for you.
N
OTE: The list of preset servers is configurable by the server administrator. For details, see the Adobe
Drive 4 Administrator’s Guide.

Adobe® Drive 4 User Guide Connecting to servers using Adobe Drive 4 7
5. Enter your login information, and choose configuration options:
Remember me: When selected, Adobe Drive 4 keeps your login information and automatically
fills in the password for you on future connections to this server.
Enable asset editing offline when server is not available: When selected, you can continue
editing a managed asset that has been saved locally if the connection goes down or the server
goes offline. When you select this option, "Remember me" is automatically selected.
Automatically connect to this server when computer starts: When selected, Adobe Drive 4
keeps your login information and server preference, and connects to the server on startup, so you
do not have to bring up the Adobe Drive 4 Connect UI unless you want to edit the connection or
connect to a different server.
6. Enter a Display Name to identify this connection wherever is appears on screen. This string can contain
only letters, numbers, and the underscore (
"_"), hyphen ( "-"), and dot (".") characters.
7. Click Connect.
8. Once a connection has been established, the window shows the Recent Connections. To change the
viewing mode, click the tile-view or list-view icon in the upper right of the Recent Connections panel.
Edit connections
After you have successfully established the connection, you can close the Adobe Drive 4 Connect UI. You
remain connected until you explicitly disconnect. If you want to change the configuration setting, or
connect to a different server or service, open the Adobe Drive 4 Connect UI again.
For a selected server, you can:
O
PEN IN [PLATFORM FILE BROWSER]: Open the root folder of the mounted volume in Windows Explorer or
Mac OS Finder.

Adobe® Drive 4 User Guide Connecting to servers using Adobe Drive 4 8
CONNECT: Establish a new connection to the selected DAM server, if it is currently disconnected.
D
ISCONNECT SERVER : Disconnect Adobe Drive 4 from the DAM server, if it is currently connected.
R
EMOVE: First disconnects the DAM server if it is currently connected, removes all cache data from the
local cache of Adobe Drive 4, and removes DAM server from the Recent Connections panel.
Set system preferences
To set system preferences for Adobe Drive 4:
1. Open the Adobe Drive 4 window and click Settings.
2. Specify any of these options:
C
ACHING: The cache stores information to improve performance when you’re connected to a DAM
server. The cache takes up disk space; you can modify the configuration to optimize it for your system.
After you have disconnected from all servers, you can click Move Cache to control where your
cached files are stored.
Specify a Cache Size to set the maximum total size of the cache. When the cache reaches this
limit, the oldest cached files are automatically deleted.
Click Empty Cache to delete all currently cached files.
L
OGGING : The log records information about the status of connections, and shows installation
locations and configurations of connected servers. In case of warnings or errors, it contains a Java
stack trace that you can send to your server administrator.
Specify the logging level as info (log informational, warning, and error messages), warning (log
warning and error messages), or error (log only error messages).

Adobe® Drive 4 User Guide Connecting to servers using Adobe Drive 4 9
Click Open Log File to open the log file in the default text editor.
A
UTOMATIC CHECK-IN: You can choose to automatically check in new files that are added in a connected
folder through the file system (Mac OS Finder or Windows Explorer). This preference does not affect
new files added through Adobe Bridge (which has its own bulk check-in mechanism) or directly from a
Creative Suite application.
Automatic check-in is enabled by default; you can deselect the checkbox to disable the feature.
When the feature is enabled, files are automatically checked in when you create them in a
connected folder, or when you copy new files into a connected folder using copy-and-paste or
drag-and-drop. (Temporary files, such as
~*.tmp, are not checked in.)
The comment that you enter is used as the check-in comment for files that are added through the
file system.
Check the log for information about files that may have failed to be automatically checked in for
any reason. There are no error notification dialogs for automatic check-in.
3. If you have changed the configuration, click Save.
Example: Connecting to a CQ DAM server
This step-by-step example shows how to configure Adobe Drive 4 to connect a CQ DAM server to
Windows Explorer and Adobe Bridge through Adobe Drive 4.
Connecting your server to Windows Explorer
1. In Windows, when you install Adobe Drive 4 as a “Local Administrator”, it expects to map to the Z:
drive. Before you install, therefore, you should make sure that any location you have previously
mapped to the Z: drive is re-mapped to another drive.
2. Perform the installation as Administrator. To do this, unzip the downloaded installation archive, select
and right-click the file
Set-up.exe, and choose the option ‘Run As Administrator’. Provide ‘Local
Administrator’ credentials.

Adobe® Drive 4 User Guide Connecting to servers using Adobe Drive 4 10
3. When the installation (and installation of all available updates) is complete, restart the computer and
start Adobe Drive 4. You see a screen like this:
4. Click Add Drive and fill out the details of your CQ DAM server. For example:

Adobe® Drive 4 User Guide Connecting to servers using Adobe Drive 4 11
5. Click Connect. In the new screen, select the new connection and click Open In Explorer.
This open a Windows Explorer window, where the drive letter Z:\ (if it’s available) is mapped to the
DAM.
6. To test the connection, drag and drop a file into a folder managed by your CQ DAM server.
If automatic check-in is enabled, the file is automatically checked into the server with the default
check-in comment.
7. If you have disabled automatic check-in, select the new file, right click, and choose
Adobe Drive 4 > Check In.

Adobe® Drive 4 User Guide Connecting to servers using Adobe Drive 4 12
Provide a version comment, click OK.
The URL for the uploaded file follows this pattern:
http://<server_IP_addr>:<CQ_TCP_LISTEN_port>/libs/wcm/core/content/damadmin.html#/con
tent/dam/<upload_path>/<filename>
8. In Windows Explorer, select the file, right click, and choose Adobe Drive 4 > Open In DAM.
9. In the resulting web page, check the Renditions tab on the right side. You should see different
renditions (resolutions) of the uploaded image that are automatically created; for example,
cq5dam.thumbnail.319.319.png, cq5dam.web.1280.1280.jpeg, and so on.

Adobe® Drive 4 User Guide Working with remote files 13
Connecting your server to Adobe Bridge
Once Adobe Drive is configured to connect to your CQ DAM server, you automatically have file browser
access to CQ DAM contents from within Adobe Bridge.
Working with remote files
When Adobe Drive 4 successfully connects to a DAM server, a mounted hard drive or mapped network
drive appears in the file browsers. You can use the contents of this drive the same way you use the local file
system. However, when you work with files from a DAM server, you edit the files in their remote server
location (as opposed to editing a local copy of the file and then synchronizing the local and server
Connected CQ DAM server
When you select an asset from the connected server, Adobe
can display the associated metadata and thumbnail images.

Adobe® Drive 4 User Guide Working with remote files 14
versions). There is no need to perform any synchronization; the files you see in your browser actually reside
on the server.
When you save a file, Adobe Drive 4 stores a temporary file locally. It creates a new version of the file on the
server only when you check a file in, or save it as a specific version.
This is what a remote file system might look like, for example, in Windows Explorer.

Adobe® Drive 4 User Guide Working with remote files 15
Inspecting a connected server in Adobe Bridge
This is what a mounted drive might look like in the Content panel in Adobe Bridge.
The Inspector panel in Adobe Bridge displays context-sensitive information about DAM servers and
managed assets. For example, if you select a DAM server in the Content panel, the Inspector shows
information about the server and asset properties in the top portion, and active links in the bottom
portion that allow you to perform Adobe Drive 4 tasks, such as disconnecting from the server.
You can set preferences to customize the information that appears in the Inspector panel:
1. Choose Edit > Preferences (in Windows) or Adobe Bridge CS6 > Preferences (in Mac OS).
2. In the Preferences dialog, select the Inspector tab.
3. Select items to be displayed in the Inspector panel, and click OK. For example, select Adobe Drive
Server Panel to display information and tasks related to a selected DAM server.
You can copy information from the Inspector panel; for example, the text of a lengthy version comment. To
do this, right-click (in Windows) or C
TRL-click (in Mac OS) the information (such as a version comment) that
you want to copy, and choose “Copy [item name]” from the context menu.

Adobe® Drive 4 User Guide Working with remote files 16
Adding files or folders to the DAM server
To save a version of a file, add the file to your DAM server. You can add both Adobe and non-Adobe files.
The procedure depends on whether you are using Adobe Bridge, a platform file browser, or an integrated
Adobe application. In all cases, assume that you have already connected to the server using Adobe Drive 4.
Using Adobe Bridge
1. Click Adobe Drive in the Favorites panel, open the DAM server in the Content panel, then double-click
the folder to which you want to add files.
2. Do one of the following:
Drag files or folders from Windows Explorer or Mac OS Finder to the folder in Adobe Bridge.
You cannot drag an empty folder into Adobe Bridge, but you can create a new subfolder in Adobe
Bridge, which is automatically checked in to the DAM server.
Choose Tools > Adobe Drive > Add Files. In the Open dialog box, select one or more files and click
Open.
3. Enter a version comment in the Check In dialog box and click OK.
Using the platform file browser
1. Open the DAM Server in Windows Explorer or Mac OS Finder.
The DAM Server appears in the same place as your mapped network drives and hard drives.
2. Open a folder, then do one of the following:
Drag the files you want to add into the folder.
Create a new subfolder in the platform browser; the created folder is automatically checked in to
the DAM server.
3. To check in a file so that it is available to others, invoke the context menu for the file with right-click (in
Windows) or C
TRL-click (in Mac OS) and choose Adobe Drive 4 > Check In. (In Mac OS X, choose More >
Adobe Drive 4 > Check In.) Type a version comment and click OK.
4. If you check out a file, then drag a new version of the file into a folder that already contains an older
version, you can check in the file to create another version.
If you replace a file that is not checked out, Adobe Drive 4 checks it out automatically when you
choose Replace in the conflict-resolution dialog. You must then check the file in to commit a new
version.
Using an integrated Adobe application
If you save a file to a folder using one of the integrated Adobe applications—Photoshop, Illustrator, or
InDesign/InCopy—you can check in a file to a connected DAM server during the save process.
1. In the application, choose File > Save, File > Save As, or File > Check In.
2. Save the file to the remote folder.
3. Type a version comment and click OK. The file is saved and checked in.

Adobe® Drive 4 User Guide Working with remote files 17
4. If you edit the file, it is automatically checked out to you again. You can then check in another version
by choosing File > Check In. You can also check in the edited file when you close it.
Opening a remote file
You can open a remote file directly in any application using File > Open, the same way you would open any
other file.
If you open a checked-in file and edit it in an integrated Adobe application, the file is checked out
automatically and you can save versions of the file directly from the application UI.
If you open a checked-in file in any other application, an error indicates that you are attempting to
open a file for which you do not have write permission. You must check the file out in a platform file
browser in order to open it, and explicitly check it in to commit any changes that you make.
To open a remote file from Adobe Bridge:
1. Select Adobe Drive in the Favorites panel.
2. Double-click the DAM server in the Content panel.
3. Double-click the folder that contains the file you want to open.
4. Select the file, invoke the context menu, and choose Checkout.
5. Double-click the file to open it.
Adobe Bridge relies on the operating system to know which application to use when opening the file. If
the file opens in the wrong application, open the file directly from within the desired application, or
change the system settings to specify a different default application for the file type.
Changing remote file names and locations
You can use the move and copy commands of Adobe Bridge and the platform file browsers to move and
copy remote files on a connected DAM server. When you copy or move a file, the DAM server copies or
move only the most current version.
Similarly, you can rename remote files and folders in the same way you rename local files. In Adobe Bridge,
you can rename multiple files as a batch.
To copy remote files:
In Adobe Bridge, invoke the context menu for the file with right-click in Windows, choose Copy To,
and choose or browse to the target folder. In Mac OS, C
TRL-click and choose Copy, navigate to the
target folder, and choose Paste.
Select the file in a platform file browser, invoke the context menu and choose Copy, then go to the
target folder and choose Paste.
In a platform file browser, CTRL-drag (in Windows) or OPTION-drag (in Mac OS) the file to the target
location.

Adobe® Drive 4 User Guide Working with remote files 18
To move remote files:
In Adobe Bridge, invoke the context menu for the file with right-click in Windows, choose Move
To, and choose or browse to the target folder. In Mac OS, there is no Move command; you can
copy/paste, then delete the file from the original location.
In a platform file browser, drag the file to the target location.
You can only rename remote files if they are up-to-date. To rename remote files:
In a platform file browser, select the remote file, invoke the context menu and choose Rename.
In Adobe Bridge, invoke the context menu for the file with right-click (in Windows) or CTRL-click (in
Mac OS), choose Rename, and enter the new name.
To perform a batch rename in Adobe Bridge, select the files, invoke the context menu and choose
Tools > Batch Rename, set the desired options and click Rename.
Placing remote files in documents
While working with a document in an integrated Adobe application, you can use the Place command to
place a remote file into the document, just as you would with a local file. You can also drag a remote file
from Adobe Bridge to an open document.
Always add assets to the DAM server before placing them in a managed document. When you place a file
that is not managed by the DAM server into a file that is managed, you cannot keep track of the placed
asset's versions or status.

Adobe® Drive 4 User Guide Working with remote files 19
View file status and versions in the Links panel
The Links panel in Illustrator or InDesign/InCopy displays additional information about placed files from
the DAM server, identifying whether a linked file is being edited and which user is doing the editing. You
can also use the Links panel to determine whether the linked file needs to be updated to a newer version
from the DAM server.
The Links panel works the same way for remote files as it does for local files. For example, if a newer version
of a linked file is on the DAM server, the Modified Artwork icon appears; if a file is missing, the Missing
Artwork icon appears. Update the linked file as you would for a local file.
In Illustrator, the Links panel identifies who is editing a linked file from a DAM server, as well as a status icon
that describes the current state of the file (see “
File status in integrated applications” on page 21). In
Illustrator and InDesign/InCopy, the status bar displays the file status icons.

Adobe® Drive 4 User Guide Working with versions 20
To view versions of a placed file, choose Versions (Illustrator) or Utilities > Versions (InDesign/InCopy) from
the Links panel menu. In Illustrator, a tool tip displays the version of a placed file when the pointer hovers
over the name of the file in the Links panel.
See application Help for more information about working with the Links panel and placed files.
Replace a placed file with a previous version
You may find yourself working with multiple versions of a document that includes a link to a file with
multiple versions. If you decide to promote an earlier version of the document that includes a link to an
earlier version of the file, Adobe Drive 4 automatically links to the current version of the file in the
promoted document.
For example, suppose you create an InDesign/InCopy document, place a Photoshop file in the document,
and create multiple versions of each file. If you then decide to promote an earlier version of the
InDesign/InCopy document, the link to the placed Photoshop file points to the current version of the file—
not the version of the file to which you originally linked in the promoted InDesign/InCopy document.
Illustrator or InDesign/InCopy may display a thumbnail of the version of the file to which you originally
linked in the promoted document, but the link actually points to the most current version of the file. For
example, when you package an InDesign/InCopy document that displays a thumbnail of the correct
version, InDesign/InCopy replaces the thumbnail of the file with the most current (but incorrect) version.
To resolve these version issues, replace the linked file with a previous version:
1. In Illustrator or InDesign/InCopy, select the file in the Links panel.
2. Choose Versions (Illustrator) or Utilities > Versions (InDesign/InCopy) from the Links panel menu.
3. Select a version and click Promote To Current Version.
4. Enter a version comment if desired, and click Save.
Deleting remote files or folders
You can delete remote files or folders from the DAM server using Adobe Bridge or the platform file
browsers. Any user with appropriate privileges can delete files and folders, unless they are marked as
Checked Out by Others. Delete remote assets the same way as local assets, by dragging them to Trash or
Recycle Bin, or choosing Delete from a menu or toolbar.
Working with versions
Versions track changes to a file. Each version is a snapshot of the file at a particular point in time. When you
edit a file from the DAM server, you are editing the last version saved to the DAM Server. When you are
ready to save changes to the DAM server, you check in a version. You do not have to check in a version
every time you save your changes, just when you want to create a snapshot of the file.
You can save comments with versions to help you track changes.
You can promote a previous version to be the current version, letting you recover from unwanted
changes.
You can compare multiple versions of the same file, and delete versions as they become obsolete or to
save disk space.
/