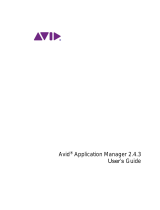MachineControl
™
Guide
Version 11.2

Legal Notices
© 2014 Avid Technology, Inc., (“Avid”), all rights reserved.
This guide may not be duplicated in whole or in part without
the written consent of Avid.
003, 192 Digital I/O, 192 I/O, 96 I/O, 96i I/O, Adrenaline,
AirSpeed, ALEX, Alienbrain, AME, AniMatte, Archive,
Archive II, Assistant Station, AudioPages, AudioStation,
AutoLoop, AutoSync, Avid, Avid Active, Avid Advanced
Response, Avid DNA, Avid DNxcel, Avid DNxHD, Avid DS
Assist Station, Avid Ignite, Avid Liquid, Avid Media Engine,
Avid Media Processor, Avid MEDIArray, Avid Mojo,
Avid Remote Response, Avid Unity, Avid Unity ISIS,
Avid VideoRAID, AvidRAID, AvidShare, AVIDstripe, AVX,
Beat Detective, Beauty Without The Bandwidth,
Beyond Reality, BF Essentials, Bomb Factory, Bruno, C|24,
CaptureManager, ChromaCurve, ChromaWheel,
Cineractive Engine, Cineractive Player, Cineractive Viewer,
Color Conductor, Command|8, Control|24, Cosmonaut Voice,
CountDown, d2, d3, AAE, D-Command, D-Control, Deko,
DekoCast, D-Fi, D-fx, Digi 002, Digi 003, DigiBase,
Digidesign, Digidesign Audio Engine, Digidesign
Development Partners, Digidesign Intelligent Noise
Reduction, Digidesign TDM Bus, DigiLink, DigiMeter,
DigiPanner, DigiProNet, DigiRack, DigiSerial, DigiSnake,
DigiSystem, Digital Choreography, Digital Nonlinear
Accelerator, DigiTest, DigiTranslator, DigiWear, DINR,
DNxchange, Do More, DPP-1, D-Show, DSP Manager,
DS-StorageCalc, DV Toolkit, DVD Complete, D-Verb, Eleven,
EM, Euphonix, EUCON, EveryPhase, Expander,
ExpertRender, Fairchild, FastBreak, Fast Track, Film Cutter,
FilmScribe, Flexevent, FluidMotion, Frame Chase, FXDeko,
HD Core, HD Process, HDpack, Home-to-Hollywood,
HyperSPACE, HyperSPACE HDCAM, iKnowledge, Impact,
Improv, iNEWS, iNEWS Assign, iNEWS ControlAir, InGame,
Instantwrite, Instinct, Intelligent Content Management,
Intelligent Digital Actor Technology, IntelliRender, Intelli-Sat,
Intelli-Sat Broadcasting Recording Manager, InterFX,
Interplay, inTONE, Intraframe, iS Expander, iS9, iS18, iS23,
iS36, ISIS, IsoSync, LaunchPad, LeaderPlus, LFX, Lightning,
Link & Sync, ListSync, LKT-200, Lo-Fi, MachineControl,
Magic Mask, Make Anything Hollywood,
make manage move|media, Marquee, MassivePack,
MassivePack Pro, Maxim, Mbox, Media Composer,
MediaFlow, MediaLog, MediaMix, Media Reader,
Media Recorder, MEDIArray, MediaServer, MediaShare,
MetaFuze, MetaSync, MIDI I/O, Mix Rack, Moviestar,
MultiShell, NaturalMatch, NewsCutter, NewsView,
NewsVision, Nitris, NL3D, NLP, NSDOS, NSWIN, OMF,
OMF Interchange, OMM, OnDVD, Open Media Framework,
Open Media Management, Painterly Effects, Palladiium,
Personal Q, PET, Podcast Factory, PowerSwap, PRE,
ProControl, ProEncode, Profiler, Pro Tools, Pro Tools|HD,
Pro Tools LE, Pro Tools M-Powered, Pro Transfer,
QuickPunch, QuietDrive, Realtime Motion Synthesis,
Recti-Fi, Reel Tape Delay, Reel Tape Flanger,
Reel Tape Saturation, Reprise, Res Rocket Surfer, Reso,
RetroLoop, Reverb One, ReVibe, Revolution, rS9, rS18,
RTAS, Salesview, Sci-Fi, Scorch, ScriptSync,
SecureProductionEnvironment, Shape-to-Shape,
ShuttleCase, Sibelius, SimulPlay, SimulRecord,
Slightly Rude Compressor, Smack!, Soft SampleCell,
Soft-Clip Limiter, SoundReplacer, SPACE, SPACEShift,
SpectraGraph, SpectraMatte, SteadyGlide, Streamfactory,
Streamgenie, StreamRAID, SubCap, Sundance,
Sundance Digital, SurroundScope, Symphony, SYNC HD,
SYNC I/O, Synchronic, SynchroScope, Syntax,
TDM FlexCable, TechFlix, Tel-Ray, Thunder, TimeLiner,
Titansync, Titan, TL Aggro, TL AutoPan, TL Drum Rehab,
TL Everyphase, TL Fauxlder, TL In Tune, TL MasterMeter,
TL Metro, TL Space, TL Utilities, tools for storytellers, Transit,
TransJammer, Trillium Lane Labs, TruTouch, UnityRAID,
Vari-Fi, Video the Web Way, VideoRAID, VideoSPACE,
VTEM, Work-N-Play, Xdeck, X-Form, and XMON are either
registered trademarks or trademarks of Avid Technology, Inc.
in the United States and/or other countries.
Bonjour, the Bonjour logo, and the Bonjour symbol are
trademarks of Apple Computer, Inc.
Thunderbolt and the Thunderbolt logo are trademarks of Intel
Corporation in the U.S. and/or other countries.
This product may be protected by one or more U.S. and non-
U.S. patents. Details are available at www.avid.com/patents.
Product features, specifications, system requirements, and
availability are subject to change without notice.
Guide Part Number 9329-65434-00 REV A 05/14

Contents iii
Chapter 1. Introduction .........................................................1
MachineControl Version 2.0 for Pro Tools | HD Software 11 ..........................1
MachineControl Components ................................................1
System Requirements and Compatibility ........................................2
Registration .............................................................2
Conventions Used in This Guide..............................................3
About www.avid.com ......................................................3
Chapter 2. Installing MachineControl..............................................5
Cables and Connections ...................................................5
Connecting Machines......................................................7
Authorizing MachineControl .................................................8
Removing MachineControl ..................................................9
Starting Up Your System ...................................................9
Chapter 3. MachineControl Communication Modes .................................11
Serial Deck Control Mode..................................................11
Remote 9-Pin Deck Emulation Mode..........................................12
Chapter 4. Setting Up Machine Control ...........................................13
Online and Offline Operation ...............................................13
Transport Controls .......................................................13
Remote Mode ..........................................................15
Chapter 5. Serial Deck Control Mode .............................................17
Configuring Pro Tools | Software for Serial Deck Control (Overview)...................17
Configuring a MachineControl Device for Deck Control ............................17
Preferences for Serial Deck Control Mode......................................19
Session Setup Window and MachineControl ....................................21
Additional Pro Tools Commands.............................................24
Selecting Pro Tools or the Machine as the Transport Master ........................25
Contents

MachineControl Guideiv
Playback in Serial Deck Control Mode ........................................ 26
Remote Track Arming .................................................... 28
Configuring Track Arming ................................................. 28
Creating a Track Arming Profile ............................................. 29
Arming Tracks Remotely for Layback ......................................... 32
Chapter 6. Remote 9-Pin Deck Emulation Mode.................................... 33
Configuring Remote 9-Pin Deck Emulation Mode ................................ 33
Preferences for Remote 9-Pin Deck Emulation Mode ............................. 36
Playback in Remote 9-Pin Deck Emulation Mode ................................ 37
Recording in Remote 9-Pin Deck Emulation Mode ............................... 37
Track Arming in Remote 9-Pin Deck Emulation Mode ............................. 38
Chapter 7. Using a Paddle Device in Local Mode................................... 39
Connecting a Supported Third-Party Paddle Device to Your Pro Tools System........... 39
Allow Track Arm Commands in Local Mode Preference ........................... 39
Configuring Ports for a Deck and a Supported Third-Party Paddle Device .............. 40
Appendix A. Deck Control Key Commands ....................................... 41
Appendix B. Troubleshooting .................................................. 43
Appendix C. Machine IDs ...................................................... 45
Appendix D. 9-Pin Cable Pinouts................................................ 47

Chapter 1: Introduction 1
Chapter 1: Introduction
MachineControl
™
software option for
Pro Tools
®
| Software enables serial communica-
tion with Sony
®
9-pin compatible synchronizers,
and video or audio machines.
MachineControl Version 2.0
for
Pro Tools | HD Software 11
This guide provides installation and operational in-
structions for MachineControl version 2.0 for
Pro Tools
®
| HDX and Pro Tools
®
| HD Native
systems running Pro Tools
®
| HD Software 11.
If you require documentation for other system con-
figurations, refer to earlier versions of this guide,
available in the Knowledge Base. You can reach
the Knowledge Base by clicking
Help >
Pro Tools Knowledge Base
in Pro Tools, or by
visiting www.avid.com/support.
MachineControl Components
Your MachineControl package includes the
following, based on your operating system:
Mac Systems
• MachineControl Installer disc
• Serial Deck Control cable: Male 8-pin
mini-DIN to male 9-pin cable
• Remote 9-pin Deck Emulation cable: Male 8-
pin mini-DIN to female 9-pin cable
• MachineControl iLok Activation Card
Windows Systems
• MachineControl Installer disc
• Serial Deck Control cable: RS-232 to RS-422
• 9-pin Turnaround adapter (for Remote 9-pin
Deck Emulation mode)
• MachineControl iLok Activation Card

MachineControl Guide2
System Requirements and
Compatibility
MachineControl requires a qualified
Pro Tools | HDX and Pro Tools | HD Native
systems.
Avid can only assure compatibility and provide
support for hardware and software it has tested and
approved.
For complete system requirements and a list of
qualified computers, operating systems, hard
drives, and third-party devices, visit:
www.avid.com/compatibility
Serial Deck Control Mode
Requirements
For Tighter Lockups
For Serial Deck Control, use of a SYNC periph-
eral (Pro Tools
®
| SYNC HD) is recommended.
For near sample accurate Serial Deck Control, a
SYNC peripheral is required.
If you are not using a SYNC peripheral with
Pro Tools, some features of MachineControl can
be used by connecting the deck to the computer
with the proper cable and adapter configuration.
Remote 9-Pin Deck Emulation
Requirements
A SYNC peripheral is required when running
MachineControl 9-Pin Remote Deck Emulation
mode, as it provides frame-accurate LTC.
Registration
Review the enclosed Registration Information
Card and follow the instructions on it to quickly
register your purchase online. By registering, you
become eligible to receive the following:
• Technical support information
• Software update and upgrade notices
• Hardware warranty information
See “Connecting Machines for
Serial Control Mode” on page 7.
Remote 9-Pin Deck Emulation does not work
using the serial ports on a SYNC peripheral or
using the Serial port on an HDX card,
HD Native card, or HD Native Thunderbolt.
Instead, you must connect the remote control-
ler to your Pro Tools system using one of the
methods detailed in “Connecting Machines
for Remote 9-Pin Deck Emulation Mode” on
page 7.

Chapter 1: Introduction 3
Conventions Used in This
Guide
All of our guides use the following conventions to
indicate menu choices and key commands:
:
The names of Commands, Options, and Settings
that appear on-screen are in a different font.
The following symbols are used to highlight
important information:
About www.avid.com
The Avid website (www.avid.com) is your best
online source for information to help you get the
most out of your Pro Tools system. The following
are just a few of the services and features available.
Product Registration
Register your purchase
online.
Support and Downloads
Contact Avid Customer
Success (technical support); download software
updates and the latest online manuals; browse the
Compatibility documents for system requirements;
search the online Knowledge Base or join the
worldwide Pro Tools community on the User Con-
ference.
Training and Education
Study on your own using
courses available online or find out how you can
learn in a classroom setting at a certified Pro Tools
training center.
Products and Developers
Learn about Avid
products; download demo software or learn about
our Development Partners and their plug-ins, ap-
plications, and hardware.
News and Events
Get the latest news from Avid or
sign up for a Pro Tools demo.
Convention Action
File > Save Choose Save from the
File menu
Control+N Hold down the Control key
and press the N key
Control-click Hold down the Control key
and click the mouse button
Right-click Click with the right
mouse button
User Tips are helpful hints for getting the
most from your system.
Important Notices include information that
could affect your data or the performance of
your system.
Shortcuts show you useful keyboard or mouse
shortcuts.
Cross References point to related sections in
this guide and other Pro Tools guides.

MachineControl Guide4

Chapter 2: Installing MachineControl 5
Chapter 2: Installing MachineControl
Before you install MachineControl, make sure that
you have already connected and verified operation
of your Pro Tools system. If you are using a
SYNC HD, refer to the
SYNC HD Guide to make
sure your equipment is installed and operating cor-
rectly.
Cables and Connections
MachineControl requires its own connections be-
tween Pro Tools hardware, the computer, and ex-
ternal machines. Connections differ depending on
your Pro Tools audio interface, operating system,
and on which of the two MachineControl opera-
tional modes you want to use: Serial Deck Control
mode or Remote 9-Pin Deck Emulation mode.
Cables
MachineControl comes with the following cables
and adapters, depending on your computer plat-
form:
Mac Systems
Serial Deck Control Cable
Male 8-pin mini-DIN
to male 9-pin cable, for Deck Control.
Remote Deck Emulation Mode Cable
Male 8-pin
mini-DIN to female 9-pin cable, required for
Remote 9-Pin Deck Emulation.
Windows Systems
Serial Deck Control Cable
RS-232 to RS-422
cable, for serial timecode and all other
MachineControl functions.
Turnaround Adapter
9-pin adapter, used with
RS-232 to RS-422 cable, for Remote 9-Pin Deck
Emulation.
When using a supported third-party paddle
device with Pro Tools, you can use both
Serial Deck Control mode and Remote 9-Pin
Deck Emulation mode simultaneously. See
Chapter 7, “Using a Paddle Device in Local
Mode” for more information.
Do not substitute 9-pin or serial adapters for
either MachineControl cable. Each cable is
specifically wired for one operation mode.

MachineControl Guide6
Serial Deck Control Mode
Serial Deck Control mode supports bi-directional
communication between Pro Tools and a compati-
ble external machine. With this feature you can:
• Synchronize to serial timecode
• Arm tracks on the machine remotely
• Control a transport from Pro Tools
• Configure machine settings and options.
Pro Tools HDX and HD Native Systems
With Pro Tools | HD Software and
Pro Tools | HDX or Pro Tools | HD Native hard-
ware, you can use a Serial to 9-pin connection or a
9-pin to 9-pin connection for Serial Deck Control
mode.
CPU to Deck Connection
This type of connection
yields the best performance, especially with linear
decks. Use the included Serial Deck Control cable
for this type of connection.
SYNC Peripheral to Deck Connection
This type
of connection is suitable for non-linear decks. If
you are using a SYNC peripheral, as many as two
machines can be connected to the two 9-pin Out
ports on the SYNC peripheral. You can control
one machine at a time, and switch between them
from within Pro Tools. These ports support all
MachineControl modes except Remote 9-Pin Deck
Emulation mode. For Remote Deck Emulation
mode on Mac systems, a supported USB serial
adapter is required.
Remote 9-Pin Deck Emulation
Mode
This mode enables a form of deck emulation in
Pro Tools. When the Remote 9-Pin Deck Emula-
tion Mode cable is used on a supported system,
Pro Tools can respond to record-arming, transport,
and other standard 9-pin commands from an exter-
nal machine.
While in Remote 9-Pin Deck Emulation mode,
Pro Tools always generates timecode, and can be
either the timecode master or a slave device.
On Mac systems, use the Remote 9-Pin Emula-
tion Mode cable. This mode requires a supported
serial adapter connected to a computer USB port,
and a properly wired configuration. See Chapter 6,
“Remote 9-Pin Deck Emulation Mode” for details.
On Windows systems, Remote 9-pin Deck Em-
ulation mode uses an RS-232 to RS-422 cable and
a Turnaround adapter connected to an available se-
rial or COM port on the computer.
For computers that do not have serial ports, a
supported USB serial adapter (not provided)
is required to make the MachineControl
connection. For a list of qualified USB serial
adapters, visit www.avid.com/compatibility.

Chapter 2: Installing MachineControl 7
Connecting Machines
This section describes how to connect machines
for Serial Control Mode or Remote 9-Pin Deck
Emulation Mode.
Connecting Machines for
Serial Control Mode
For Best Serial Deck Control
For best serial deck control, connect your
deck as follows:
To connect a deck to a Mac computer:
1 Connect a supported USB serial adapter (not
provided) to a USB port on the computer.
2 Connect the provided male mini DIN-8 serial to
male 9-pin D-sub Deck Control cable to the end
of the adapter.
3 Connect the end of the cable to the machine.
To connect a deck to a Windows computer:
Do one of the following:
• Connect the computer’s COM port to the ma-
chine, using the provided 9-pin RS-322 to
RS-422 cable.
• Use a supported USB serial adapter (not pro-
vided) for computers that do not have a 9-pin se-
rial connector to connect the machine to any
available USB port on the computer.
For Limited Serial Deck Control (Non-Linear
Decks Only)
• Connect a standard 9-pin cable from one of the
9-pin Out ports on the SYNC peripheral to the 9-
pin input of the machine. Due to performance
limitations, this configuration should be used
primarily with non-linear decks.
Connecting Machines for Remote 9-Pin
Deck Emulation Mode
To connect a machine for Remote 9-Pin Deck
Emulation mode (Mac Systems):
1 Connect a supported USB serial adapter (not
provided) to a USB port on the computer.
2 Connect the provided male mini DIN-8 serial to
female 9-pin Deck Emulation cable to the end
of the adapter.
3 Connect the end of the cable to the machine.
To connect a machine for Remote 9-Pin Deck
Emulation mode (Windows Systems):
Connect the Turnaround adapter to the RS-322
to RS-422 cable, and connect them from an
available serial or COM port on your computer
to the 9-pin output of the machine.
Do not use the Serial port on your
Pro Tools | HDX card, HD | Native card,
HD | N ative Thunderbolt, or the 9-pin ports on the
SYNC peripheral for Remote 9-Pin Deck Emula-
tion mode. The Serial port should only be used for
SYNC peripheral connections.

MachineControl Guide8
Using a Rosetta Stone Adapter
with MachineControl
(Windows Only)
Using the Rosetta Stone adapter with Machine-
Control on Windows lets you increase reliability
for long cable runs for Serial Deck Control mode
or Remote mode.
To increase reliability in long cable runs in Remote
mode:
Follow the instructions as described above
for setting up a Rosetta Stone converter for
an edit controller.
To increase reliability in long cable runs in Serial
Deck Control mode:
1 Connect the RS-232 cable from your com-
puter’s COM port into the RS-232 side of the
Rosetta Stone adapter.
2 Connect the RS-422 cable from the RS-422 side
of the Rosetta Stone to the deck or 9-pin patch
bay. If a longer run is needed, add more 9-pin
cable on the RS-422 end.
Authorizing MachineControl
MachineControl is automatically installed with
Pro Tools, but requires a valid MachineControl
option authorization in order to be enabled in
Pro Tools. The MachineControl feature set for
Pro Tools is automatically enabled if a valid
MachineControl authorization is detected on your
iLok.
Software is authorized using the iLok USB Smart
Key (iLok), manufactured by PACE Anti-Piracy.
An iLok can hold over 100 licenses for all of your
iLok-enabled software. Once a license for a given
piece of software is placed on an iLok, you can use
the iLok to authorize that software on any com-
puter.
A Rosetta Stone RS-232 to RS-422 adapter
(model 2/8 or 2/9) and additional RS-232 and
RS-422 cables are required.
iLok USB Smart Key
You can use either the new version of the iLok
(shown above) or the previous version of the
iLok to hold your authorizations.
An iLok USB Smart Key is not supplied with
plug-ins or software options. You can use the
iLok included with certain Pro Tools systems
or purchase one separately.

Chapter 2: Installing MachineControl 9
To authorize MachineControl:
1 If you do not have an iLok.com account, visit
www.iLok.com and sign up for an account.
• Transfer the license for your software to your
iLok.com account by doing the following:
• Visit www.avid.com/activation.
• Input your Activation Code (listed on your Acti-
vation Card) and your iLok.com User ID. Your
iLok.com User ID is the name you create for
your iLok.com account.
2 Transfer the licenses from your iLok.com
account to your iLok USB Smart Key by do-
ing the following:
• Insert the iLok into an available USB port on
your computer.
• Go to www.iLok.com and log in.
• Follow the on-screen instructions for
transferring your licenses to your iLok.
3 Launch Pro Tools.
4 If you have any unauthorized software
installed, you are prompted to authorize it.
Follow the on-screen instructions to complete
the authorization process.
Removing MachineControl
The MachineControl feature set for Pro Tools is
automatically enabled if a valid MachineControl
authorization is detected on your iLok. To disable
the MachineControl option on your system, trans-
fer your MachineControl option authorization to
another iLok (or simply remove the authorized
iLok from your system).
Starting Up Your System
To ensure that the components of your Pro Tools
system communicate properly with each other and
your external machines, start them in a particular
order.
Start up your Pro Tools system in this order:
1 For systems with an expansion chassis, turn on
the chassis.
2 Turn on any external hard drives. Wait approx-
imately ten seconds for them to come up to
speed.
3 Turn on any external machines (VTR, ATR,
synchronizer, and monitors).
4 Turn on any MIDI interfaces, MIDI devices and
synchronization peripherals.
5 Lower the volume of all output devices in your
system.
6 Turn on Pro Tools audio interfaces. Wait at
least fifteen seconds for your system hardware
to initialize.
7 Turn on your computer.
8 Launch Pro Tools.
Machine Local and Remote
Modes
Be sure to set your machine-controllable device to
“remote” or “ext” mode to receive the 9-pin infor-
mation (not “local” or front-panel mode). With
some supported machines, if all other communica-
tion is established and the machine is not in remote
mode, Pro Tools will indicate machine “local”
mode.
For more information, visit the iLok website
(www.iLok.com).

MachineControl Guide10

Chapter 3: MachineControl Communication Modes 11
Chapter 3: MachineControl Communication
Modes
MachineControl supports two machine communi-
cation modes: Serial Deck Control mode and Re-
mote 9-Pin Deck Emulation mode.
Serial Deck Control Mode
With Serial Deck Control mode, you can use the
Pro Tools Transport window to control an
external deck.
Transport
The setting of the Transport Master determines the
type of Serial Deck Control, as follows:
Transport = Pro Tools
The Transport window
controls the Pro Tools Timeline. When online, the
deck locates relative to actions taken in the
Pro Tools Timeline.
Transport = Machine
The Transport window con-
trols the machine. When Pro Tools is Online, the
Pro Tools Timeline chases the machine.
Transport = MMC
The Transport window controls
MIDI Machine Control (MMC). When Pro Tools
is Online, the Pro Tools Timeline chases MMC.
Cueing and Pre-Roll
Pro Tools Preference settings let you optimize
MachineControl operation, including adjustable
machine pre-roll, selectable edit and memory loca-
tion chasing.
Track Arming
When the Transport Master is set to Transport =
Machine, you can arm tracks of external machines
from within Pro Tools for layback and transfer.
Features include individual record enables for up
to 48 external tracks, with selectable record proto-
col and mode. Machine profiles included with the
software let you pre-configure track arming for
many machine types.
Online button, Right-click to set Transport Master
Pro Tools sessions can be as long as 24
hours. MachineControl features are dis-
abled for the final minutes of the 24-hour
period, to allow for pre-roll to be used at
the beginning of the session without un-
wanted machine shuttling.

MachineControl Guide12
Serial Timecode
When the Positional Reference is set to Serial
Timecode
in the Session Setup window, Pro Tools
can control an external machine via the Serial
Deck Control cable. This setting also enables
Pro Tools to receive timecode directly using only
the Serial Deck Control cable.
(This mode requires that the 9-pin device be capa-
ble of transmitting serial timecode. It also requires
that the Pro Tools and the device receive a com-
mon video reference.)
Using a Paddle Device in Local
Mode
When using MachineControl in Local mode with
or without an external synchronizer, you can use a
supported third-party paddle device to issue the
following Pro Tools track commands:
• Input monitoring
• Record Enable
• Record Safe
• Solo
• Solo Mute
Remote 9-Pin Deck Emulation
Mode
With Remote 9-Pin Deck Emulation mode (also
called Remote 9-Pin mode), an external synchro-
nizer can take control over Pro Tools transport and
recording functions.
Pro Tools responds to commands sent by the mas-
ter 9-pin machine controller, but because
Pro Tools is in Remote mode, many of its transport
commands are locked out.
Remote and Remote/LTC Chase
Modes
When using an external machine controller to con-
trol Pro Tools, you can configure Pro Tools to em-
ulate a 9-pin deck in either of the following modes:
Remote mode
Pro Tools emulates a device that
can be the timecode master or timecode slave.
Remote/LTC Chase mode
Pro Tools emulates a
device that receives track and transport arming
commands, while chasing incoming LTC.
Track Arming
In Remote Deck Emulation mode, you can arm
Pro Tools tracks from an external machine.
Features include remote control of individual re-
cord enables for up to 48 tracks, with selectable re-
cord protocol and mode. Included factory and user
programmable profiles let you configure track
arming for any machine type.
See Chapter 7, “Using a Paddle Device in
Local Mode.”
For arming tracks during playback, refer to
the TrackPunch and DestructivePunch fea-
ture description in the Pro Tools Reference
Guide.

Chapter 4: Setting Up Machine Control 13
Chapter 4: Setting Up Machine Control
Online and Offline Operation
Pro Tools can remotely control, or be controlled
by, any approved enabled external device. You can
select a device by using the Transport Master se-
lector in the Transport window.
To trigger Pro Tools playback or recording from
an external source, the Pro Tools Transport needs
to be online. There are four ways to put the
Pro Tools Transport online:
• Click the Online button in the Transport win-
dow.
• Choose
Options > Transport Online.
• Press Command+J (Mac) or Control+J (Win-
dows).
• Press Option+Spacebar (Mac) or Alt+Spacebar
(Windows).
The Online button in the Transport window
indicates online status. It flashes while enabled and
waiting for synchronization, and stays lit when
lock is achieved.
Transport Controls
With MachineControl, the Pro Tools Transport
window becomes a multi-function controller.
Counter Display
The Pro Tools Edit window counter displays the
current machine (9-pin) or session timecode loca-
tion, depending on which device is the Transport
Master, plus any current Session Start Time Off-
sets being applied. (See “External Timecode Off-
sets” on page 23 for more information.)
The Incoming Time display in the Session Setup
window always shows absolute incoming time-
code, without any offsets.
Transport online, Transport = Machine
(9-pin Deck Control)
Pro Tools can generate LTC while the
Transport is online, but only when Posi-
tional Reference is set to Serial Timecode.

MachineControl Guide14
Transport Master
To selecting the Transport Master:
Right-click the Online button in the Transport
and select
Transport > Pro Tools or Transport >
Machine
.
Transport = Pro Tools
In this mode, the controls in the Transport
window are focused on Pro Tools playback and re-
cording.
When the transport is online, the machine slaves to
Pro Tools, and the session locks to the machine’s
timecode. The machine follows Preferences for
Machine Chase and Online Record.
When the transport is offline, the Pro Tools Trans-
port window controls Pro Tools only.
Transport = Machine
In this mode, the controls in the Transport window
are focused on the machine connected and enabled
for Serial Deck Control mode. Record commands
are sent to the machine only.
When the transport is online, Pro Tools slaves to
the machine. The Transport window controls the
machine, and Pro Tools chases and locks to it.
In addition, when -Spot is turned on, clips are spot-
ted to the current machine time, and the Trim tool
trims to the current machine time.
When the transport is offline, the Pro Tools Trans-
port window controls the machine only.
Toggling the Transport while
Online
When the Transport window is online, toggling the
Transport Master between Pro Tools and your ma-
chine will also toggle their master/slave relation-
ship.
Toggling the Online Status of a
Device
Use the Online pop-up menu in the Transport Mas-
ter selector to toggle the online status of a Machine
device.
To put a device online (or offline):
Right-click the Online button in the Transport
and select (or deselect)
Online > Pro Tools or
Online > Machine.
You can also press Control+backslash (\) to
toggle between Pro Tools, the Machine,
and Remote transport (or, on a Pro Tools
control surface, press EXT TRANS).
Selecting the Transport Master
See the Pro Tools Reference Guide
for details on Auto-Spotting.

Chapter 4: Setting Up Machine Control 15
Device choices depend on the current Transport
Master and which devices have been set up in
Pro Tools.
Online Display Information
Several display elements of the Edit and Transport
windows provide machine status information
during MachineControl use, as follows:
• When Pro Tools is online, the Transport Online
button flashes. “Waiting for Sync” will be dis-
played in the status box in the lower left corner
of the Edit window.
• The Transport Online button continues to flash
until you click Play and timecode lock occurs
(all devices locked and responding in sync).
• The Timecode display in the Edit window shows
the Machine Time when the machine is Master.
• Upon lockup, the Timecode display switches to
show the session time.
• When set to 9-pin Deck mode, the Online button
icon updates to show a 9-pin icon.
Remote Mode
In Remote 9-Pin Deck Emulation mode, you put
Pro Tools in Remote mode to enable Machine
Control operation.
When you put Pro Tools in Remote mode, it re-
sponds to commands sent by the master 9-Pin ma-
chine. Many Pro Tools commands, including
transport controls, are inactive in the Transport
window.
When you take Pro Tools out of Remote mode, it
operates in Local mode and ignores commands
from the 9-pin machine controller. Pro Tools re-
sponds only to requests from the 9-pin machine
controller for machine type and status, and returns
that it is in Local mode.
To put Pro Tools in Remote mode:
1 Choose View > Transport > Synchronization.
2 Click the Remote button in the Transport
window.
For more information on Remote mode in
Pro Tools, see Chapter 6, “Remote 9-Pin Deck
Emulation Mode.”
Online menu in Transport window
The Online pop-up menu will only display de-
vices that have been properly set up in
Pro Tools.
To set up machine devices, see Chapter 5,
“Serial Deck Control Mode.”
To set up MIDI devices, see the Pro Tools
Reference Guide.
Remote button in the Transport window

MachineControl Guide16
Page is loading ...
Page is loading ...
Page is loading ...
Page is loading ...
Page is loading ...
Page is loading ...
Page is loading ...
Page is loading ...
Page is loading ...
Page is loading ...
Page is loading ...
Page is loading ...
Page is loading ...
Page is loading ...
Page is loading ...
Page is loading ...
Page is loading ...
Page is loading ...
Page is loading ...
Page is loading ...
Page is loading ...
Page is loading ...
Page is loading ...
Page is loading ...
Page is loading ...
Page is loading ...
Page is loading ...
Page is loading ...
Page is loading ...
Page is loading ...
Page is loading ...
Page is loading ...
Page is loading ...
Page is loading ...
Page is loading ...
Page is loading ...
/