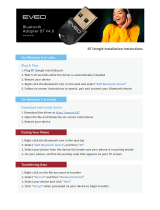Page is loading ...

Alienware Mobile Connect for Android
User's Guide
May 2020
Rev. A00

Notes, cautions, and warnings
NOTE: A NOTE indicates important information that helps you make better use of your product.
CAUTION: A CAUTION indicates either potential damage to hardware or loss of data and tells you how to avoid the
problem.
WARNING: A WARNING indicates a potential for property damage, personal injury, or death.
© 2020 Dell Inc. or its subsidiaries.All rights reserved. Dell, EMC, and other trademarks are trademarks of Dell Inc. or its subsidiaries.
Other trademarks may be trademarks of their respective owners.

Contents
1 Introduction............................................................................................................................................4
Alienware Mobile Connect application features................................................................................................................ 4
2 Setting up Alienware Mobile Connect................................................................................................. 5
Install Alienware Mobile Connect on your smartphone......................................................................................................5
Pair your smartphone to the computer................................................................................................................................8
Connection states.......................................................................................................................................................... 17
3 Using Alienware Mobile Connect....................................................................................................... 18
Launch the Alienware Mobile Connect application on your computer........................................................................... 18
Notifications........................................................................................................................................................................18
Phone...................................................................................................................................................................................18
Make a call..................................................................................................................................................................... 18
Receive a call................................................................................................................................................................. 19
Messaging........................................................................................................................................................................... 19
Receive a text message................................................................................................................................................. 19
Send a text or multimedia message.............................................................................................................................. 19
Files.....................................................................................................................................................................................20
Copy files from computer to smartphone....................................................................................................................20
Copy files from smartphone to computer....................................................................................................................20
Mirroring.............................................................................................................................................................................20
Start the screen mirroring..............................................................................................................................................21
Stop the screen mirroring..............................................................................................................................................21
Do not disturb.....................................................................................................................................................................21
Settings................................................................................................................................................................................21
Start menu tiles....................................................................................................................................................................21
Close the Alienware Mobile Connect application on your computer............................................................................. 22
Feedback............................................................................................................................................................................22
4 Troubleshooting...................................................................................................................................23
Phone and Bluetooth......................................................................................................................................................... 23
Contacts..............................................................................................................................................................................23
Initial setup..........................................................................................................................................................................23
Messages.............................................................................................................................................................................24
Launch the Alienware Mobile Connect application.........................................................................................................24
Notifications....................................................................................................................................................................... 24
Audio.................................................................................................................................................................................. 24
Mirroring.............................................................................................................................................................................25
3

Introduction
Alienware Mobile Connect enables you to connect your computer to a smartphone and create an integrated experience. You can
work on the computer while you answer calls or send text messages. The application uses the keyboard, mouse, touch screen,
speakers, and microphone of your computer. The software consists of a computer application that is preinstalled on supported
Alienware computers, and a smartphone app that you can download from the Google Play store. Alienware Mobile Connect uses
Bluetooth and Wi-Fi Direct to connect your computer and smartphone.
Alienware Mobile Connect consists of the following three software packages:
• Windows drivers—Preinstalled on your computer and are updated automatically.
• Windows application—Preinstalled on your computer and is updated automatically from Microsoft Store.
• Mobile app—You must download and install the app on your smartphone from the Google Play store.
Alienware Mobile Connect application features
The key features of the Alienware Mobile Connect application are:
• Make and receive phone calls using the speakers and microphone of your computer.
• Access and display your contact list.
• Send and receive text or multimedia messages using the keyboard, mouse, and touch screen of your computer.
• Display notifications from the integrated and third-party apps on your smartphone.
• Mirror your smartphone to your computer and access the apps using the keyboard, mouse, and touch screen of your computer.
• View and open photos, music, videos, and documents from your smartphone.
• Transfer files between your computer and smartphone.
4

Setting up Alienware Mobile Connect
Install Alienware Mobile Connect on your smartphone
The options and settings that are mentioned in this task may differ depending on your smartphone manufacturer.
Steps
1. Download and install the Alienware Mobile Connect app from the Google Play store.
2. Open the Alienware Mobile Connect app.
3. Tap LET'S START.
You are presented with a series of permission requests and the reason behind each permission request. To use the features of the
Alienware Mobile Connect application on your computer, you must allow all the permission requests.
4. Tap NEXT and allow each permission request.
After you accept all permissions, the Notification access screen is displayed.
5

5. Slide the switch for Alienware Mobile Connect to allow access to read notifications.
6

6. Tap ALLOW to approve the action.
A seven character authorization code is displayed to pair your smartphone to the Alienware Mobile Connect application on your
computer.
7

You must use this authorization code to pair the smartphone with the Alienware Mobile Connect application on your computer.
Next steps
For pairing your computer to smartphone, see Pairing your smartphone.
Pair your smartphone to the computer
The messages that are displayed on your smartphone and the steps that are mentioned may differ according to your smartphone
manufacturer.
Prerequisites
Download and install the Alienware Mobile Connect app on your smartphone—See Install Alienware Mobile Connect on your
smartphone.
Steps
1. Open the Alienware Mobile Connect application on your computer.
A welcome screen is displayed.
8

NOTE: You can pair a smartphone to the computer when you open the Alienware Mobile Connect application for the
first time on your computer. If you want to pair another smartphone later, go to Settings > Phones.
2. Read the terms and privacy policy.
3. Select the check box and click or tap Get Started.
A screen is displayed with two tiles Android and iPhone.
4. Select Android, and click or tap Next.
A window is displayed to enter the authorization code from the Alienware Mobile Connect smartphone app.
NOTE: You can scan the QR code that is displayed on the window to download the app to your smartphone.
9

5. Enter the authorization code from the smartphone app to the respective field on the computer screen, and click or tap Next.
The pairing process is initiated, and a Bluetooth pairing code is displayed on your computer and the smartphone.
10

11

6. Click or tap Next on the computer.
7. Tap Pair on your smartphone.
12

13

8. Allow the permission requests on your smartphone to pair and access the content.
If the pairing process is successful, a message Congratulations! Your phone is now connected to: is displayed on the screen of
your smartphone.
NOTE: The permission requests may differ according to your smartphone manufacturer. On some smartphones, the
permission requests are part of the Bluetooth pairing message.
14

15

9. Tap OK on your smartphone.
10.Click or tap Finish on the computer.
16

Results
Your Android smartphone is now paired with your computer, and you can use all the features that are available on the Alienware
Mobile Connect application on your computer.
Connection states
There are three connection states for Alienware Mobile Connect application.
• Paired—After the pairing process is complete, your smartphone and computer are paired by Bluetooth. The pairing is a one-time
procedure for each smartphone to enable future connections automatically. The paired state is retained in the following scenarios:
○ The smartphone is not in the Bluetooth range.
○ The Alienware Mobile Connect application is inactive.
○ You have manually disconnected the smartphone.
• Connected—The smartphone and your computer is within the Bluetooth range, the Alienware Mobile Connect application is
running, and the smartphone is connected.
• Disconnected—To disconnect the smartphone, right-click (press and hold) the systray icon on the taskbar and select Disconnect.
Alternatively, you can go to Settings > Phone and disconnect the smartphone. You can also disconnect the smartphone by
opening the app on your smartphone. You can choose to unpair the phone when you disconnect by selecting the Also unpair
phone from Bluetooth devices check box.
NOTE: After you disconnect the smartphone, it is not connected automatically. You must go to Settings > Phone and
connect it manually.
17

Using Alienware Mobile Connect
You can click or tap the hamburger icon to extend the left pane to display the names of all the icons. Use the back arrow icon to go to
the previous screen.
Launch the Alienware Mobile Connect application on your computer
You can launch the Alienware Mobile Connect application from the Start menu. If you have a Alienware Mobile Connect desktop
icon, you can also launch the application by double-clicking or tapping the icon.
Alienware Mobile Connect application is configured to start automatically when you turn on your computer. If your smartphone is
paired using the Alienware Mobile Connect application and if it is within the Bluetooth range, the smartphone is connected
automatically to the computer. You need not run the application on the phone or the computer for the features to work. If you
manually disconnect your smartphone from the computer, it is not connected back automatically.
You can also prevent the Alienware Mobile Connect application from launching automatically on the computer by going to Settings
> Startup.
Notifications
Alienware Mobile Connect can display the notifications that appear on your smartphone, such as social media, traffic, or weather
updates. The notifications are displayed on your computer as a popup on the upper-right corner of the screen. You can also click or
tap the Notifications icon to view them. The notifications are grouped into a single stack per app.
The following features and settings are available:
• You can modify the size of the popup notifications from Settings > Notifications.
• You can open or reply to messages from popup notifications.
• You can answer or reject incoming calls from popup notifications. You can also reject the call with a text message.
• You can control the privacy level of the notifications from Settings.
• You can select the Hide notifications' content (reveal on mouse hover) check box to keep the content of notifications private.
The notification content is displayed when you hover your mouse pointer over the notification.
• You can reply to a notification message from within the notification.
• You can click or tap the popup notification and interact with a third-party app using the screen mirroring window.
• You can mute all the notifications of a specific app.
• You can clear a notification from both your smartphone and the computer using Alienware Mobile Connect application.
NOTE: The popup window for a notification on the upper right corner of the screen is only available for high priority
notifications.
Phone
You can use the Phone icon to make and receive phone calls from your computer. The call is routed from the phone in the same way
as with Bluetooth headsets. Alienware Mobile Connect uses the default microphone and speakers that are connected to your
computer. Your smartphone must be within the Bluetooth range to use this feature. You have the following two tabs in Phone:
• Dialer—Displays a keypad that you can use to dial a phone number. You can view suggestions in the dual pane window from your
contact list when you start typing the name of a saved contact.
• Contacts—Displays the contact list from your smartphone. In the dual pane window, you can either click or tap the call button to
call the contact or click or tap the message icon to send a text message.
Make a call
Steps
1. Click or tap the Phone icon.
2. Select a contact from your smartphone using the Contacts tab or click or tap the Dialer tab to dial a phone number.
You can view suggestions in the dual pane window from your contact list when you start typing the name of a saved contact.
3. Click or tap the call icon to make the call.
NOTE: You can also click or tap the message icon to send a text message.
18

4. You can click or tap the following icons after your call is connected:
• Mute icon—Mutes the call.
• Keypad icon—Opens the keypad to dial another phone number.
• Private icon—Moves the call to your smartphone.
NOTE: The Private icon is only available in the Alienware Mobile Connect application on your computer.
5. Click or tap the end call icon to end the call.
Receive a call
Steps
1. You can click or tap the following icons when there is an incoming call:
• Answer icon—Receives the call.
• Reject icon—Rejects the call.
• Message icon—Rejects the call with a text message.
2. You can click or tap the following icons after you answer the call:
• Mute icon—Mutes the call.
• Keypad icon—Opens the keypad to dial another phone number.
• Private icon—Moves the call to your smartphone.
NOTE: The Private icon is only available in the Alienware Mobile Connect application on your computer.
3. Click or tap the end call icon to end the call.
NOTE: If you connect your smartphone to the Alienware Mobile Connect application during a call, the application enters
private mode by default.
Messaging
You can use your Alienware Mobile Connect application to view and send text messages or Multimedia Messaging Service (MMS)
from your computer. Alienware Mobile Connect can display messages on a dual pane.
NOTE: You cannot delete text messages or conversations using Alienware Mobile Connect application. Use your
smartphone for this task.
Receive a text message
Steps
1. Click or tap the Messages icon.
2. Click or tap New Message.
You are alerted with a pop-up notification when there is a new message. You can also click or tap this notification to view the
message.
Send a text or multimedia message
Steps
1. Click or tap the Message icon.
2. Click or tap New Message to start a new conversation, or click or tap an ongoing conversation to reply.
You can also go to the Contacts tab and click or tap the message icon to compose a message.
3. Type your message, and click or tap the send icon.
You can attach an image or a video with the text message that you are sending, and make it a multimedia message. The size limit
for the video and image is 300 KB by default but it can vary according to your mobile carrier.
19

NOTE: You can respond to an incoming message from the text message notification and also reject an incoming call with
a text message.
Files
The Files feature can be used to access photos, videos, music, and documents from your smartphone.
You can copy files from your computer to the smartphone. The process occurs in the background, and you can use the Alienware
Mobile Connect application for other tasks while the files are being copied. You can also copy the files from your smartphone to the
computer. When you drag and drop a file from or to the computer, while the files are being copied, the new file joins the existing
copy queue.
Copy files from computer to smartphone
Steps
1. Click or tap the Files icon.
2. Click or tap the three dots at the upper-right corner.
3. Click or tap Copy to phone.
A browser window is displayed.
4. Select the files to copy.
5. Click or tap Open.
The files are copied in a queue and you can see the progress bar at the bottom. You can also copy files from your computer to the
smartphone by dragging and dropping them into the Files tab.
Copy files from smartphone to computer
Steps
1. Click or tap the Files icon.
2. Go to the Photos to transfer images, Videos tab to transfer videos, Music tab to transfer music, or Docs tab to transfer
documents.
If the file is not fetched from the smartphone, Get is displayed on the thumbnail.
3. Hover your mouse pointer over the thumbnail.
4. Click or tap Get.
The status of the image changes to Ready and a green dot is displayed on the thumbnail when the photo or video is ready to be
transferred.
5. Drag and drop the file to a location on your computer to copy.
The Alienware Mobile Connect application checks periodically for new files that are added to the phone. You can manually
refresh the list by clicking or tapping the three dots at the upper right corner and selecting Refresh.
Mirroring
Screen mirroring enables you to mirror your smartphone to your computer and control it with your keyboard, mouse, or touchscreen
using Alienware Mobile Connect application. The screen brightness is reduced when the mirroring is active. Alienware Mobile
Connect only plays the audio from your smartphone during a phone call.
The following icons are available in screen mirroring feature:
• Rotate—You can choose between Auto-Rotate, Portrait, and Landscape view for the mirrored smartphone. The setting on the
smartphone for rotation behavior does not change. However, changing the view on the application tab may rotate the
smartphone screen accordingly.
• Change the language—You can change the input language when you type inside the mirrored smartphone window.
• Share—You can share files from the computer using the mirroring tab. You can either click or tap the share icon to choose a file,
or you can drag and drop the file to the application window. The file gets copied onto your smartphone after a file is selected, or
dragged and dropped. The sharing menu is displayed on the smartphone to select a sharing app and complete the action.
20
/