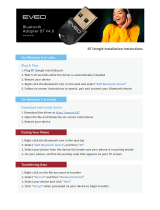Page is loading ...

Dell Mobile Connect for iOS
User's Guide
May 2020
Rev. A00

Notes, cautions, and warnings
NOTE: A NOTE indicates important information that helps you make better use of your product.
CAUTION: A CAUTION indicates either potential damage to hardware or loss of data and tells you how to avoid the
problem.
WARNING: A WARNING indicates a potential for property damage, personal injury, or death.
© 2020 Dell Inc. or its subsidiaries.All rights reserved. Dell, EMC, and other trademarks are trademarks of Dell Inc. or its subsidiaries. Other
trademarks may be trademarks of their respective owners.

1 Introduction................................................................................................................................. 4
Dell Mobile Connect application features........................................................................................................................... 4
2 Setting up Dell Mobile Connect..................................................................................................... 5
Install Dell Mobile Connect on your iPhone........................................................................................................................ 5
Pair your iPhone to the computer....................................................................................................................................... 7
iOS 13 and later versions................................................................................................................................................. 7
iOS 12 and older versions.............................................................................................................................................. 16
Connection states......................................................................................................................................................... 25
3 Using Dell Mobile Connect...........................................................................................................26
Launch the Dell Mobile Connect application on your computer....................................................................................26
Notifications......................................................................................................................................................................... 26
Phone....................................................................................................................................................................................26
Make a call......................................................................................................................................................................26
Receive a call..................................................................................................................................................................27
Messaging.............................................................................................................................................................................27
Receive a text message................................................................................................................................................ 27
Send a text message..................................................................................................................................................... 27
Files....................................................................................................................................................................................... 28
Copy files from computer to iPhone........................................................................................................................... 28
Copy files from iPhone to computer........................................................................................................................... 28
Mirroring............................................................................................................................................................................... 28
Start the screen mirroring............................................................................................................................................ 29
Stop the screen mirroring.............................................................................................................................................29
Unlock your iPhone using screen mirroring................................................................................................................29
Use the mouse pointer on your iPhone when mirroring........................................................................................... 29
Do not disturb...................................................................................................................................................................... 29
Settings.................................................................................................................................................................................30
Start menu tiles................................................................................................................................................................... 30
Close the Dell Mobile Connect application on your computer.......................................................................................30
Feedback.............................................................................................................................................................................. 30
4 Troubleshooting......................................................................................................................... 32
Phone and Bluetooth.......................................................................................................................................................... 32
Contacts............................................................................................................................................................................... 32
Initial setup............................................................................................................................................................................33
Messages..............................................................................................................................................................................33
Launch the Dell Mobile Connect application....................................................................................................................34
Notifications......................................................................................................................................................................... 34
Audio..................................................................................................................................................................................... 34
Contents
Contents 3

Introduction
Dell Mobile Connect enables you to connect your computer to a smartphone and create an integrated experience. You can work on the
computer while you answer calls or send text messages. The application uses the keyboard, mouse, touch screen, speakers, and
microphone of your computer. The software consists of a computer application that is preinstalled on supported Dell computers, and a
smartphone app that you can download from the App Store. Dell Mobile Connect uses Bluetooth and Wi-Fi Direct to connect your
computer and smartphone.
Dell Mobile Connect consists of the following three software packages:
• Windows drivers—Preinstalled on your computer and are updated automatically.
• Windows application—Preinstalled on your computer and is updated automatically from the Microsoft Store.
• Mobile app—You must download and install the app on your smartphone from the App Store.
Dell Mobile Connect application features
iOS 13 and later versions
• You can send and receive text messages on your computer when the Dell Mobile Connect iPhone app is running in the background.
• You can access notifications on your computer from your iPhone.
• You can make phone calls by Bluetooth pairing.
• You can transfer photos and videos between your iPhone and the computer.
• You can mirror your iPhone to your Dell Mobile Connect application.
iOS 12 and older versions
NOTE: The iPhone must remain unlocked to use all the supported features.
• You can send and receive text messages but the Dell Mobile Connect iPhone app must be open and running.
• You can get notifications from your iPhone.
• You can make phone calls by Bluetooth pairing.
1
4 Introduction

Setting up Dell Mobile Connect
Install Dell Mobile Connect on your iPhone
Steps
1. Download and install the Dell Mobile Connect app from the App Store.
2. Open the Dell Mobile Connect app.
Figure 1. LET'S START
3. Tap LET'S START.
You are presented with a series of permission requests and the reason behind each permission request. To use the features of the Dell
Mobile Connect application on your computer, you must allow all the permission requests.
4. Tap NEXT and allow each permission request.
2
Setting up Dell Mobile Connect 5

After you accept all permissions, a seven character authorization code is displayed to pair your iPhone to the Dell Mobile Connect
application on your computer.
Figure 2. Pairing code
You must use this authorization code to pair the iPhone with the Dell Mobile Connect application on your computer.
Next steps
For pairing your computer to iPhone, see the following topics:
• For iOS 13 and later versions
• For iOS 12 and older versions
6
Setting up Dell Mobile Connect

Pair your iPhone to the computer
iOS 13 and later versions
Prerequisites
Download and install the Dell Mobile Connect app on your iPhone—See Install Dell Mobile Connect on your iPhone.
Steps
1. Open the Dell Mobile Connect application on your computer.
A welcome screen is displayed.
Figure 3. Welcome screen
NOTE:
You can pair a smartphone to the computer when you open the Dell Mobile Connect application for the first
time on your computer. If you want to pair another smartphone later, go to Settings > Phones.
2. Read the terms and privacy policy.
3. Select the check box and click or tap Get Started.
A screen is displayed with two tiles Android and iPhone.
Setting up Dell Mobile Connect
7

Figure 4. Phone selection screen
4. Select iPhone, and click or tap Next.
A window is displayed to enter the authorization code from the Dell Mobile Connect iPhone app.
NOTE: You can scan the QR code that is displayed on the window to download the app to your iPhone.
Figure 5. Connect your phone to your PC
5. Enter the authorization code from the iPhone app to the respective field on the computer screen and click or tap Next.
The pairing process is initiated, and a Bluetooth pairing code is displayed on your computer and iPhone.
8
Setting up Dell Mobile Connect

Figure 6. Pairing initiation screen
Figure 7. Pairing code
Setting up Dell Mobile Connect
9

Figure 8. Bluetooth pairing request
6. Verify the codes, click or tap Next on the computer, and tap Pair on your iPhone.
The connection is verified and a message is displayed to approve the permission request for accessing notifications on the iPhone.
10
Setting up Dell Mobile Connect

Figure 9. Connection verification screen
Figure 10. Permission request for accessing notifications
Setting up Dell Mobile Connect
11

Figure 11. Permission request for accessing notifications
7. Tap Allow on the iPhone, and click or tap Next on the computer.
8. Go to the Bluetooth settings in your iPhone, tap your computer's name, and enable Show Notifications and Sync Contacts
NOTE:
If you do not allow the system notification access, the notifications from your iPhone are not displayed on the
Dell Mobile Connect application.
You can change the settings later by clicking or tapping Having trouble seeing notifications? in the Notifications window in the
Dell Mobile Connect application.
12
Setting up Dell Mobile Connect

Figure 12. Bluetooth
Setting up Dell Mobile Connect
13

Figure 13. Enable Show Notifications and Sync Contacts
9. Follow the on-screen instructions to allow access to the contacts and messages on your iPhone through Bluetooth.
Allowing access helps you to view your contact list and send text messages using Dell Mobile Connect on your computer. If you skip
this step, the steps to allow the access is displayed on the Messages and Contacts tab in the Dell Mobile Connect application.
14
Setting up Dell Mobile Connect

Figure 14. Allow access to contacts and messages
10. Click or tap Finish.
Figure 15. Your device is connected
Setting up Dell Mobile Connect
15

Figure 16. Welcome to Dell Mobile Connect
Results
Your iPhone is now paired with your computer, and you can use all the features that are available on the Dell Mobile Connect application
on your computer.
iOS 12 and older versions
Prerequisites
Download and install the Dell Mobile Connect app on your iPhone—See Install Dell Mobile Connect on your iPhone.
Steps
1. Open the Dell Mobile Connect application on your computer.
A welcome screen is displayed.
16
Setting up Dell Mobile Connect

Figure 17. Welcome screen
NOTE:
You can pair a smartphone to the computer when you open the Dell Mobile Connect application for the first
time on your computer. If you want to pair another smartphone later, go to Settings > Phones.
2. Read the terms and privacy policy.
3. Select the check box and click or tap Get Started.
A screen is displayed with two tiles Android and iPhone.
Figure 18. Phone selection screen
4. Select iPhone, and click or tap Next.
A window is displayed to enter the authorization code from the Dell Mobile Connect iPhone app.
Setting up Dell Mobile Connect
17

NOTE: You can scan the QR code that is displayed on the window to download the app to your iPhone.
Figure 19. Connect your phone to your PC
5. Enter the authorization code from the iPhone app to the respective field on the computer screen and click or tap Next.
The pairing process is initiated, and a Bluetooth pairing code is displayed on your computer and iPhone.
Figure 20. Pairing initiation screen
18
Setting up Dell Mobile Connect

Figure 21. Pairing code
6. Click or tap Next.
7. Go to Settings > Bluetooth on your iPhone, and verify the codes.
Figure 22. Pairing for calls and messages
Setting up Dell Mobile Connect
19

Figure 23. iPhone Settings
20
Setting up Dell Mobile Connect
/