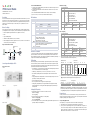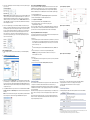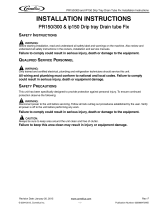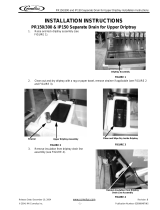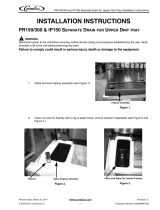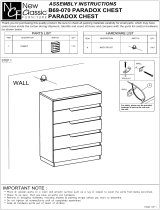PARADOX IP150 Installation guide
- Category
- Networking
- Type
- Installation guide
PARADOX IP150 is an HTTPs-supported IP communication device that enables you to control and monitor your security system from anywhere in the world. With the IP150, you can arm, disarm, and receive instant email notifications when your system detects activity. The IP150 also allows for remote access via web browsers or PC software, providing you with the freedom to access your system from any location. Additionally, the IP150 has the ability to poll the monitoring station, enabling IP reporting as a backup or in addition to traditional telephone reporting.
PARADOX IP150 is an HTTPs-supported IP communication device that enables you to control and monitor your security system from anywhere in the world. With the IP150, you can arm, disarm, and receive instant email notifications when your system detects activity. The IP150 also allows for remote access via web browsers or PC software, providing you with the freedom to access your system from any location. Additionally, the IP150 has the ability to poll the monitoring station, enabling IP reporting as a backup or in addition to traditional telephone reporting.


-
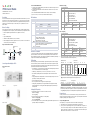 1
1
-
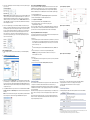 2
2
PARADOX IP150 Installation guide
- Category
- Networking
- Type
- Installation guide
PARADOX IP150 is an HTTPs-supported IP communication device that enables you to control and monitor your security system from anywhere in the world. With the IP150, you can arm, disarm, and receive instant email notifications when your system detects activity. The IP150 also allows for remote access via web browsers or PC software, providing you with the freedom to access your system from any location. Additionally, the IP150 has the ability to poll the monitoring station, enabling IP reporting as a backup or in addition to traditional telephone reporting.
Ask a question and I''ll find the answer in the document
Finding information in a document is now easier with AI
Related papers
-
PARADOX UC300 Reference And Installation Manual
-
PARADOX IP150 User manual
-
PARADOX IP150+ Programming Manual
-
PARADOX SR130 User manual
-
PARADOX IPR512 Quick start guide
-
PARADOX Insight� App User guide
-
PARADOX IP100 Operating instructions
-
PARADOX RPT1 User manual
-
PARADOX TM40 Quick Install Manual
-
PARADOX TM50 Touch Quick Install Manual
Other documents
-
RCA IP150 User manual
-
Alcatel IP2015 Administration And Provisioning Manual
-
Alcatel IP2015 Administration And Provisioning Manual
-
Projecta IP1000 User manual
-
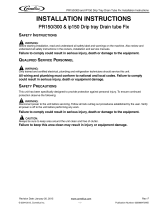 Cornelius PR150-300 and IP150 Drip Tray Drain Tube Fix Installation guide
Cornelius PR150-300 and IP150 Drip Tray Drain Tube Fix Installation guide
-
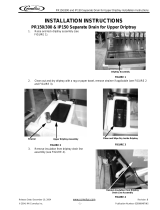 Cornelius IP150 User manual
Cornelius IP150 User manual
-
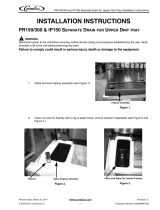 Cornelius PR150-300 and IP150 Separate Drain Installation guide
Cornelius PR150-300 and IP150 Separate Drain Installation guide
-
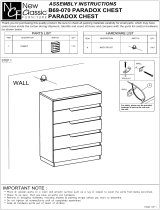 New Classic FURNITURE Paradox Installation guide
New Classic FURNITURE Paradox Installation guide
-
Innovaphone IP200 User manual
-
Innovaphone 01-00150-001 Datasheet