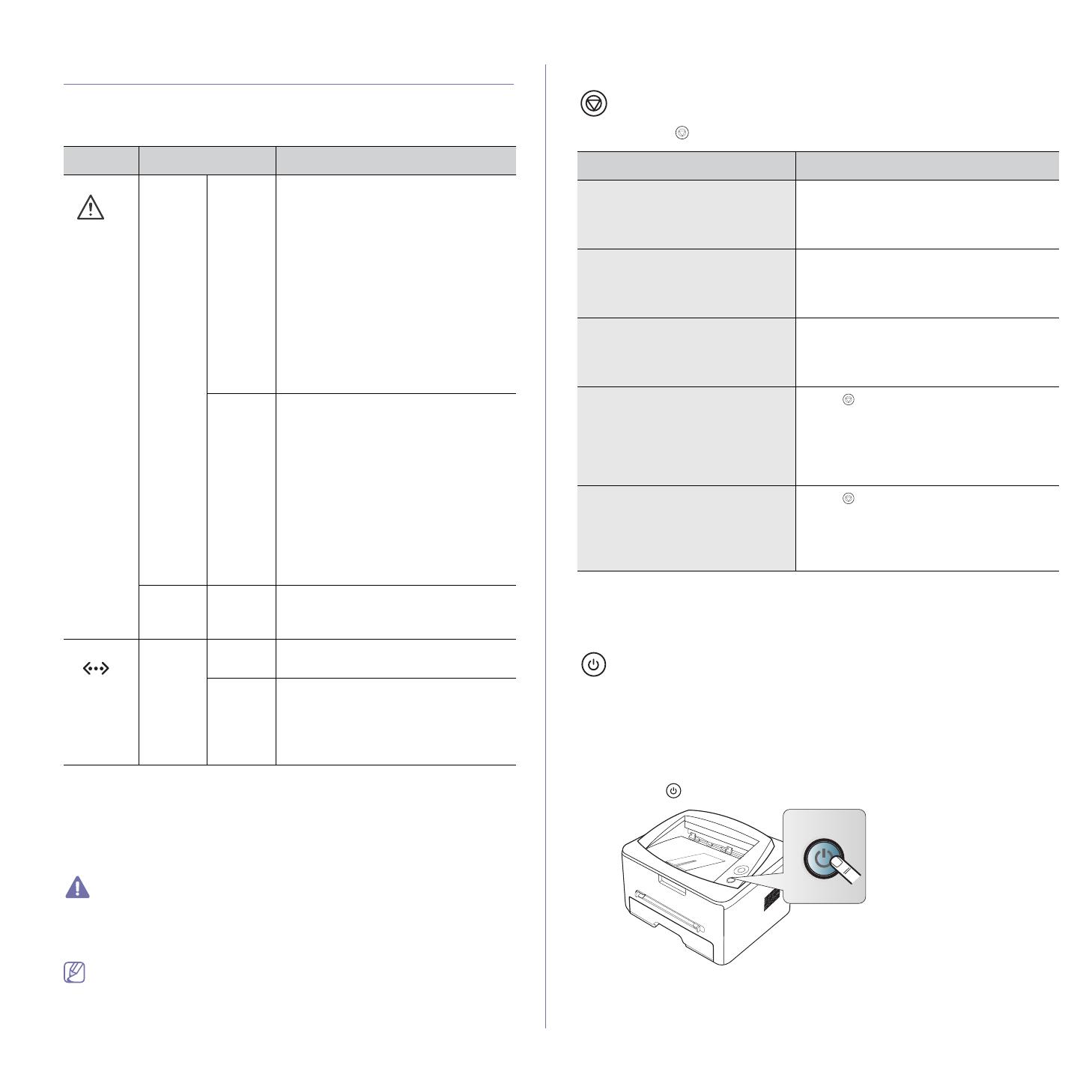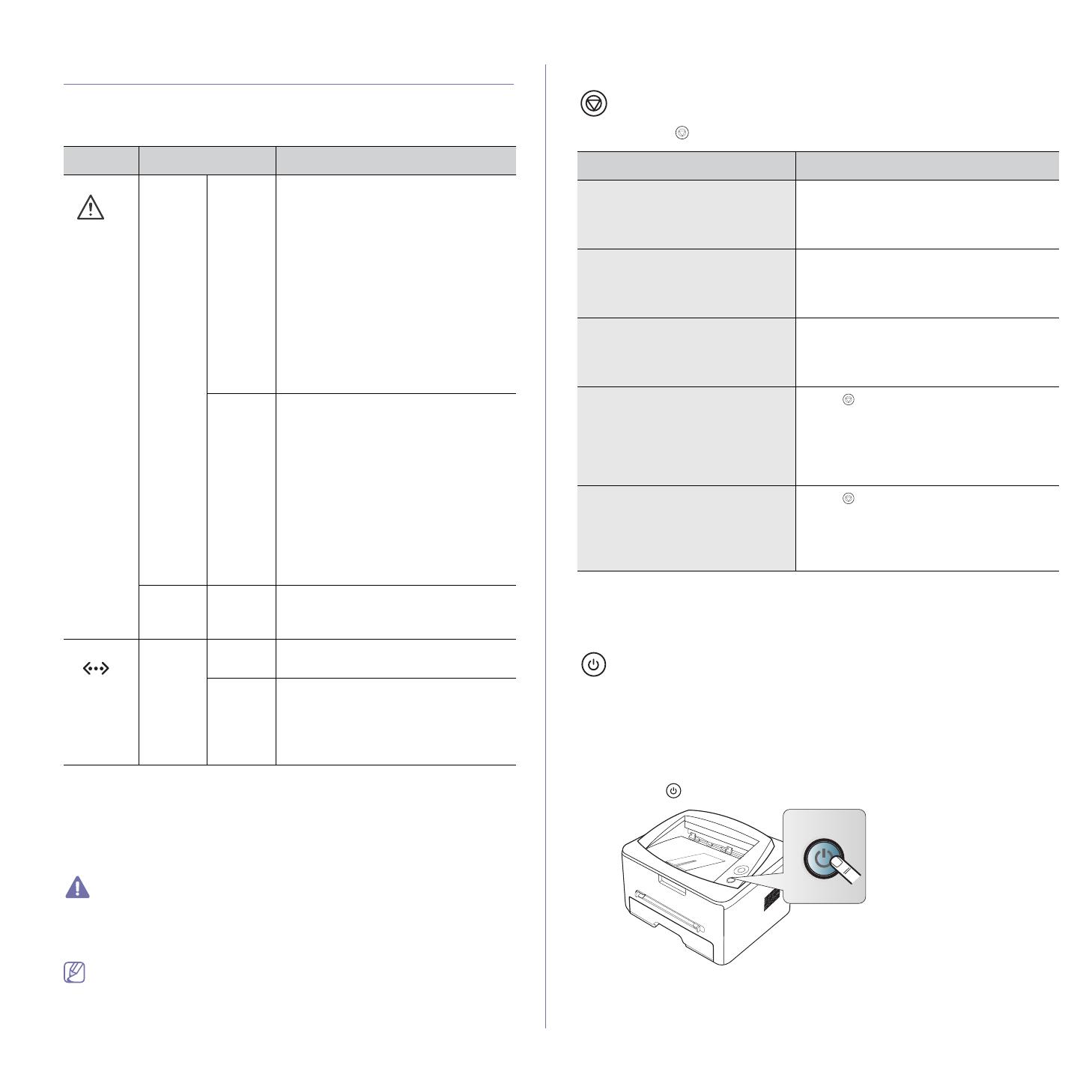
Introduction_19
UNDERSTANDING THE CONTROL PANEL
LEDs
The color of the LEDs indicates the machine's current status.
Xerox does not recommend using non-genuine Xerox toner cartridge
such as refilled or remanufactured. Xerox cannot guarantee
non-genuine Xerox toner cartridge's quality. Service or repair required
as a result of using non-genuine Xerox toner cartridges will not be
covered under the machine warranty.
If the problem persists, call for service.
Button
(Cancel button)
By pressing the (cancel button), you can:
(Power button)
This button must be used to turn the machine on/off. When the machine is
not in use, it will automatically enter power save mode. (See "Using power
saving feature" on page 31.)
Turning on the machine
1. Plug in the power cord.
2. Press (power) on the control panel.
LED STATUS DESCRIPTION
Error
()
Red On • The cover is opened. Close the
cover.
• There is no paper in the tray. Load
paper in the tray.
• The machine has stopped due to a
major error.
• Your system has some problems. If
this problem occurs, contact your
service representative.
• A toner cartridge has reached its
estimated cartridge life
a
(See
"Replacing the toner cartridge" on
page 62.)
a.Estimated cartridge life means the expected or estimated toner
cartridge life, which indicates the average capacity of print-outs and is
designed pursuant to ISO/IEC 19752. The number of pages may be
affected by operating environment, printing interval, media type, and
media size. Some amount of toner may remain in the cartridge even
when red LED turned on and the printer stops printing.
Blinking • A minor error has occurred and the
machine is waiting for the error to
be cleared. When the problem is
cleared, the machine resumes.
• Small amount of toner is left in the
cartridge. The estimated cartridge
life of toner is close. Order a new
cartridge for replacement. You may
temporarily increase the printing
quality by redistributing the toner.
(See "Redistributing toner" on
page 52.)
Orange On A paper jam has occurred.
(See "Clearing paper jams" on
page 53.)
Online
()
Green On The machine is on-line and can
receive data from the computer.
Blinking • When the backlight slowly blinks,
the machine is receiving data from
the computer.
• When the backlight blinks rapidly,
the machine is printing data.
FUNCTION DESCRIPTION
Printing demo page
a
a. When you print the demo page for Phaser 3140 and Phaser 3155,
configuration information is included on the same page.
In Ready mode, press and hold this
button for about 2 seconds until the status
LED blinks slowly, and release. (See
"Printing a demo page" on page 20.)
Printing configuration sheet
b
b.Phaser 3160B and Phaser 3160N only
In Ready mode, press and hold this
button for about 7 seconds until the status
LED blinks fast, and release. (See
"Printing a machine report" on page 50.)
Printing a cleaning sheet
b
In Ready mode, press and hold this
button for about 10 seconds until the
status LED blinks slow, and release. (See
"Cleaning the inside" on page 50.)
Cancel print job Press (cancel button) during printing.
The red LED blinks while the print job is
cleared from both the machine and the
computer and then the machine returns to
ready mode. This may take some time
depending on the size of the print job.
Manual print Press (cancel button) each time you
load a sheet of paper in the
manual tray when you select Manual
Feeder for Source from your software
application.