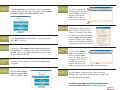IQinVision IQeye 700 Series Quick Install Manual
- Category
- Security cameras
- Type
- Quick Install Manual
This manual is also suitable for

IQeye 501, 511 & 700 Series
Quick Install Guide
Plug the IQeye camera into the network.
Before applying power verify the correct power supply is being used.
IQeye501, 511 & 700 Series Cameras
The IQeye501, 511 & 700 Series cameras can be powered directly
or via the Ethernet using an IEEE 802.3af power source.
Powered Direct: The input voltage is 12 - 24 VDC or 24 VAC, and
the polarity is not important.
Powered via the Ethernet: Requires an IEEE 802.3af compliant
Power over Ethernet (PoE) power injector or switch.
Power Source Warning:
The IQeye501, 511 & 700 Series cameras cannot be powered
via the IQinVision proprietary IQpoet (Power Over Ethernet)
Injector.
When you can’t afford to miss a thing.
®
1.
1.
2.
2.
IQeye700 Series CamerasIQeye501 Cameras IQeye511 Cameras
After power is applied, the IQeye511 & 700 Series cameras can be
focused using a field service monitor. If no analog monitor is avail-
able then focus must be performed by using a browser to view the
camera images.
IQeye511 Cameras:
The analog “Video
Out” of the IQeye511
camera is a female
RCA connector. The
analog video is only available for viewing until the first digital image
is requested via the Ethernet connection.
The IQeye511 utilizes the IQfocus
utility to simplify focusing. The
analog monitor will display the
overall image with the center of the
image digitally zoomed in the mid-
dle of the screen. Below the digi-
tally zoomed image are two bar
meters that indicate optimal focus.
Moving the focus ring on the lens will cause the two bar meters to
move left and right. The goal is to have the bottom meter as far to
the right as possible.
IQeye700 Series Cameras:
The analog video
output of the IQeye
700 series cameras
is a female BNC
connector. The
analog video is
available simultaneously with digital images via the Ethernet.
Adjust the focus ring on the lens for the best possible focus.
Note: the IQfocus utility is not available on the IQeye700 Series camera.
3.
3.

Insert the IQtools CD into the CD drive of the PC. The IQfinder
installation application will launch automatically. Click the “Check
if this PC is ready to view IQeye cameras” button.
If the “Congratulations! Java version…” message is displayed,
Click “OK”. Go to step 8.
If the message “The computer does not have the necessary
version of Java…” is displayed, click “Yes” to install the Sun
Java VM. Note: you will require administrative privileges on
the PC to install the Java VM.
Restart the PC after installing Java and launch the IQtools appli-
cation again.
Click the “Scan for IQeye
cameras on my network”
button to find IQeye cameras.
4.
4.
5.
5.
6.
6.
7.
7.
8.
8.
9.
9.
The detected cameras will
be displayed in the IQfinder
window. Highlight a camera
from the list and click the
“Edit” button to edit the
selected camera’s IP settings.
The Edit window allows the Name, IP
address, Subnet, and Gateway of the
camera to be changed. It also allows
the camera to be configured for DHCP.
Click the “Apply” button after making
the desired changes. Note: Changing
between a static IP address and DHCP
will require the camera to be rebooted.
To view a camera “Double
click” on a camera entry in
the list or click the “Open”
button. The “Live” page will
be displayed. Note: It’s also
possible to open Internet
Explorer, and enter the IP
address of the IQeye device in the address field of the browser.
To perform further configuration of the camera click on the
“Settings” tab. Note: that the default username is “root” and
the default password is “system”.
For further information see the IQeye documentation
on the installation CD or at http://www.iqeye.com.
10.
10.
11.
11.
12.
12.
-
 1
1
-
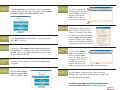 2
2
IQinVision IQeye 700 Series Quick Install Manual
- Category
- Security cameras
- Type
- Quick Install Manual
- This manual is also suitable for
Ask a question and I''ll find the answer in the document
Finding information in a document is now easier with AI
Related papers
-
IQinVision IQeye 541SI Quick Install Manual
-
IQinVision IQ031S Quick Install Manual
-
IQinVision IQeye 511 Series Quick Install Manual
-
IQinVision IQeye 041S Quick Install Manual
-
IQinVision IQeye2 User manual
-
IQinVision IQeye 7 Series Quick Install Manual
-
IQinVision IQeye Alliance-pro IQA3xNX Installation And Operating Instructions Manual
-
IQinVision IQeye Alliance-mini series Installation And Operating Instructions Manual
-
IQinVision IQeye Alliance-mx Installation And Operating Instructions Manual
-
IQinVision IQM31NE-B5 Installation And Operating Instructions Manual
Other documents
-
Vicon IQeye 9 Series: IQB91WI; IQB92WI; IQB93NI; IQB95NI Operating instructions
-
Vicon IQeye 9 Series: IQB91WI; IQB92WI; IQB93NI; IQB95NI Installation guide
-
LevelOne 571325 Datasheet
-
Vicon IQeye 9 Series: IQB91WI; IQB92WI; IQB93NI; IQB95NI User guide
-
QNAP VS-6016 PRO Datasheet
-
Vicon VMS User manual
-
QNAP 540105G0101P Datasheet
-
QNAP 540105G0201P Datasheet