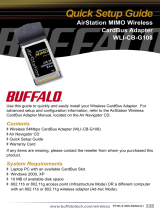Page is loading ...

Quick Setup Guide
AirStation MIMO Wireless
Broadband Router
WZR-G108
Preparation
This Quick Setup Guide will quickly and easily guide through installing this
product. For advanced setup and configuration instructions, please refer to
the Online Manual on the AirNavigator CD-ROM or the Buffalo Support Web
Page.
Package Contents Checklist
◗ WZR-G108 Broadband Router
◗ Utility CD-ROM w/ User Manual
◗ Quick Setup Guide
◗ AC Adapter
◗ 7ft. Ethernet Cable
◗ Warranty Statement
If any of the contents are missing or damaged, please contact the retailer or
reseller from which this product was purchased.
www.buffalotech.com
PY00-31008-DM20-01
1-01

2
Step 1 - Gathering Information
Depending on the type of broadband internet service you are subscribed to,
different types of information may be needed to complete the setup. Acquiring
this information in advance will make the setup of your AirStation router simple
and quick. A quick call to your service provider’s customer or technical support
number will provide you with the needed information if you are unsure. If you
are connecting to the internet via DSL service, then PPPoE information will most
likely be required from your ISP.
Recording the AirStation’s LAN MAC Address
The LAN MAC address of the AirStation is the default ESS-ID (SSID) and is
found on the bottom of the AirStation body as shown in the illustration above.
MAC Addresses are 12-digit codes comprised of numbers and letters. When
inputting MAC Addresses for custom configurations, a semi-colon (:) is used to
separate every two digits. ex: 00:07:40:00:00:00

3
Step 2 - Connecting Cables to the AirStation
LAN Cable
(Straight CAT 5)
LAN Cable
AC Power
Internet
Cable/DSL
Modem
Wireless
Laptop
1. Power down the cable or DSL modem and the computer which will be
used to configure the AirStation router.
2. Plug the cable or DSL’s LAN Ethernet cable into the AirStation’s WAN
port. Initially, you may need to unplug this cable from your computer,
hub or other router.
3. Plug the provided Ethernet cable into a LAN port on the AirStation and
plug the other end into your computer’s Ethernet adapter’s (NIC)
port. If you plan to initially configure the AirStation wirelessly (not
recommended), you may skip this step.
4. Power on your cable or DSL modem and wait one full minute, Power
on the AirStation router, wait one full minute, and then power on the
computer which will be used to configure the AirStation. If the red
DIAG light on the AirStation is lit or flashing after several minutes
of being powered on, please consult Buffalo Technology Technical
Support.

4
LAN
Cable
AC Power
Wireless
Laptop
Cable/DSL
Modem
Wired PC Wired PC
Internet
LAN Cables
(Straight CAT 5)
Wireless PC
Deciding on a Mode for Initial AirStation Configuration
◗ Wired Connection (recommended)
◗ Wireless Connection
Step 3 - If not already done in the previous step, connect your
computer to the AirStation
Buffalo recommends using a wired connection, meaning your computer is
physically connected to the AirStation with a CAT5 straight cable plugged into
one of the four LAN ports. This type of setup will eliminate possible setup
problems due to any issues with the wireless adapter on the computer being
used to configure the AirStation.
◗ Wired Configuration

5
◗ Wireless Configuration
■ NOTE: If configuring via a Wired Configuration, please skip to the next page!
Windows 2000/XP
If there is no Ethernet adapter available on the computer being used to configure
the AirStation, a wireless configuration may be performed using a correctly
installed 802.11b or 802.11g wireless adapter.
To configure the AirStation via a wireless connection, establish a connection to
the AirStation using the setup instructions that came with the wireless client card
or adapter that you are using.
Windows 98SE/ME
If there is no Ethernet adapter available on the computer being used to configure
the AirStation, a wireless configuration may be performed using a correctly
installed 802.11b or 802.11g wireless adapter.
To configure the AirStation via a wireless connection, establish a connection to
the AirStation using the setup instructions that came with the wireless client card
or adapter that you are using.
Identifying the Proper AirStation
The default SSID of the AirStation is its LAN MAC Address which was addressed
on Page 2 of this Quick Setup Guide. Using your wireless card’s software or
Windows XP’s Wireless Zero Config, connect to the Wireless Network that
broadcasts the LAN MAC Address of your AirStation as its SSID. Please consult
the documentation that came with your wireless client card or adapter for further
assistance.

6
Step 4 - Configure your Computer’s IP Address
For Windows 98SE/ME
- Right-click on Network Neighborhood or My Network Places and select
Properties.
- Select the Configuration tab, scroll down to TCP/IP and press Properties.
- Select Obtain IP address automatically and Obtain DNS Server address
automatically.
- Click OK to close Internet Protocol (TCP/IP) Properties
- Click OK to close Network Connection Properties
- Close Network Connections window
For Windows 2000/XP
- Click Start => Settings => Control Panel
- Double click on the Network Connections icon.
- Right-click on Local Area Network Connection and select Properties.
■ NOTE: If a wireless connection is being used, you will be required to right-
click on the Wireless Connection and select Properties.
- Scroll down to Internet Protocol (TCP/IP) and press Properties.
- Select Obtain IP address automatically and Obtain DNS Server address
automatically.
- Click OK to close Internet Protocol (TCP/IP) Properties
- Close Network Connections and Control Panel windows
Refer to your Operating System documentation for further instructions on how
to navigate to your TCP/IP Properties.

7
Step 6 - Configure the AirStation
Step 5 - Access the AirStation Configuration Pages
Launch your Web browser and type 192.168.11.1 in the address field of the
Web browser window and click “Go.”
*If you have previously modified the AirStation and changed the LAN
IP address, enter the custom LAN IP address to access the AirStation
configuration pages.
If at any time you wish to restore settings to factory defaults, press the red
INIT/AOSS button on the rear of the AirStation for 6 seconds (AirStation must
be powered on). During this process the red DIAG light will flash rapidly. Once
the Red DIAG light has stopped flashing, and been turned off the AirStation has
completed restoring its settings.
The User name and password field
will open.
Enter “root” as the User name
Leave the password field blank.
Click OK.

8
◗ DSL
Select this option if your internet
connection is provided by a
DSL provider. Most DSL providers
require PPoE settings to be entered.
◗ Cable
Select this option if your internet
connection is provided through your
cable provider. Most cable providers
require no aditional settings except to
obtain an IP.
■ NOTE: After selecting either the DSL or Cable wizard, please choose
the proper selections that are applicable to your internet service provider. A
verification test will be run at the end of the wizard.
◗ Advanced
Select this option for advanced settings of your AirStation. For more information
on configuring advanced settings of your AirStation, please refer to the User
Manual on the CD-ROM or the Buffalo Wireless Support Web Site:
http://www.buffalo-technology.com
◗ Default Settings
If at any time you wish to restore settings to factory defaults, press the INIT /
AOSS button on the rear side of the AirStation for 6 seconds (AirStation must
be powered on). During this process the red DIAG light will be turned off after
flashing rapidly. Once the Red DIAG light has stopped flashing, the AirStation
has completed restoring its settings.
This completes the basic AirStation Configuration. To change advanced settings,
please consult the Online Manual on the CD-ROM or go to the Buffalo Support
Web Site: http://www.buffalo-technology.com
The first page of the configuration offers 3 distinct buttons for DSL, Cable, and
Advanced settings. Select the appropriate type of internet service, referencing
the information you collected during the preparation steps if needed.
For future access to configuration, bookmarking this page is recommended

9
The AirStation can be re-configured anytime via a Web browser using a wired
or wireless connection by entering 192.168.11.1 in the URL address field of the
Web browser and pressing the Enter key on the keyboard.
Additional Information:
AOSS (AirStation One-Touch Secure System)
The WZR-G108 supports Buffalo’s AOSS system for connecting AOSS
compatible wireless clients to the WZR-G108. For information about AOSS,
please refer to the AOSS Supplement which is included in the WZR-G108
package contents.
IP Addressing
To verify your IP settings for static or automatic addressing, click Start, select
Settings (if present) and click Control Panel. Within Control Panel, double-
click Network or Network Connections depending on your Operating System.
You can then right-click and select Properties for your wired or wireless
connections. Within the properties, you can view the properties of your TCP/IP
protocol.
Generally, you will want to be sure that “Obtain an IP address automatically”
is selected to allow easier connections. To manually renew IP addressing
configurations for your connection, follow these steps:
◗ Click Start and Run. A dialog box will appear where you can type
COMMAND into the field provided and click OK.
◗ An MS-DOS prompt will launch. Enter IPCONFIG /RELEASE and
press the Enter key on the keyboard to release your current IP
configuration. Next, enter IPCONFIG /RENEW and press the Enter
key to seek new settings from a DHCP server. (This may take a few
moments).
◗ Type IPCONFIG /ALL. This will display all the IP configurations for your
wired or wireless connection.
◗ The Default Gateway address listed in the results is usually the IP
address of the AirStation. If no IP addresses are listed or your wireless
adapter displays a 169.254.XXX.XXX address, retrace the setup steps
to verify correct installation.
◗ Type EXIT to close out the DOS window.

10
Note: If the wireless client adapter is
installed on a PC, then the AOSS client
manager will need to be installed as
well. If your wireless client adapter is a
standalone device that does not require a
PC, then just power up the device.
Standalone Devices:
Ethernet Converters and
Access Point Bridges
Client Manager Devices:
CardBus, USB, and PCI Adapters
Standalone Client Manager
AOSS Device Device
AOSS (AirStation One-Touch Secure System
™
) is a simple, one-touch setup for
connecting wireless clients to an access point while setting up the most secure
possible connection. Users no longer need to worry about choosing the proper
security protocols, IP addresses, or ESS-ID's. The intelligence of AOSS
determines the most optimal connection and configures itself in seconds.
Note: AOSS automatically creates a secure connection between your AOSS Access Point
and client. You must have a Buffalo AOSS enabled wireless client device to use the AOSS
features of your AOSS Access Point/Router.
◗ Configure your WZR-G108's network connection by referring to the above
mentioned instructions.
◗ Once the WZR-G108 has been configured, follow the directions to install
your wireless client device and its drivers if necessary. Certain wireless client
adapters require client software to configure them. If your device has a Client
Manager, then install it as well.

11
Note: AOSS mode will stay active for a period of two minutes. This is the time-slot required
to initiate the wireless client adapter.
Note: Please let go of the button immediately after the LED start flashing. If you press the
button for more than 6 seconds, not AOSS but INIT mode become active.
◗ Refer to your wireless client adapter's AOSS supplement to initiate the wireless
client adapter's AOSS mode.
◗ Once the client adapter has begun communicating with the AOSS router, the
AOSS client will report a successful AOSS connection. This indicates that the
AOSS process has begun and the two devices are configuring themselves. At
this time, the AOSS Light on the WZR-G108 will become solid. Please refer to
your wireless client adapter's supplement for the remainder of the setup.
Additional AOSS Information:
◗ Only one AOSS wireless client adapter can be configured to the AOSS access
point at a time. Thus, the button will need to be repressed for each additional
AOSS wireless client adapter that will be connected.
◗ It is not necessary to AOSS client devices that have already been configured via
AOSS, unless significant changes have been made to the wireless network.
◗ Do not attempt to configure two separate AOSS networks at the same time, as it
may cause undesired configurations.
◗ If an undesired client has connected via AOSS, it can be disconnected from
within the WZR-G108's advanced configuration AOSS menus.
◗ Now that the WRZ-G108 and wireless client
adapter are installed, you can use AOSS to
configure them.
◗ To begin the configuration, press the INIT/
AOSS button on the back of the WZR-G108
chassis until the AOSS LED on the front begins
to flash.
AOSS Mode is now active.

12
Buffalo Technology
Technical Support
Buffalo Technology offers Toll-Free Technical Support 24 hours a day, 7 days a
week for this product. Customers in the United States and Canada can obtain
technical support using the following information:
◗ Online Help: Available on the AirNavigator CD enclosed with your
purchase.
◗ Web www.buffalotech.com
◗ E-mail [email protected]
◗ Telephone 866-752-6210 (USA & Canada only)
The constantly evolving state of wireless products and operating systems
requires Buffalo Technology to occasionally release updated software to take
advantage of new technologies and to comply with industry standards. For
the most recent software, firmware, driver, and technical whitepaper releases
available, please visit the Buffalo Technology website.
FCC Compliance Statement - See owners manual for complete statement.
This device complies with Part 15 of the FCC Rules. Operation is subject to the
following two conditions: (1) This device may not cause harmful interference,
and (2) this device must accept any interference received, including interference
that may cause undesired operation.
R&TTE Compliance Statement - See owners manual for complete statement
This equipment complies with all the requirements of the DIRECTIVE 1999/5/
EC OF THE EUROPEAN PARLIAMENT AND THE COUNCIL of 9 March 1999
on radio equipment and telecommunication terminal Equipment and the mutual
recognition of their conformity (R&TTE).
Copyright © 2005 Buffalo Technology, Inc. All Rights Reserved. - Buffalo Technology (USA) Inc.,
is part of MELCO INC., the global manufacturers of IT peripherals, including memory, networking,
and multimedia products, inside many of the world’s computers. All trademarks are property of their
respective owners.
* When operating in High-Speed Mode, this Wi-Fi device achieves an actual throughput of up to 34.1
Mbps, which is the equivalent throughput of a system following 802.11g protocol and operating at a
signaling rate of 125 Mbps.
/