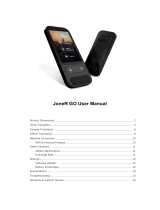Page is loading ...

TGA-495
TGA-495
User’s Guide
Mode d'emploi
www.franklin.com
cover_tga-495_E/F_RevB.indd 1cover_tga-495_E/F_RevB.indd 1 6/16/08 9:14:01 AM6/16/08 9:14:01 AM

1
READ THIS LICENSE AGREEMENT BEFORE USING THE ELECTRONIC
REFERENCE. YOUR USE OF THE ELECTRONIC REFERENCE DEEMS THAT
YOU ACCEPT THE TERMS OF THIS LICENSE. IF YOU DO NOT AGREE WITH
THESE TERMS, YOU MAY RETURN THIS PACKAGE WITH PURCHASE
RECEIPT TO THE DEALER FROM WHICH YOU PURCHASED THE
ELECTRONIC REFERENCE AND YOUR PURCHASE PRICE WILL BE
REFUNDED. ELECTRONIC REFERENCE means the software product and
documentation found in this package and FRANKLIN means Franklin
Electronic Publishers, Inc.
Limited Use License
All rights in the ELECTRONIC REFERENCE remain the property of
FRANKLIN. Through your purchase, FRANKLIN grants you a personal and
nonexclusive license to use this ELECTRONIC REFERENCE. You may not
make any copies of the ELECTRONIC REFERENCE or of the data stored
therein at the time of purchase, whether in electronic or print format.
Such copying would be in violation of applicable copyright laws. Further,
you may not modify, adapt, disassemble, decompile, translate, create
derivative works of, or in any way reverse engineer the ELECTRONIC
REFERENCE. You may not export or reexport, directly or indirectly, the
ELECTRONIC REFERENCE without compliance with appropriate
governmental regulations. The ELECTRONIC REFERENCE contains
Franklin’s confidential and proprietary information which you agree to
take adequate steps to protect from unauthorized disclosure or use. This
license is effective until terminated by Franklin. This license terminates
immediately without notice from FRANKLIN if you fail to comply with any
provision of this license.
License Agreement
tga-495_english.indd 1tga-495_english.indd 1 5/28/08 9:49:28 AM5/28/08 9:49:28 AM

2
Goes to the MP3 player.
Goes to the translation
entry screen.
Goes to the list of phrase
categories.
/
Toggles between the
calculator and converter.
/
Toggles between the
clock and alarm mode.
Goes to the voice memo
start page.
Goes to the list of saved
voice memos.
Deletes the currently
selected voice memo.
At an input field, toggles
the symbols menu on
and off the screen.
Key Guide
Key Guide
Function Keys
Located on the bottom
of the unit, turns the unit
on or off.
At the translation entry
screen, displays the list
of source languages.
At the translation entry
screen, displays the list
of target languages.
When viewing a
translation, pronounces
the source translation.
When viewing a
translation, pronounces
the target translation.
Goes to the Contact List.
Goes to the Games
menu.
tga-495_english.indd 2tga-495_english.indd 2 5/28/08 9:49:28 AM5/28/08 9:49:28 AM

3
Key Guide Key Guide
Searches for a
translation, performs a
calculation, selects an
item, plays/stops an MP3
file, or confirms a
deletion.
Direction Keys
Moves in the indicated
direction. In a list, press
up (
) or down ( ) to
highlight the previous or
next item. Press the
center (
) to select the
highlighted item. In the
clock, press
or to go
to the previous or next
home city. In the clock,
press left (
) or right
(
) to go to the
previous or next world
Toggles between all caps
and mixed caps input.
Displays the Setup
menu.
Returns to your previous
location.
Toggles the backlight on
or off.
Cycles through the
available accents for the
letter to the left of the
cursor. In Korean or
Russian input fields,
toggles between the
multiple characters for
keys that contain two
characters.
Clears an input field.
Types a space.
tga-495_english.indd 3tga-495_english.indd 3 5/28/08 9:49:29 AM5/28/08 9:49:29 AM

4
Press the control wheel
up to increase the
volume in the mp3
player or change to the
previous home city in
the clock. Press the
wheel down to decrease
the volume in the mp3
player or change to the
next home city in the
clock. In other locations,
the control wheel
behaves similarly to
-
press the control wheel
up,
- press the control
wheel down, and
-
press the control wheel
in.
city. In a translator entry,
press
or to move to
the next entry. When
playing an MP3, press
or
to adjust the
volume and press
or
to go to the previous
or next song in the list.
Press
to play or stop
playing the song.
Scrolls to the next page,
goes to the next phrase,
or goes to the next
translation in the word
list.
Scrolls to the previous
page, goes to the
previous phrase, or goes
to the previous
translation in the word
list.
Key Guide Key Guide
tga-495_english.indd 4tga-495_english.indd 4 5/28/08 9:49:29 AM5/28/08 9:49:29 AM

5
Calculator Keys
Adds
Subtracts
Multiplies
Divides
Q–P Types numbers.
G(+/-) Changes the number on
the screen to a negative
or positive number.
H(√x) Calculates a square root.
J(x) Squares a number.
K(1/x) Calculates a reciprocal.
L(%) Calculates a percentage.
M(.) Inserts a decimal point.
C(
M+) Adds the number on the
screen to the number
stored in memory.
V(
M–) Subtracts the number on
the screen from the
number stored in
memory.
B(
MR) Recalls the number
stored in memory.
N(
MC) Clears the memory.
Key Guide Key Guide
tga-495_english.indd 5tga-495_english.indd 5 5/28/08 9:49:29 AM5/28/08 9:49:29 AM

6
Understanding Your Device
Screen in lid: The screen of your device is contained in the lid. To expose
the keyboard, the lid must be moved up. Apply light pressure with your
thumbs to the bottom of the device until you hear the lid move past the
catch. Continue pushing the lid until you hear a snap, indicating that the
lid can go no further.
Microphone : The microphone is located at the upper right corner of the
top of the device, just above the
key.
Power: The power button is located on the bottom of the device, to the
right side of the device.
Screen
in lid
Microphone
Power
On/Off
tga-495_english.indd 6tga-495_english.indd 6 5/28/08 9:49:29 AM5/28/08 9:49:29 AM

7
Speaker: The speaker is located in the upper right corner on the back of
your device. For best results, do not cover the speaker.
Headphone Jack: The headphone jack is located on the bottom right side of
your device, when looking at the back. The headphone jack is designed for
2.5 mm, 32 ohm impedance stereo headphones. Caution: monophonic
headphones will not work with this unit.
USB port: The USB port is a standard 5-pin mini-B type port. It is located on
the bottom left side of your device, when looking at the back. Plug the
provided USB cable into this port to connect your device to your PC when
your device is turned on. When your device is turned off, connect your
device to your PC to charge its battery. In addition, you can charge your
device’s rechargeable battery using the provided AC/DC adapter/charger
with a USB 5-pin mini-B type connector. Plug the small end into your device
and the other end into a power source. The AC/DC adapter requires
regulated 5 volts output of at least 500 milliamperes.
Control Wheel: The selection wheel is located on the upper left side of your
device, when looking at the back.
Speaker
Headphone
Jack
Control
Wheel
USB Port
Understanding Your Device
tga-495_english.indd 7tga-495_english.indd 7 5/28/08 9:49:30 AM5/28/08 9:49:30 AM

8
If the keyboard fails to respond, or if the screen performs erratically,
perform a system reset by following the steps below.
1. Use a paper clip to gently press the reset button on your unit.
The reset button is recessed in a pin-sized hole on the back of the unit,
below the speaker.
Warning! Pressing the reset button with more than light pressure may
permanently disable your product. In addition, resetting the product
resets the settings to their default settings and may erase any recently
entered data.
Resetting Your Device
tga-495_english.indd 8tga-495_english.indd 8 5/28/08 9:49:30 AM5/28/08 9:49:30 AM

9
Your TGA-495 uses a rechargeable
battery of capacity 530 mAH.
Battery power lasts for about 1
week of normal translator use or 6
hours of continuous MP3 music
play. When you see the low
battery warning, please recharge
your battery. The first time you use
your device, it requires
approximately 3 hours of charging
before use. Thereafter, your device
can take up to 6 hours for a full
charge.
Follow these instructions to
recharge the battery.
1. Find the USB cable or AC
adapter included with your
device.
2. Make sure your device is
turned off.
3. Plug the wide end of the USB
cable into a USB port on your
PC and the smaller end of the
USB cable into the USB port
on your device.
If you are using the AC adapter,
plug one end into a power
source and the USB end into
the USB port on your device.
The battery icon is displayed
with the power bars filling the
battery from right to left. When
the battery is completely
charged, the battery icon will
stay solid. Note: It generally
takes about 4 hours to
completely recharge the
battery.
Battery Precautions
• If the device is left unused for a
long period of time, the battery
may lose its charge. Please
recharge the battery following
the steps outlined above in
order to use your device.
• Rechargeable batteries are only
to be charged under adult
supervision.
Battery Information
Battery Information
tga-495_english.indd 9tga-495_english.indd 9 5/28/08 9:49:30 AM5/28/08 9:49:30 AM

10
Your device is designed to be
light, compact and durable.
However, it is an electronic device
and must be treated carefully.
Putting unnecessary pressure on it
or striking the device against other
objects can cause damage.
In order to avoid damage to your
device, please:
• Do not drop, crush, bend, or
apply excessive force to the
device.
• Do not use excessive force
when sliding the top of the
device up to expose its
keyboard. Do not attempt to do
remove the top of the device.
• Do not expose your device to
moisture, extreme
temperatures or other adverse
conditions. Avoid storing it in
damp, humid or wet places. It is
not waterproof.
• Clean the device by wiping it
with a soft, dry cloth. Do not
use harsh chemicals.
• If the device is left unused for a
long period of time, the battery
may lose its charge. Please
recharge the battery following
the steps outlined above in
order to use your device.
Product Care
Product Care
tga-495_english.indd 10tga-495_english.indd 10 5/28/08 9:49:30 AM5/28/08 9:49:30 AM

11
Before you can use your device,
the battery must be charged for
approximately 3 hours. You can do
this by connecting your device to
your PC using the provided USB
cable or by connecting your
device to a power source using
the provided AC adapter. For
instructions on attaching the
device to your computer or a
power source, please see “Battery
Information” on page 9.
Once your device is charged, turn
your device on. The first time you
use this translator, and any time
you reset your device, you must
set the message language. The
message language is the language
of screen instructions and menu
items.
You can select one of the
following 12 languages: English,
French, German, Italian, Spanish,
Portuguese, Polish, Russian,
Japanese, Chinese, Arabic, or
Turkish. Press
or to highlight
the language you want and then
press
.
After you select the message
language, the Settings menu
displayed.
Getting Started
Getting Started
tga-495_english.indd 11tga-495_english.indd 11 5/28/08 9:49:30 AM5/28/08 9:49:30 AM

12
Changing the Settings
Changing the Settings
Your TGA-495 allows you to adjust
the volume, adjust the shutoff
time, set the clock, turn a key tone
on or off, change the device
language, adjust the contrast,
check your battery life, and view
how much memory is available.
1. Press
.
The Setup menu is displayed
with Volume highlighted.
2. Press
or to highlight
Volume, Clock Setup, Device
Language, Shutoff Time,
Memory, Battery, Contrast or
Key Tone.
Volume determines the
loudness of the speaker during
the playback of translations,
phrases, voice memos and
songs.
Clock Setup displays the Clock
Setup menu and allows you to
format your clock.
Device Language allows you to
change the message language,
that is, the language used for
all screen instructions and
menu items.
Shutoff Time sets how long this
translator stays on if you forget
to turn it off.
Memory displays how much
device memory is available.
Battery displays how much
battery power remains.
Contrast determines how dark
or light the screen is.
Key Tone allows you to hear a
tone every time you press a key.
3. Press
or to change the
current setting to your choice.
Note: When Clock Setup is
highlighted, press
to go
to the Clock Setup menu and
set the clock. Battery and
Memory are displayed for your
information only and are not
settings that can be adjusted.
tga-495_english.indd 12tga-495_english.indd 12 5/28/08 9:49:30 AM5/28/08 9:49:30 AM

13
Setting the Clock
Setting the Clock
1. Press .
2. Use
to highlight Clock
Setup and then press
.
The Clock Setup menu is
displayed with Home City
highlighted.
3. Press
or to highlight
Home City, Time, Date, Home
City DST, Time Format, Date
Format, World City, World City
DST, or Time Zone.
Home City determines your
home city, that is, the city
closest to your own.
Time allows you to set the hour
and minutes according to the
selected clock format.
Date allows you to set the day,
month and year according to
the selected date format.
Home City DST sets whether or
not you are currently in
Daylight Saving Time.
Time Format determines
whether you use a 12 hour or
24 hour clock.
Date Format determines how
you display the date.
World City determines your
world city.
World City DST sets whether or
not your world city is in
Daylight Saving Time.
Time Zone lets you view the
time of various time zones
around the world.
4. Press
to see your
options.
tga-495_english.indd 13tga-495_english.indd 13 5/28/08 9:49:30 AM5/28/08 9:49:30 AM

14
5. Press or to highlight your
choice and then press
to
select it.
Note: For the Time and Date
settings, press
to move to
the next field. Press
only
when all the fields are set. For
Time Zone, press
or to
move to the previous or next
time zone. Press
to view the
cities saved in this device that
fall within that time zone. Press
to return to the world map.
Press
to select the time
zone you want to set as the
clock for your home city.
Your TGA-495 contains a top-level
menu to help you find the features
contained in your device.
1. Press
until you cannot go
any further.
The main menu is displayed.
2. Press
or to highlight the
feature you want to see and
then press
to select it.
Word Translation goes to the
translation input screen.
Short Phrases goes to the
Categories menu.
Conversion opens the metric
and currency converters.
Setting the Clock
Using the Main Menu
tga-495_english.indd 14tga-495_english.indd 14 5/28/08 9:49:30 AM5/28/08 9:49:30 AM

15
Clock Mode displays the clock.
MP3 opens the MP3 player.
Setup opens the Settings menu.
Calculator displays the
calculator.
Voice Memo opens the list of
voice memos.
Alarm opens the alarm set up
screen.
Contact List displays the contact
list.
Game displays the list of games.
1. Press
until you see Alarm
at the top of the screen.
2. Press
or to highlight
Alarm Switch, Clock, Time
Setup, or Alarm Mode.
Alarm Switch determines
whether the alarm is on or off.
Clock allows you to set the
alarm by the home clock or
world clock.
Time Setup allows you to set the
time the alarm is to go off.
Alarm Mode sets whether the
alarm is set to go off once or to
repeat at the set time every
day.
Using the Main Menu
Using the Alarm
tga-495_english.indd 15tga-495_english.indd 15 5/28/08 9:49:30 AM5/28/08 9:49:30 AM

16
3. Press
to see your
options.
4. Press or to highlight your
choice and then press
to
select it.
Note: When Time Setup is
highlighted, press
to see
your options. Press
or to
change the hour and then press
to move to the next field.
Press
or to change the
minutes. Press
only when
all the fields are set.
The source language is the
language in which you enter a
word at the translator entry
screen. The target language is the
language in which you wish to
view the translation. The initial
source and target languages are
assigned when you select a
message language. No matter
what message language you
select, the default source language
is English and the default target
language is Spanish. To change
the source and target languages,
do the following.
1. Press
.
The translation input screen is
displayed.
You can also change the source
and target languages from the
phrases menu. Press
to go
there.
Using the Alarm
Setting the Source and
Target Languages
tga-495_english.indd 16tga-495_english.indd 16 5/28/08 9:49:30 AM5/28/08 9:49:30 AM

17
2. Press
.
3. Press
or to highlight the
source language you want
and then press
.
4. Press
.
5. Press
or to highlight the
target language you want
and then press
.
Note: If you change the target
language while a word is typed
at the translation entry screen,
the translation is automatically
displayed in the new target
language.
You can use this translator to
translate words from a source
language to a target language.
You can change the source and
target languages at any time.
Please see “Setting the Source and
Target Languages” to learn how.
1. Press
to go to the
translator entry screen.
The entry language is your
source language.
2. Begin to type a word to look
up.
As you type letters, a word list
is displayed and the first word
in the translator that matches
the letters you type will move
to the top of the word list. You
may not have to type the entire
word in order to find the one
you want.
Setting the Source and
Target Languages
Translating Words
tga-495_english.indd 17tga-495_english.indd 17 5/28/08 9:49:30 AM5/28/08 9:49:30 AM

18
Press
to delete letters or
press
to clear the input box.
You can type accent marks,
diacritical marks and capital
letters, but they are not needed
to find matches. To type
accents, first type the letter and
then press
repeatedly,
until you see the accent you
want. To type a punctuation
mark, type the letter first then
press
repeatedly until you
see the one you want.
3. When the word you want is
on the screen, press
until
the word you want is
highlighted.
Or you can continue typing
letters until the word is
complete and the matching
word, if available, is
automatically highlighted.
4. Press
to search for the
highlighted word.
The message Found: # flashes
on the screen, where #
indicates the number of
matching entries. A list of
entries that match the
highlighted word is displayed.
5. Press
or , if necessary, to
highlight the match you want
and then press
.
Press
or to go to the next
or previous match. If there is
more than one screen of data,
use
to read.
Press
to hear the source
word or phrase pronounced.
Press
to hear the target
word or phrase pronounced.
Translating Words Translating Words
tga-495_english.indd 18tga-495_english.indd 18 5/28/08 9:49:30 AM5/28/08 9:49:30 AM

19
Note: For Arabic, Chinese,
Japanese and Russian a spelling
of the word using Roman
letters is also included.
Press
or to move to the
next or previous word.
6. Press
to return to the
translator entry screen and
then press
to clear the
input box and type a new
word.
Viewing Alternate ✓
Forms
If you enter a correct word that
is not in the word list, it might
be an alternate form of a word.
For example, “spoke” is the past
tense of the English verb
“speak”. If you type “spoke” and
then press
, the list of
entries matching “speak” is
displayed. Press
or to
highlight the match you want
to see and then press
to
see its entry. Press
to return
to the translator entry screen
and then press
to clear the
input box and type a new word.
Misspelling Words ✓
If you enter a misspelled word
or a word not in this translator,
you see the message “Near”
followed by a list of words
similar to the word you typed.
Press
or to highlight the
word you want to see and then
press
to see its entry.
Press
to return to the
translator entry screen and
then press
to clear the
input box and type a new word.
Translating Words Translating Words
tga-495_english.indd 19tga-495_english.indd 19 5/28/08 9:49:30 AM5/28/08 9:49:30 AM
/