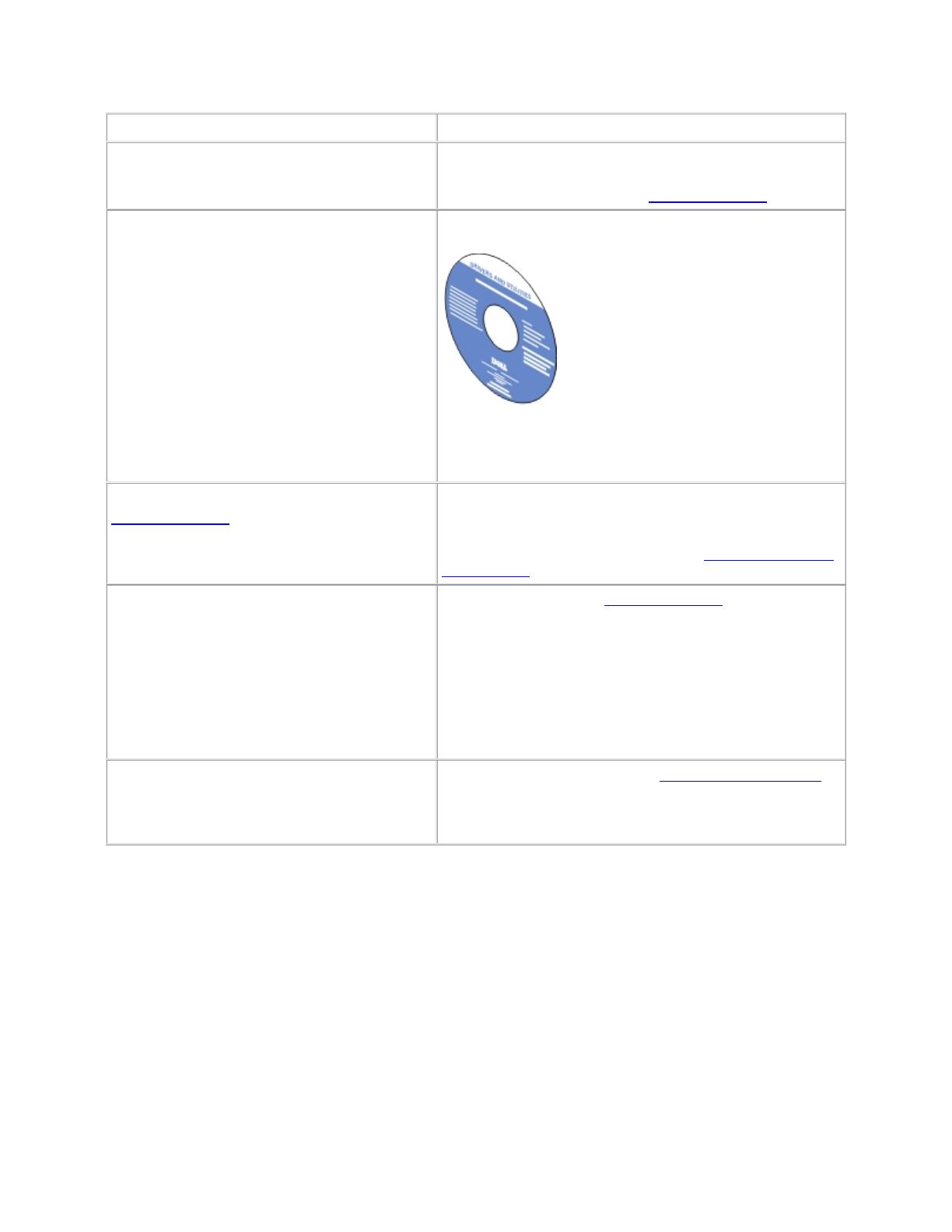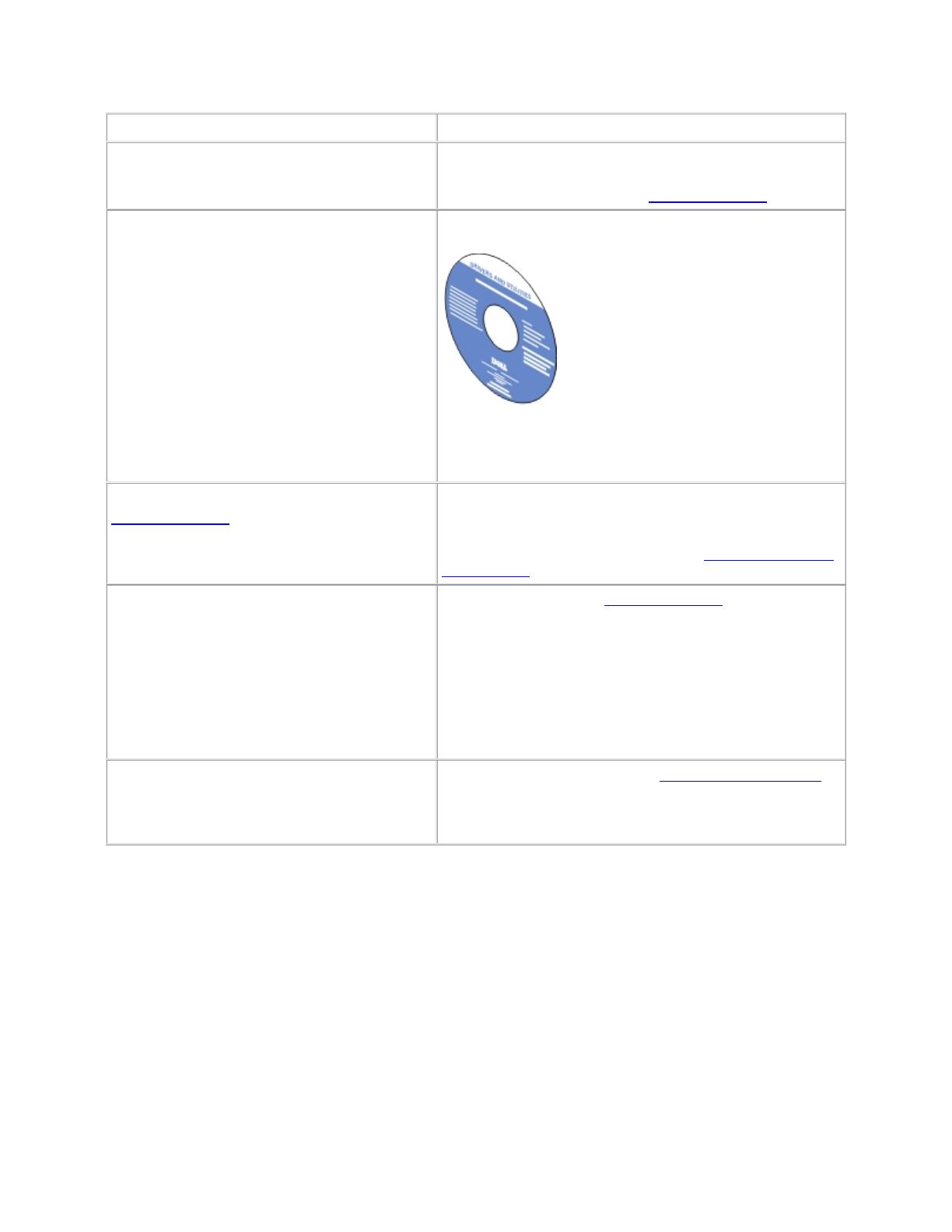
What are you looking for? Find it here
How to care for and maintain my printer
How to troubleshoot and solve problems
NOTE: Your User's Guide is located on the Drivers and
Utilities CD or on the Web at support.dell.com
.
Software and Drivers—Certified drivers for
your printer and installers for Dell printer
software
Readme files—Last minute technical
changes, or advanced technical reference
material for experienced users or technicians
Drivers and Utilities CD
NOTE: If you purchased your Dell computer and printer
at the same time, documentation and drivers for your
printer are already installed on your computer.
How to identify your printer when you use
support.dell.com
or contact support
How to find the Express Service Code to
direct your call when contacting support
Service Tag and Express Code Stickers
These labels are located on your printer. For more
information about their location, see Understanding the
Printer Parts.
Solutions—Troubleshooting hints and tips,
frequently asked questions, documentation,
driver downloads, and product upgrades
Upgrades—Upgrade information for
components, such as memory, the network
cards, and optional equipment
Customer Care—Contact information, service
call and order status, warranty, and repair
information
Dell Support Website—support.dell.com
NOTE: Select your region or business segment to view
the appropriate support site.
Supplies for my printer
Accessories for my printer
Replacement ink and parts for my printer
Dell Printer Supplies Website—www.dell.com/supplies
You can purchase printer supplies online, by phone, or
in select retail stores.