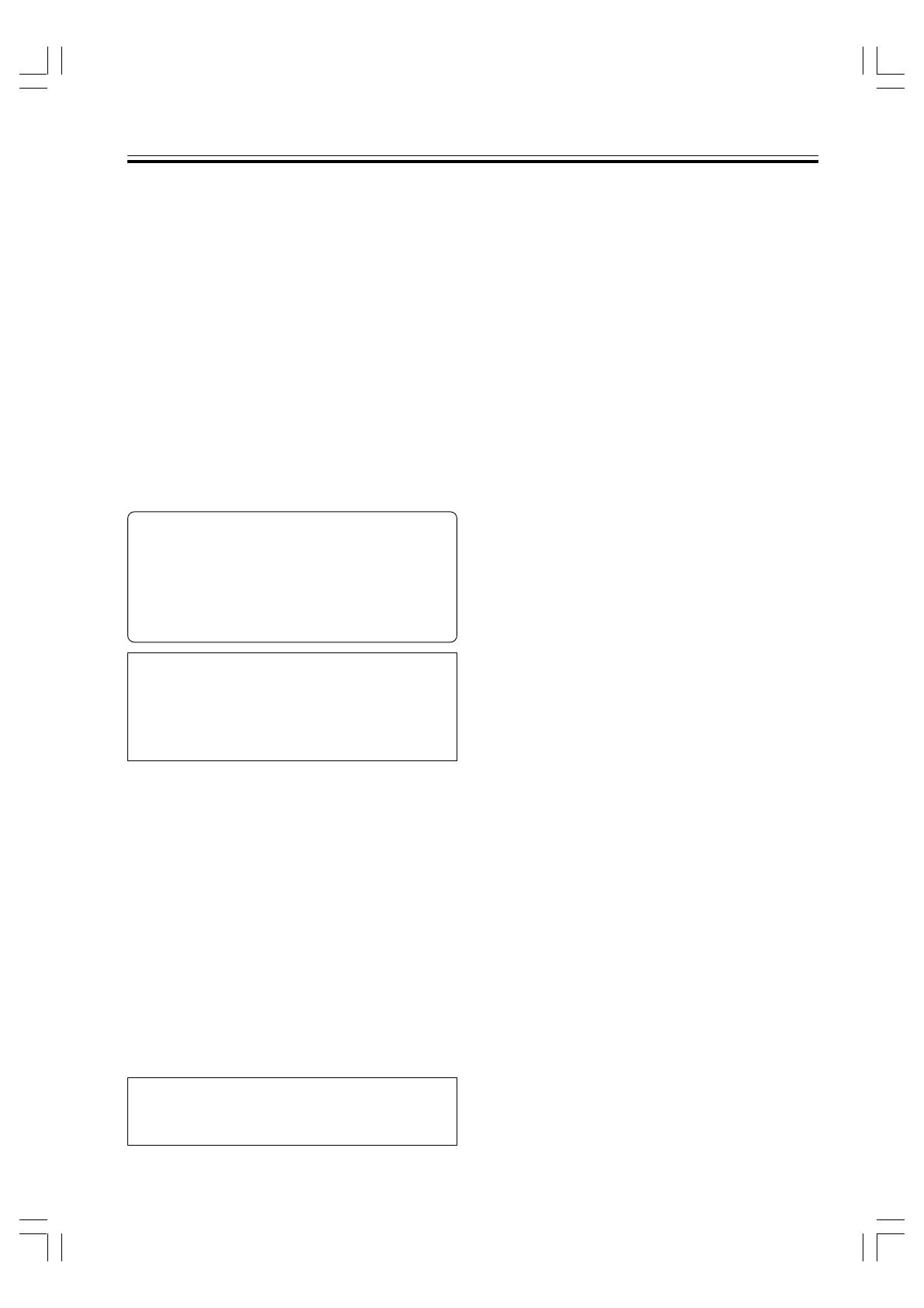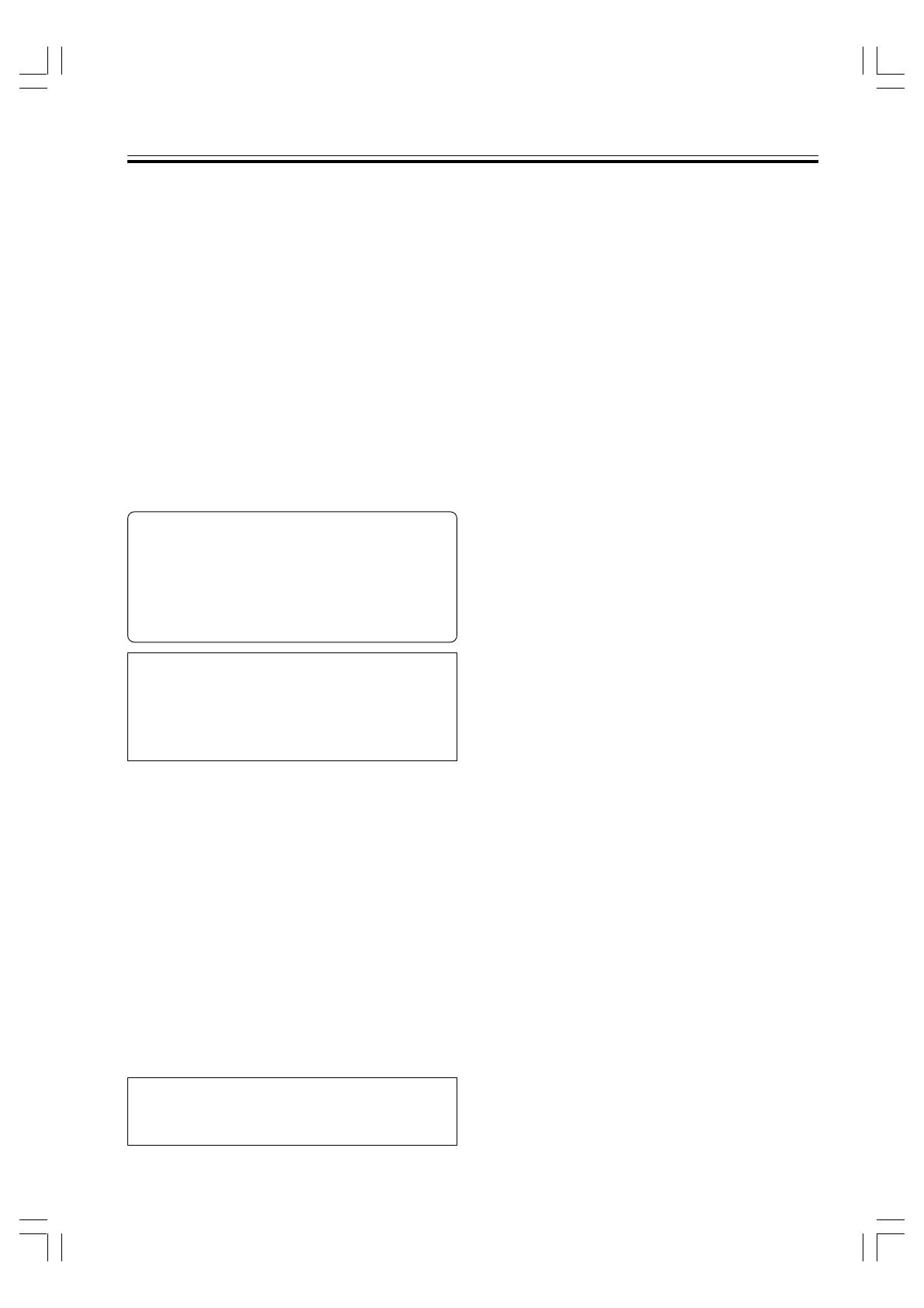
6
PRV-LX1
En
Precautions
About Copyright
¶ Unauthorized copying, broadcast, public performance, or
rental of copyrighted discs is prohibited by law.
¶ This product incorporates copyright protection
technology that is protected by method claims of certain
U.S. patents and other intellectual property rights owned
by Macrovision Corporation and other rights owners. Use
of this copyright protection technology must be
authorized by Macrovision Corporation, and is intended
for home and other limited viewing uses only unless
otherwise authorized by Macrovision Corporation.
Reverse engineering or disassembly is prohibited.
¶ This unit is equipped with copy prevention technology,
and will not permit the unauthorized copying of contents
recorded by their copyright holders with copy-prevention
signals.
¶ This unit does not support recording of DVD-RW discs in
VR mode. As a result, it also does not support CPRM
(“copy once”) discs.
¶ This unit features a GNU/Linux system based on a
GNU general public licence.
The contents of this contract can be found on page 83.
About the use of Dolby Digital Logo
Audio bitstreams created with this system are not
intended for distribution on DVDs bearing the
Dolby Digital logo.
For more information on the use of Dolby
trademarks and logos, please contact Dolby
Laboratories: http://www.dolby.com
7 Precautions when starting
When powering on the unit (from the time the
power is turned on until the STOP button lights; see
page 15), do not operate the keyboard until the
monitor displays the PRV-LX1 logo. If the startup
procedure is interrupted due to inadvertent
keyboard input, press the keyboard’s [ESC] key.
Precautions Regarding Built-In Hard
Disk Drive (HDD)
The built-in hard disk drive (HDD) incorporates high-
precision technology, and recorded contents may be
damaged or lost under certain conditions of use. Take
precautions regarding the following:
Important recordings should not be left permanently on the
HDD, but preserved as DVD-Video discs by means of DVD-
R/RW recording.
7 Important Recordings
If the built-in hard disk drive malfunctions, contents
previously recorded on the drive may be lost. Important
recordings should not be left permanently on the HDD, but
preserved as DVD-Video discs by means of DVD-R/RW
recording. Pioneer disclaims any responsible for loss of
recorded data or other collateral damage arising from any
malfunction, including failure of the HDD at the end of its
operating lifetime.
Pioneer disclaims all responsibility for the integrity
of contents recorded on hard disk drives or DVD
discs, and for any damages resulting from the loss
of such contents.
7 Precautions Regarding Installation and Use
∞ Do not subject the unit to vibration and impacts.
Subjecting the unit to such vibrations or impacts during
operation is particularly to be avoided, since
malfunctions may result.
∞ Do not install unit in unstable locations, or locations
exposed to vibration.
∞ Always install in level horizontal position.
∞ Do not block the rear cooling fan and front lower air
intakes. Malfunctions may result from attempting to use
the unit with the fan or vents blocked.
∞ Two dust filters are installed in the air intakes on the
unit’s front lower panel (see page 14). With time, the air
filters will gradually become soiled with dust. If the unit
is subjected to continued use with dirty filters, the unit
pay not perform to its full, and malfunctions may occur.
As a result, please replace the filters at regular intervals
(see the appended “Air Filter Replacement
Instructions and Precautions”).
∞ Do not use the unit in environments exposed to high
temperature or humidity. Also, avoid using the unit in
locations exposed to sudden changes of temperature,
since condensation may occur on internal parts, leading
to possible damage to the hard disk drive (HDD) and
other malfunctions. Consult the section “About
Condensation” on page 5.
∞ When power is turned ON, do not turn off the rear
panel’s power switch, disconnect the power plug, or trip
the power breaker to the power outlet.
∞ Do not move the unit when the power is turned ON, or
immediately after turning the power OFF. When moving
the unit is required, follow these guidelines:
1. Turn power OFF.
Press the STANDBY/ON switch so that the power
indicator appears orange, then wait at least two
minutes.
2. Turn off the main power switch on the rear panel.
3. Disconnect the power cord from its outlet.
4. Move the unit.
¶ In the event of a malfunction, removal of the entire unit
may be necessary for repair (depending on the kind of
malfunction). In such cases, consult your service dealer
to have the unit removed by professional installation
personnel. Failure to have the unit removed by
professional installation personnel may result in refusal
of repair service.
7 Usable Lifetime of the Hard Disk Drive
∞ The hard disk drive (HDD) is a high precision device, and
when subjected to severe environmental or usage
conditions, may reach the end of its operating lifetime in
only a few years.
∞ Frequent symptoms occurring when the HDD
approaches the end of its lifetime including “part or all
of the playback image will repeatedly enter pause
mode,” or “block noise (mosaic distortion) and other
image distortion will occur”. The HDD may also reach
the end of its lifetime even without these symptoms
occurring.
∞ When the HDD reaches the end of its operating lifetime,
any data recorded on it may become unrecoverable.
When the HDD malfunctions at the end of its operating
lifetime, it must be replaced.
(In the event of HDD failure, any data recorded on
the HDD cannot be recovered.)