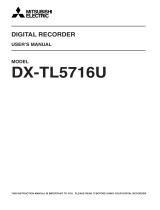Contents
How to read this manual
Viewing displays
(Refer to this information when operating):
Reference information concerning operation
(Caution required):
Cautionary items concerning operation
Finding desired information
There is a
“
Contents
”
at the beginning of this manual.
Troubleshooting
Read Troubleshooting (pages 34, 35) for possible
remedies to the problem.
Microsoft is either registered trademarks or trademarks
of Microsoft Corporation in the United States and/or other
countries.
All other company and product names appearing herein
are the property of their respective owners.
Caution and care ............................................................ 2
Contents .......................................................................... 5
Note ................................................................................. 6
Software License Agreement ........................................
7
How to set the menus .................................................... 8
Setting the menus .......................................................... 8
Setting the menu using a mouse .............................. 8
Setting the menu using the front panel buttons ........ 8
Displaying a menu screen ........................................ 9
Closing a menu screen ............................................. 9
Selecting an item ...................................................... 9
Inputting numbers ................................................... 10
Setting parameters ................................................. 10
Symbols in the menus .................................................. 11
Setting the time and date ............................................ 12
Time/Date Setting ......................................................... 12
Using the basic multiplexer functions ....................... 13
Basic multiplexer functions ........................................... 13
Multiplexer buttons ................................................. 13
Controlling the camera ................................................ 14
PTZ control using the menu ......................................... 14
PTZ control using the front panel buttons .................... 14
Recording the picture manually ................................. 15
Basic manual recording ................................................ 15
Setting the recording rate and picture grade for
normal recording ..................................................... 15
Playing back the recorded data .................................. 16
Basic playback ............................................................. 16
Searching the desired picture ..................................... 17
Basic search ................................................................. 17
Search by Time and Date .......................................
17
Search by Alarm List ...............................................
18
Copying the recorded data .......................................... 19
Copy Data to Copy 1 Drive/Set Copy 1 Drive .............. 19
Copy Data to Copy 2 Drive/Set Copy 2 Drive .............. 20
Copying the data of this unit to a video cassette .......... 21
Playback software ........................................................ 22
System requirements .............................................. 22
Starting up the application software ....................... 22
Operational panel ................................................... 22
File menu ................................................................ 23
Search menu .......................................................... 23
Operation menu ...................................................... 23
Bookmark menu ..................................................... 23
View menu ..............................................................
23
Grouping menu ....................................................... 23
Menus apperaing with right button clicking ............. 23
Communications by Web Browser ............................. 24
Communications by Web Browser ............................... 24
The personal computer product requirements ........ 24
Connections ............................................................ 24
Login ............................................................................. 24
Main Menu .................................................................... 25
Live Monitoring ....................................................... 26
Playback ................................................................. 27
Configuration Menu ......................................................
28
User Registration ..................................................... 29
Recorder Title & Camera Titles ...............................
30
E-mail Setup ............................................................ 30
Access Mode Settings .............................................
32
Clock Setup ............................................................. 32
Logout .......................................................................... 33
Change Login User ...................................................... 33
Troubleshooting ........................................................... 34
Warnings and CALL OUT output .................................
36
Warnings and their appropriate countermeasures ........ 36