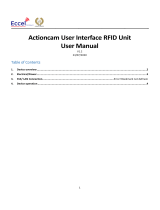ii
Obtaining and Assigning an IP Address . . . . . . . . . . . . . . . . . . . . . . . . . . . . . . . . 39
Configuring L2TP Connection Settings . . . . . . . . . . . . . . . . . . . . . . . . . . . . . . . . . 42
Configuring Local Subnets . . . . . . . . . . . . . . . . . . . . . . . . . . . . . . . . . . . . . . . . . . . . . .44
Configuring Wireless Settings. . . . . . . . . . . . . . . . . . . . . . . . . . . . . . . . . . . . . . . . . . . .46
Configuring Common Wireless Settings . . . . . . . . . . . . . . . . . . . . . . . . . . . . . . . . 46
Configuring Wireless # Settings . . . . . . . . . . . . . . . . . . . . . . . . . . . . . . . . . . . . . . . 51
Configuring Ethernet Ports . . . . . . . . . . . . . . . . . . . . . . . . . . . . . . . . . . . . . . . . . . . . . .65
Setting Ethernet Port Type . . . . . . . . . . . . . . . . . . . . . . . . . . . . . . . . . . . . . . . . . . . 67
Working with 802.1X on Wired Ethernet Ports . . . . . . . . . . . . . . . . . . . . . . . . . . . 68
Working with Port-Based VLANs . . . . . . . . . . . . . . . . . . . . . . . . . . . . . . . . . . . . . . 69
Configuring the Hotspot Service . . . . . . . . . . . . . . . . . . . . . . . . . . . . . . . . . . . . . . . . .70
Customizing Optional Hotspot Settings . . . . . . . . . . . . . . . . . . . . . . . . . . . . . . . . 71
Creating a Hotspot Walled Garden . . . . . . . . . . . . . . . . . . . . . . . . . . . . . . . . . . . . 74
Allowing Unrestricted Access by MAC Address . . . . . . . . . . . . . . . . . . . . . . . . . . 75
5
Managing the Access Point
Viewing Current Device Settings . . . . . . . . . . . . . . . . . . . . . . . . . . . . . . . . . . . . . . . . .78
Viewing Current Internet Connection Settings . . . . . . . . . . . . . . . . . . . . . . . . . . . . . .79
Viewing Current Local Subnet Settings . . . . . . . . . . . . . . . . . . . . . . . . . . . . . . . . . . . .80
Viewing Current Wireless Settings . . . . . . . . . . . . . . . . . . . . . . . . . . . . . . . . . . . . . . . .81
Viewing Associated Wireless Clients . . . . . . . . . . . . . . . . . . . . . . . . . . . . . . . . . . . . . .83
Changing the Administrative Login Settings. . . . . . . . . . . . . . . . . . . . . . . . . . . . . . . .84
Enabling Other Management Access Options . . . . . . . . . . . . . . . . . . . . . . . . . . . . . .85
Viewing FlexMaster Management Status . . . . . . . . . . . . . . . . . . . . . . . . . . . . . . . 88
Pointing the AP to FlexMaster . . . . . . . . . . . . . . . . . . . . . . . . . . . . . . . . . . . . . . . . 89
Working with Event Logs and Syslog Servers . . . . . . . . . . . . . . . . . . . . . . . . . . . . . . .90
Enabling Logging and Sending AP Events to a Syslog Server . . . . . . . . . . . . . . 90
Sending a Copy of the AP Log File to Ruckus Wireless Support . . . . . . . . . . . . . 91
Saving Copies of the Current AP Log Files to Your Computer . . . . . . . . . . . . . . 91
Upgrading the Firmware . . . . . . . . . . . . . . . . . . . . . . . . . . . . . . . . . . . . . . . . . . . . . . . .93
Upgrading Manually via FTP or TFTP . . . . . . . . . . . . . . . . . . . . . . . . . . . . . . . . . . . 94
Upgrading Manually via the Web . . . . . . . . . . . . . . . . . . . . . . . . . . . . . . . . . . . . . . 94
Upgrading Manually via Local File . . . . . . . . . . . . . . . . . . . . . . . . . . . . . . . . . . . . . 94
Scheduling Automatic Upgrades . . . . . . . . . . . . . . . . . . . . . . . . . . . . . . . . . . . . . . 95
Rebooting the Access Point . . . . . . . . . . . . . . . . . . . . . . . . . . . . . . . . . . . . . . . . . . . . .96
Resetting the Access Point to Factory Defaults. . . . . . . . . . . . . . . . . . . . . . . . . . . . . .97