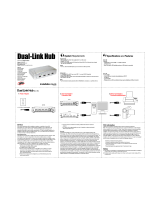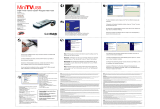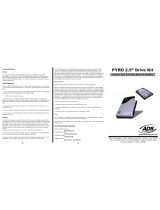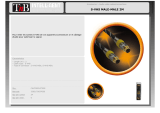Page is loading ...

TV Elite XGA
Turn Your TV into a Big-Screen Monitor!
User’s Guide: First Edition - Revision 2
www.adstech.com
Technical Support: 562.926.4338
Technical Support Hours: M-F
7am-6pm, PST
Email: [email protected]
TV Elite XGA


© 2003 ADS Technologies. All Rights Reserved
First Edition: Revision 2 March, 2003
Microsoft, MS-DOS, Windows, Windows 95 and Windows 98 are
registered trademarks of Microsoft Corporation. IBM is a registered
trademark of the International Business Machines, Inc.
ADS is a registered trademark of ADS Technologies Inc.
ADS Technologies (ADS) makes no warranty of any kind with regard
to this material, including but not limited to, the implied warranties of
merchantability and fitness for a particular purpose. The informa-
tion furnished within this written document is for information purpos-
es only and is subject to change without notice. ADS Technologies
assumes no responsibility or liability for any errors or inaccuracies
that may appear herein. ADS makes no commitment to update or to
keep current information contained within this document. (rtt)

4
A letter from the President of ADS . . . . . . . . . 5
System Requirements . . . . . . . . . . . . . . . . . . 6
Package Contents . . . . . . . . . . . . . . . . . . . . . 6
Connecting TV Elite XGA to your computer . . . . . . 6
Connecting TV Elite XGA to your TV . . . . . . . . . 6
Remote Control . . . . . . . . . . . . . . . . . . . 7
Using your TV Elite XGA . . . . . . . . . . . . . . 8
TV Elite XGA Features and Controls . . . . . . . . . 8
Remote Control Functions . . . . . . . . . . . . . 12
How TV Elite XGA works . . . . . . . . . . . . . . 13
The best types of computer images to display on TV . . 14
The poorest types of computer images to display on TV . 14
Common uses for TV Elite XGA . . . . . . . . . . . 14
Changing Video Resolutions on your computer . . . . 15
TV Elite XGA: French Manual . . . . . . . . . . . . . . . . 17
TV Elite XGA: German Manual . . . . . . . . . . . . . . . . 28
TV Elite XGA: Spanish Manual . . . . . . . . . . . . . . . . 39
Help Resources . . . . . . . . . . . . . . . . . . . . . 50
Service and Warranty . . . . . . . . . . . . . . . . . . 51
FCC Information . . . . . . . . . . . . . . . . . . . . . . . . . . 52
Table of Contents

5
A Letter from the President of ADS Technologies
“Connect, Create, and Store”
At ADS Technologies, Inc. we bring the best and latest multimedia technology to
your PC. Our products allow you to “Connect, Create and Store”.
CONNECT with our line of USB and 1394 Host and Hub devices. Today, exter-
nal bus technologies such as USB and FireWire/1394 let you connect hundreds
of devices to your PC or MAC. We have the connectivity solutions that allow
you to get the most out of USB and 1394 technologies.
CREATE audio and video productions with our line of video capture and edit-
ing solutions. We have video editing solutions to fit everyone’s needs, ranging
from the novice level to the professional level.
STORE that multimedia masterpiece with one of our 1394 storage solutions.
Today’s multimedia files are getting larger and larger. You need solutions that
help you easily and cost effectively store your work; we’ve got those solutions.
More than ever, my goal has been to bring new technologies to the consumer
market at affordable prices and with significant value to you, our customer.
ADS products are easy to use. Most of our products are Plug-and-Play, easy to
install and offer software to help get the best value out of the hardware product.
And if you do need help, we will do our best to support you. We want every
customer to be a happy ADS customer.
The combination of technology innovation, affordability, quality, value and sup-
port has made our products award-winners in the press and at conventions.
More over they are winners with our customers.
I wish to thank you for choosing ADS Technologies and I hope you enjoy your
new multimedia experience.
Sincerely,
Michael McCoy
President

6
TV Elite XGA
User’s Guide
System Requirements:
• IBM compatible PC or
MAC (Blue & White G3 or later, G3 Powerbook or later)
• VGA card
• TV or VCR with video inputs (RCA or S-VHS)
Package Contents
• TV Elite XGA unit
• Infra-Red Remote Control
• 6 ft. VGA to 8 pin DIN connector (VGA IN Cable)
• 9 ft. RCA to RCA (Composite) video cable
• 9 ft. S-VHS to S-VHS (Y/C) 4 pin DIN video cable
• 9 ft. Audio cable - 3.5 mm stereo jack w/Y split female 3.5mm to
Left (Red)+ Right (White) RCA jacks
• Wall transformer Power Supply
Connecting TV Elite XGA to your computer
1. Disconnect the Monitor cable from your computer graphics card.
2. Connect your Monitor cable to the VGA output on the TV Elite XGA
3. Use the 8 pin DIN to VGA IN Cable and connect the VGA end to your
computer graphics card and the 8 Pin DIN to the VGA IN on the
TV Elite XGA.
4. Plug in the power supply and connect the Power Jack on
TV Elite XGA.
Connecting TV Elite XGA to your TV
1. Connect either the RCA or S-VHS cable between the TV Elite XGA
and the matching Video input jack on your TV. The S-VHS cable is
recommended for use whenever possible. S-VHS connections
provide improved image quality over RCA video connections.
2. Disconnect your computer speakers from your sound card Speaker
Jack.
3. Connect the Audio Cable 3.5mm male jack to the speaker jack on
your sound card.
4. Connect your speaker cable to the female 3.5mm Y connection on
the Audio cable.

7
OR
Connection Diagram
5. Connect the Red and White RCA jacks to the Left and Right audio
input jacks on your TV.
6. Turn on your TV and select the external input source (Video 1 or
Input 1) on your TV to select the external device as your video source.
Remote Control
The Remote Control unit that is included with TV Elite XGA is ready to
use, battery included. Remove Protective Battery Cover: The unit
ships with the battery pre-installed, but has a plastic cover on the bat-
tery so it will not be discharged during shipping.
1. Remove Battery compartment cover from bottom of Remote control
2. Pull Plastic strip – put slight pressure on battery so it won’t pop out
3. Press battery snugly into place
4. Replace battery compartment cover

8
You are now ready to use the TV Elite Remote Control.
Your TV Elite XGA is now connected and ready to use.
Using your TV Elite XGA
You connected the audio and video cables between your Computer, the
TV Elite XGA and your TV, now you are ready to start using your XGA
unit.
1. Turn on your computer
a. Check the VGA Resolution – TV Elite XGA can convert any
resolution up to 1024 x 768 @ 60 Hz refresh rate and 32 bit color.
b. If the resolution is higher than 1024 x 768 or if the refresh rate at
1024 x 768 is higher than 60 Hz, XGA will not convert the display.
Higher refresh rates can be achieved at lower resolutions.
c. To learn more, see the section – Changing Video Resolutions
on page 15.
2. Apply power to the TV Elite XGA
a. Be sure you have your XGA plugged in!
b. The Red Power Light will be on at all times when the power
supply is plugged in, even in the low power state.
3. Turn on your TV
a. Select the video input source to which you have connected the
TV Elite XGA.
You should now see your computer image on the TV.
TV Elite XGA Feature and Controls
The TV Elite XGA offers many ways for you to control the computer
image on your TV. You can adjust brightness and sharpness as well
as position the image on the screen as well as use the 200% zoom
function and pan around the screen while the image is zoomed. These
features are easy to access so you can easily control the image so
you can optimize the display for business presentations; web surf-
ing or displaying DVD or Internet streaming video on your TV screen.
Remember, you can connect a VCR to the TV Elite XGA so you can
record any image and sound on your computer to video tape.

9
TV Elite XGA has 4 control buttons and an infra-red remote control
which allow you to access all the features of the device. There are 2
functions which are accessed from the Remote control only and not
accessible from the 4 buttons. These features are: Freeze and Zoom.
4 Control Buttons
The TV Elite XGA has several controls accessible from the 4 buttons
located on the top of the unit. Additional functions are accessible only
from the Remote control.
The Buttons are Menu, Select, Right and Left. You will use these
buttons to access and control most of the features of the TV Elite unit.
You will be guided through the menu options via an onscreen display.
ON SCREEN MENU OPERATION
1. Pressing the MENU button will cause the menu bar to be displayed
on your TV screen.
2. Press the Right and Left buttons to move from icon to icon across the
menu bar.
3. When you find the menu option you wish to activate, press the
SELECT button.
4. Once you press Select, the Menu will display the icon for the function
you selected.
5. Depending upon the function selected, you will use the Left, Right or
Select Buttons to change the settings.
On Screen Menu Icons
Sharpness
The Sharpness control allows you to choose from 8 levels of sharp-
ness settings. Generally with TV Scan Converters you will notice that a
sharper image may induce some flicker. Flicker is induced by the inter-
laced nature of the TV image. Flicker reduction will cause the image to
soften.
1. Press MENU button.
2. Press Right or Left buttons until the Sharpness control is
highlighted

10
3. Press SELECT button and on screen menu changes to
Sharpness control.
4. Press Right and Left buttons to step through 8 levels of
sharpness settings.
Zoom
The Zoom control will magnify the image on your TV by 200%. In the
Zoom mode you can use the the Panning function to PAN around the
TV image.
1. Press MENU button
2. Press Right or Left buttons until the Zoom control is highlighted
3. Press SELECT button and on screen menu changes to Zoom
control
4. Press SELECT button to Zoom In
5. Press SELECT button again to Zoom out to normal
Panning
This tool is especially useful when you have Zoomed the Screen. You
can PAN around the image Up, Down, Left or Right.
1. Press MENU button
2. Press Right or Left buttons until the Panning control is highlighted.
3. Press SELECT button and on screen menu changes to Pan
control
4. You will see the Pan icon with
34
arrows. Pressing LEFT or
RIGHT buttons will PAN the TV image horizontally.
5. Press SELECT again and the PAN icon will change to
show
56
arrows.† Pressing LEFT or RIGHT buttons will PAN
the TV image vertically.
Overscan/Underscan
TV has an overscanning function. This means that some of the image
sent to a TV can extend past the visible area of the TV screen. You can
enable or disable the Overscan function. For most computer images
you will want an underscanned image so all of the screen is visible on
the TV.
1. Press MENU button
2. Press Right or Left buttons until the OverScan/UnderScan control
is highlighted.
3. Press SELECT button and on screen menu changes to
Overscan/Underscan control.
4. Press SELECT button to OverScan
5. Press SELECT button again to UnderScan to normal.

11
Positioning
This control allows you to easily position the computer image on the TV
screen.
1. Press MENU button
2. Press SELECT button and on screen menu changes to
Positioning control
3. You will see the Position icon with
34
arrows. Pressing LEFT
or RIGHT buttons will move the TV image horizontally.
4. Press SELECT again and the Position icon will change to
show
56
arrows.† Pressing LEFT or RIGHT buttons will move
the TV image vertically.
Brightness
TV Elite has 4 levels of Brightness settings. You can also adjust
Brightness on the TV using your TV remote control.
1. Press MENU button.
2. Press Right or Left buttons until the Brightness control is
highlighted
3. Press SELECT button and on screen menu changes to
Brightness control.
4. Press Right and Left buttons to step through 4 levels of
Brightness settings.
Color Bars
Color Bars control to adjust Color, Picture, Brightness, Contrast and
HUE settings of your Television. Make adjustments to your Television’s
picture while the Color Bars are displayed.
1. Press MENU button.
2. Press Right or Left buttons until the Color Bars control is
highlighted
3. Press SELECT button and on screen menu changes to Color
Bars control.
4. Press SELECT again to display the Color bars.
5. Press SELECT again to clear Color Bars.
Home
The HOME setting will bring your image back to the normal position. If
you have Zoomed and Panned and want to quickly center the computer
image on the TV, Use the use the HOME function.
1. Press MENU button.
2. Press Right or Left buttons until the HOME control is highlighted
3. Press SELECT button and your computer image will be centered
on the TV.

12
NTSC and PAL Switch
To switch between NTSC and PAL TV systems:
1. Press the MENU and SELECT buttons at the same time.
2. You will notice the TV display change to accept either the NTSC
or PAL signal.
3. To Switch back, Press MENU and SELECT at the same time
again.
Power Down mode
The Power Down mode switches the XGA to a power saving mode.
The TV screen will immediately go blank when Power Down is activated.
The Red Power light will remain on. This is because the system is
waiting for the Full Power mode.
To Activate Power Down mode:
1. Press MENU and RIGHT button at the same time.
2. You will see the TV Screen go Black.
To enter Full Power mode:
1. Press MENU button
2. TV Screen will display computer image.
Remote Control Functions
Power - Press to Power on unit. Press again to put the unit into a low
power state. Red Power light will stay on.
Brightness – Press repeatedly to select any of the 4 Brightness
settings
Sharp - Press either Sharpness button to select any of the 8
sharpness settings
Width – This sets the UnderScan/OverScan mode
F = Freeze – This will Freeze the image on the TV. This allows you to
make changes on the Computer without your audience watching.
Press the Freeze button a second time to Un-Freeze.
+ = Zoom - Zoom to 200% original size. Press again to Zoom back
out to normal size.
Position keys - Up, Down, Left and Right– Use in Zoom mode to pan
around the TV image. When not Zoomed, you can position the TV
image Up, Down, Left or Right.
H = Home – Press the Home button to center the image on the TV.

13
How TV Elite XGA works
TV Elite XGA is a class of product called a Scan Converter. The
video signal Frequency and the way that images are displayed on a
VGA monitor and a TV are very different. TV Elite XGA converts the
Progressive Scan VGA signal from your computer into an Interlaced
video signal that can be displayed on standard definition televisions.
The Differences between TV and VGA
VGA - Progressive Scan pixels per inch
Frequency: 31.5 Hz Horizontal
60 – 150 Hz Vertical
Lines or Pixels: Pixels per inch; i.e. 800 x 600
TV - Horizontal lines of Interlaced video
Frequency: 15.7 Hz Horizontal
60 Hz Vertical
Lines or Pixels: 525 Horizontal Scan lines
(480 visible on the screen)
Frame Rate: 30 frames per second, but display is interlaced
so only _ of the image is displayed in every _
second. Each _ second display is called a
Field. There are 2 fields per frame, therefore
60 fields per second to make up 30 frames per
second.
From the above you can see that the basic method of displaying an
image on a computer screen is very different from the way televisions
work. VGA is measured in pixels per inch while TV is measured in
horizontal scan lines. VGA is progressive, meaning the VGA image is
presented simultaneously while a TV image is Interlaced meaning that
only _ of the TV image is presented every _ second. Only with the
advent of Digital High Definition TV (HDTV) are we starting to see some
progressive display technology on televisions.
What does this mean? While TV Elite XGA does a very good job of
converting the VGA signal to display on standard definition televisions,
computer images converted to be viewed on a TV will never look quite
as good as the VGA image.

14
The Best types of computer images to display on a TV
Generally computer graphic images of any type are the best types of
images to be converted from VGA to TV. These include:
• Power Point Slides
• Photos
• Animation and video
• Computer Games
• Educational software
• Computer graphics
• Web graphics
• Large Font text
The poorest types of computer images to display on a TV
• Single pixel lines like those in excel spreadsheets
• Small font text
Common Uses for TV Elite XGA
ADS Technologies has been making Video Scan Converter products
for over ten years. Over the years we have learned how our customers
have used these products. Below are descriptions and tips for using TV
Elite XGA with some of the more common uses of this product.
Power Point Presentations
PowerPoint is a perfect application for TV Elite XGA. This is a great
way to make presentations to small groups or classes where everyone
is close enough to view a TV. The other advantage is that a TV can be
easily viewed without turning off the lights in the room. This helps keep
everyone’s attention on the presentation and room has enough light to
take notes.
You can use PowerPoint at any resolution (640 x 480, 800 x 600 or
1024 x 768), but the best viewing size is 800 x 600.
Viewing Web Pages
Viewing Web pages on a TV is an excellent application and with TV
Elite XGA several people can view the page at the same time. The only
drawback is that most text on web pages is quite small. Therefore we
recommend using the largest text setting that your Internet Browser can
display.

15
In Windows Explorer you set this by:
1. Click View
2. Select Text Size
3. Select Largest
With this setting most of the text should be readable and the web graph-
ics will look great.
DVD, Computer Video and Streaming Video
Computer Video converts great with TV Elite XGA. If you are watch-
ing a DVD movie on your PC you can display at full screen and it will fill
the entire TV screen. This is a great way to get DVD video from your
Computer to your TV.
Internet video is great. On many websites you can watch old TV
shows, movies, news video and more. The problem is that most of the
video is lower resolution (320 x 240). You can use TV Elite to get this
streaming video from your computer to your Big Screen TV. If you are
watching Internet Streaming video, you can Use OverScan or Zoom on
the TV Elite to increase the image size on the TV. This will result in
better looking video than if you were to zoom the video on the computer
screen.
Computer Games and Animation
Computer games and animation look great on TV because they are
very graphical in nature. Play your computer games on your 36” TV
and you will have the entire neighborhood at your house playing games!
Video Conferencing
Scan Converters have long been used for Video Conferencing applica-
tions. In a meeting environment it is a great way to get the video con-
ference onto a large display screen so everyone in the meeting room
can have eye contact with the video conferencing participant.
Changing Video Resolutions on your computer
You may need to change your VGA resolu-
tion to optimize performance of the TV Elite
XGA. Here are few tips on how to accom-
plish this:
Windows
From the Desktop: From anyplace on
your Windows desktop that is clear of icons
or applications, Right Click and select

1716
Properties. The Display Properties Box will appear. Use the Screen
Resolution Slider to choose a new
resolution setting, Click OK to set new resolution.
Vertical Refresh Rate:
The vertical refresh rate can be no higher
than 60 Hz when you are at a resolution of
1024 x 768. At lower resolutions you can
have the vertical frequency as high as 90 Hz.
To change the refresh rate:
1. Open Display Properties as described
above.
2. Click the Advanced Button.
3. Click the Monitor Tab and change the
screen refresh rate setting.
MAC
To change the monitor settings on your Mac
1. Click the Apple Icon
2. Select Control Panels
3. Select Monitor
4. The Monitor settings box will open

50
HELP RESOURCES
For Hardware questions:
Check the ADS web site:
www.adstech.com
E-mail ADS for help:
Call ADS for help:
1-562-926-4338
Support Hours:
M-F 8:00 AM – 5:00 PM PST

51
Service and Warranty:
Service:
If you require assistance with the installation, operation, or application of your ADS
Technologies, Inc. product there are several options available to you as described in the
technical support section of this manual. Your primary source for information and assistance
is always your computer store or computer parts dealer. If your ADS product needs repair or
replacement, contact your dealer for on-site repair service.
The ADS Technologies technical support and customer service staff can aid in solving many
problems. Our technical support department is available to repair any ADS Technologies
product. You or your dealer must return products to our factory for repair or warranty
replacement.
Return/Replacement:
If you need to return your ADS Technologies product you should return the product directly
to the dealer or store where you purchased the product. Each individual computer store or
dealer sets product returns policies for their customers. ADS Technologies, Inc. cannot be
responsible for the actions or policies set by our dealers. If you desire to return the product
for a refund, you must get the refund from the dealer or store you purchased the product
from. If you purchased the product directly from ADS please see the “Terms and Conditions
of Sale” on the reverse side of your sales invoice.
Returns to ADS Technologies, Inc. are for repair or warranty replacement only. If you need
to return product to ADS Technologies, Inc. for repair or replacement you must follow these
steps:
1. Call our Technical Support department at (562) 926-4338 to obtain a Return Merchandise
Authorization (RMA) number.
2. The RMA number is valid for 30 days.
3. Ship the product to the ADS factory with the RMA number marked on the inside and
outside of the package. If there is no RMA number on the package or the RMA number has
expired, the shipment will be refused. ADS will not be liable for lost or mis-shipped products.
4. Replacement product cannot be shipped to you until the defective product has been
received by ADS.
5. Once the product is received at the factory it will be tested and then repaired or replaced.
6. Turn around time is approximately one week. A repaired or replacement product will be
shipped back to you.
Warranty:
This ADS Technologies, Inc. product comes with a One (1) year hardware warranty. ADS
Technologies, Inc. (ADS) warrants this product against defects in material and workmanship
for a period of One (1) year from the date of original purchase from ADS or an authorized
ADS dealer. This warranty applies only to the original purchase of the product and is not

52
transferable. This warranty does not cover any incompatibilities due to the user’s computer,
hardware, software or other related system configuration in which the product interfaces.
Proof of
purchase will be required before any warranty consideration by ADS occurs.
This warranty does not cover any damage caused by negligence, non-authorized modifica-
tions, or parts installed without prior written permission from ADS.
This warranty does not apply if the product has been damaged by accident, abuse, or mis-
application, nor as a result of service to the product by anyone other than ADS.
If your ADS product is not in working order, your only recourse is repair or warranty replace-
ment, as described above. UNDER NO CIRCUMSTANCES will ADS Technologies, Inc. be
liable for consequential damages, including but not limited to any lost savings, lost profits, or
any other damages, caused by the use of any ADS Technologies, Inc. product or inability to
use the product, even if the dealer or ADS Technologies, Inc. has been advised of such lia-
bility or other claims. This includes damage to property and, to the extent permitted by law,
damages for personal injury. This warranty is in lieu of all other warranties including implied
warranties of merchantability and fitness for a particular purpose.
FCC Information
Federal communications Commission Radio Frequency Interference Statement
Note: This equipment has been tested and found to comply with the limits for a class B
digital device, pursuant to Part 15 of the FCC Rules. These limits are designed to provide
reasonable protection against harmful interference when the equipment is operated in a res-
idential installation. This equipment generates, uses and can radiate radio frequency energy
and if not installed and used in accordance with the instruction manual may cause harm-
ful interference to radio communications. However, there is no guarantee that interference
will not occur in a particular installation. If this equipment does cause harmful interference
to radio or television reception, which can be determined by turning the equipment off and
on, the user is encouraged to try to correct the interference by one or more of the following
measures:
* Reorient or relocate the receiving antenna
.
* Increase the separation between the equipment and receiver.
* Connect the equipment into an outlet on a circuit different from that to which the receiver
is connected.
* Consult the dealer or an experienced radio TV technician for help.
Notice:
(1) The changes or modifications not expressly approved by the party responsible for com-
pliance could void the user’s authority to operate the equipment.
(2) Shielded interface cables and AC power cord, if any, must be used in order comply with
the emission limits.

/