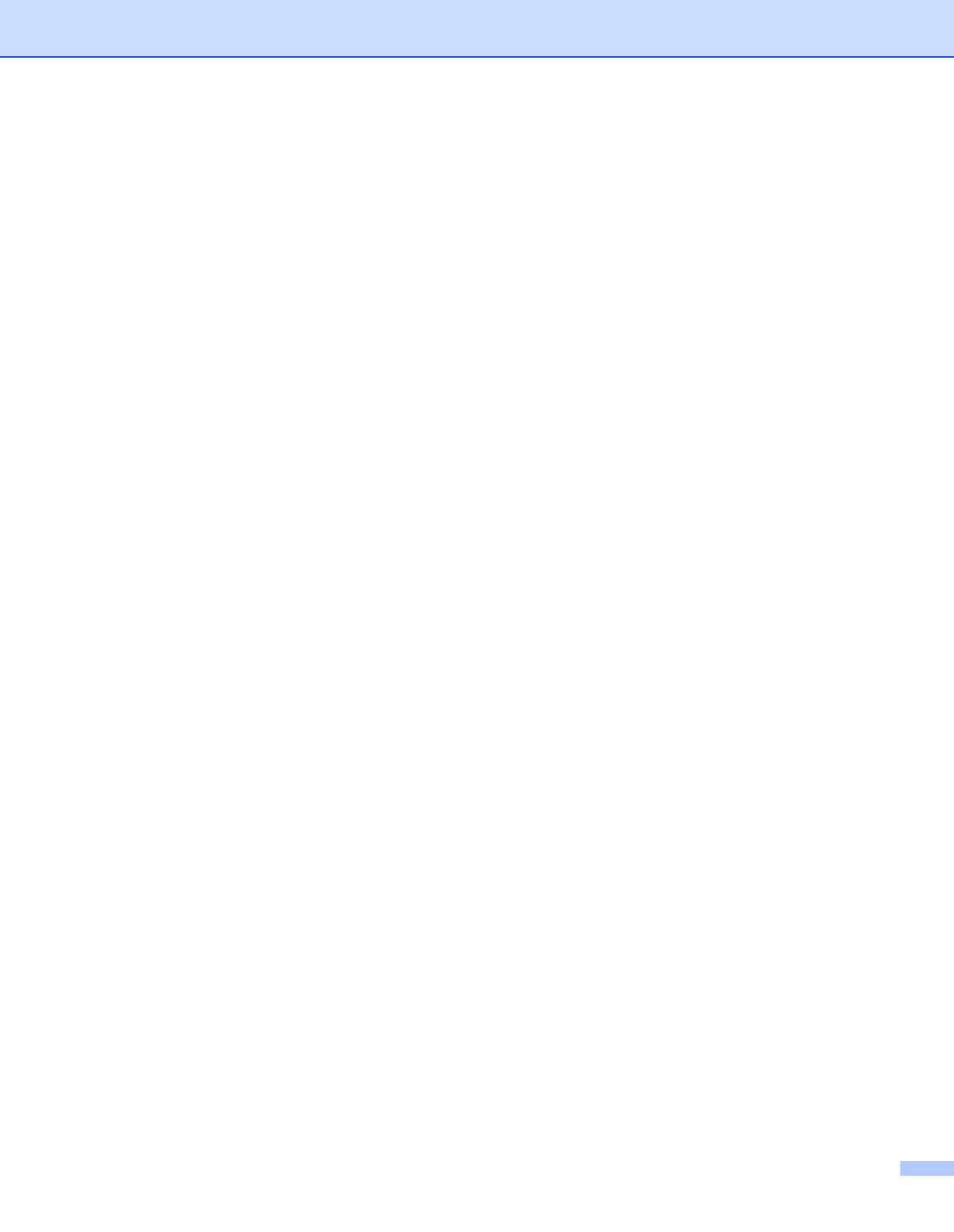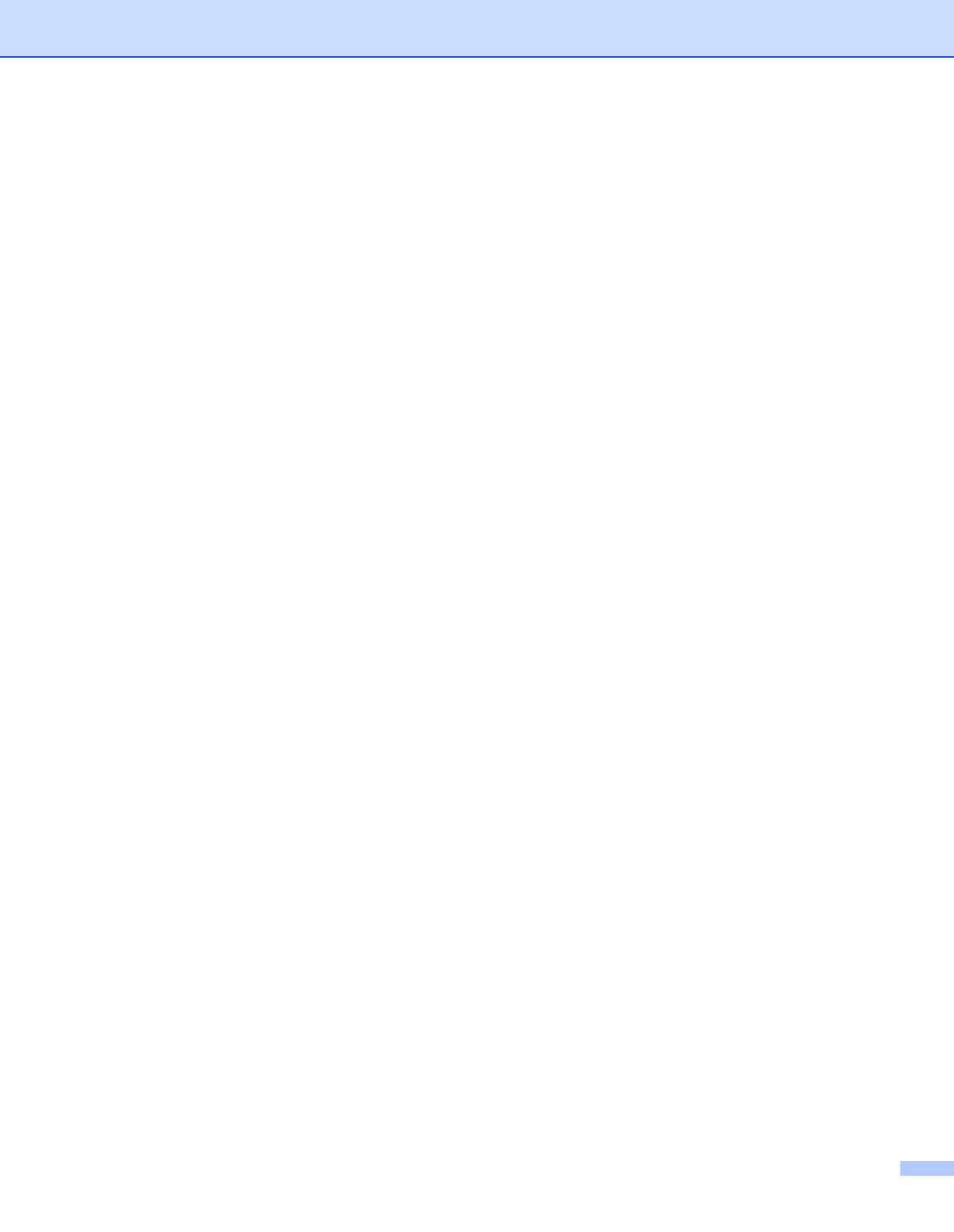
ix
Scan Using ControlCenter4 in Advanced Mode (Windows
®
)..................................................................57
Basic Scan.........................................................................................................................................57
Change the Default Settings of Each Button .....................................................................................57
Scan Plastic Cards ............................................................................................................................58
Scan to an Office File ........................................................................................................................59
Scan Business Cards ........................................................................................................................60
Create a Custom Tab (ControlCenter4 Advanced Mode) (Windows
®
) ...................................................62
Create a Custom Tab ........................................................................................................................62
Create a Custom Button in Custom Tab............................................................................................63
Change Scan Settings (ControlCenter4) (Windows
®
).............................................................................64
Scan Using ControlCenter2 (Macintosh) .................................................................................................69
Image (example: Apple Preview).......................................................................................................70
OCR (word processing application)...................................................................................................71
E-mail ................................................................................................................................................72
File.....................................................................................................................................................73
Change the Default Settings of a Button ...........................................................................................74
Scan Plastic Cards ............................................................................................................................75
Scan to an Office File ........................................................................................................................76
Scan Business Cards ........................................................................................................................78
Register your Favourite Scan Settings Using ControlCenter2 (CUSTOM SCAN) (Macintosh)...............79
User-defined Button...........................................................................................................................80
Change Scan Settings (ControlCenter2) (Macintosh) .............................................................................83
Scan Receipts Using BR-Receipts (Windows
®
)......................................................................................89
Installing BR-Receipts .......................................................................................................................89
Scan Using Nuance™ PaperPort™ 12SE or Other Windows
®
Applications ..........................................90
Scan Using Nuance™ PaperPort™ 12SE.........................................................................................90
Scan Using Windows
®
Photo Gallery or Windows
®
Fax and Scan..................................................98
Use Nuance PDF Converter Professional 8 (Windows
®
) (ADS-1600W only).........................................99
Installing Nuance PDF Converter Professional 8 ..............................................................................99
Use NewSoft Presto! BizCard 6 (Windows
®
) ........................................................................................100
Installing NewSoft Presto! BizCard 6...............................................................................................100
Scan Receipts Using BR-Receipts (Macintosh) ....................................................................................101
Scan Using Presto! PageManager or TWAIN Applications (Macintosh) ...............................................102
Installing Presto! PageManager ......................................................................................................102
Scan Using Presto! PageManager ..................................................................................................102
TWAIN Driver Settings ....................................................................................................................104
Scan Using Apple Image Capture (ICA Driver) .....................................................................................107
Scan Using Apple Image Capture ...................................................................................................107
ICA Driver Settings ..........................................................................................................................109
Select your machine from Print & Fax or Print & Scan....................................................................110
Use NewSoft Presto! BizCard 6 (Macintosh).........................................................................................111
Installing NewSoft Presto! BizCard 6...............................................................................................111
Scan Using Captiva
®
QuickScan™ Pro or ISIS
®
Applications (Windows
®
).........................................112
Installing ISIS
®
Scanner and Captiva
®
QuickScan™ Pro ..............................................................112