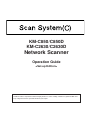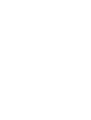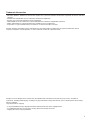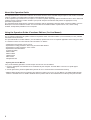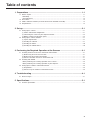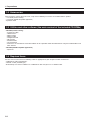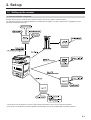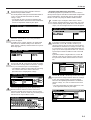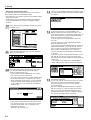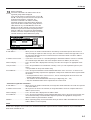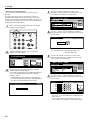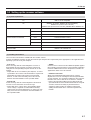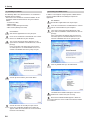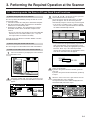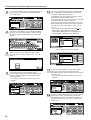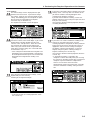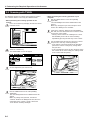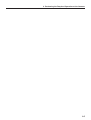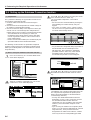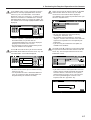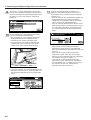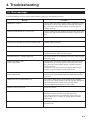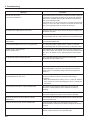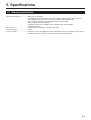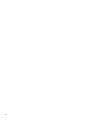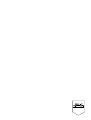KM-C850/C850D
KM-C2630/C2630D
Network Scanner
Operation Guide
<Set-up Edition>
ALWAYS read this Operation Guide thoroughly before use. After reading, maintain it in good condition and
keep it together with the Operation Guide for your copier.


i
Trademark Information
• Microsoft, Windows, Windows NT and Internet Explorer are registered trademarks of Microsoft Corporation of America and other
countries.
• Windows Me and Windows XP are trademarks of Microsoft Corporation.
• Ethernet is a registered trademark of Xerox Corporation.
• IBM and IBM PC/AT are trademarks of International Business Machines Corporation of America.
• Adobe and Acrobat are registered trademarks of Adobe Systems Incorporated.
• PaperPort is a registered trademark of ScanSoft Inc. of America and other countries.
All other company and product names contained in this Operation Guide are trademarks or registered trademarks of their
respective companies. The designations ™ and ® will not be used in this Operation Guide.
All rights reserved. No part of this material may be reproduced or transmitted in any form or by any means, electronic or
mechanical, including photocopying, recording or by any information storage and retrieval system, without permission in writing
from the Publisher.
Legal Restriction On Copying
• It may be prohibited to copy copyrighted material without permission of the copyright owner.
• It is prohibited under any circumstances to copy domestic or foreign currencies.
• Copying other items may be prohibited.

ii
About this Operation Guide
This Operation Guide is meant to be read when the Scanner Interface Card is installed and your copier is to be used as a network
scanner. It explains set-up procedures and other related operation on the machine.
As the required set-up in order to use the copier as a scanner may differ depending upon the environment in use in the connected
computer, please read those sections related to your specific computer environment and perform the appropriate set-up
procedures explained there.
This Operation Guide should also be read and used together with the appropriate Operation Guide <Functions Edition> (On-Line
Manual) that is on the included CD-ROMs. The On-Line Manual <Functions Edition> explains how to scan, various setting
methods, and operation procedures from a computer.
Using the Operation Guide <Functions Edition> (On-Line Manual)
The CD-ROMs included with this product contain the Operation Guide <Functions Edition> (On-Line Manual) in a PDF (Portable
Document Format) file format.
The Operation Guide <Functions Edition> (On-Line Manual) explains how to use the required applications when using your copier
as a network scanner. The main content of the CD-ROMs is as follows:
• Introduction of the network scanner system
• Explanation of setting procedures when using an Internet Web browser
• Explanation of setting procedures at the scanner
• Explanation of attached utilities:
Scanner File Utility
Address Book
Address Editor
TWAIN Source
DB Assistant
Configuration tool
• Opening the On-Line Manual
Carry out the following procedures in order to open and view the On-Line Manual.
1. Insert the appropriate CD-ROM into the CD-ROM drive of your computer. The Main Menu screen for set-up will appear
automatically.
2. Click on [Documents] under the [Main Menu] in order to access the desired On-Line Manual for viewing.
* Adobe Acrobat Reader must be installed in your computer in order to access the On-Line Manual. The Adobe Acrobat Reader
software is included on the CD-ROMs contained with this product and can be installed from there directly onto your hard disk.

iii
Important:
• The use of scanned legally copyrighted materials, such as documents, musical scores, pictures, woodblock prints, maps,
drawings and photographs, for any intent other than your own personal or home use, or other such purpose, is prohibited under
the copyright law without prior permission from the legal copyright owner.
Simply scanning the following items may result in legal penalty:
• Bank notes, coins, government-issue securities, national bonds, local bonds, foreign currencies and securities, unused postage
stamps, government post cards, government stamps, and securities regulated by the liquor tax law.
Other items that you should also not scan:
• It is additionally recommended that you do not attempt to scan government-issue passports, or licenses, permits, ID cards,
securities, commuter tickets, passes, books of tickets and meal coupons issued by public organizations or private parties.

iv
Getting connected
The following procedures are required in order to use this machine as a scanner.
Connect the scanner to your computer
<Example connection>
PC
Network cable
Hub
PC
Connecting the scanner to your
computer network with a network cable
(100BASE-TX and 10BASE-T) ...............
Page 2-2
Perform the required operation at the scanner
Basic scanner settings
(register the host name and IP address, etc.) ....... Page 2-2
Registering and editing user information
(register a new user) ............................................. Page 2-3
Installing the various software (included on the
enclosed CD-ROM disk)
Scanner File Utility
Saves the scanned image as a data file on your computer.
TWAIN Source
Enables you to utilize scanned images in a TWAIN-compatible
application.
Address Book
A personal address book that you can access from the scanner’s
operation panel.
Address Editor (Management Tool)
Enables you to register and edit the shared Address Book, make
network-related settings and change various default settings.
DB Assistant (Management Tool)
Enables you to register and make settings for data information
related to scanned images.
• Refer to the On-Line Manual <Functions Edition> for more
detailed information on the included software.
Perform the required operation at your computer
You’re now ready to scan!

v
Table of contents
1. Preparations ......................................................................................................... 1-1
1-1 Names of parts ...................................................................................................................................... 1-1
• Main body ............................................................................................................................................ 1-1
• Operation panel ................................................................................................................................... 1-2
1-2 Accessories ........................................................................................................................................... 1-3
1-3 Utilities and other software (the main content of the included CD-ROMs) ............................................ 1-3
1-4 Required items....................................................................................................................................... 1-3
2. Set-up .....................................................................................................................2-1
2-1 Setting up the scanner ........................................................................................................................... 2-1
(1) Outline and network configuration .................................................................................................... 2-1
(2) Connecting the scanner to your computer network .......................................................................... 2-2
(3) Making settings from the touch panel............................................................................................... 2-2
2-2 Setting up the scanner software ............................................................................................................ 2-7
(1) System requirements ...................................................................................................................... 2-7
(2) Installing the software ....................................................................................................................... 2-7
(3) Installing the utilities ......................................................................................................................... 2-8
(4) Installing the TWAIN source ............................................................................................................. 2-8
3. Performing the Required Operation at the Scanner ..........................................3-1
3-1 Scanning under the Scan to PC and Send E-mail functions ................................................................. 3-1
(1) Before using the Scan to PC function .............................................................................................. 3-1
(2) Before using the Send E-mail function ............................................................................................. 3-1
(3) How to scan under Scan to PC and Send E-mail ............................................................................. 3-1
3-2 Scanning with TWAIN ............................................................................................................................ 3-4
• When performing the scanning operation at the scanner .................................................................... 3-4
• When performing the scanning operation at your computer................................................................ 3-4
3-3 Setting up the Database Connection function ....................................................................................... 3-6
(1) Preparations ..................................................................................................................................... 3-6
(2) How to set up the Database Connection function ............................................................................ 3-6
4. Troubleshooting ....................................................................................................4-1
4-1 Error messages ..................................................................................................................................... 4-1
5. Specifications ........................................................................................................5-1
5-1 Scanner specification............................................................................................................................. 5-1

1. Preparations
1-1 Names of parts
• Main body
1-1
1 Original cover
Open and close this cover when setting an original on the
platen.
2 Platen
Set the original to be scanned face-down in the left-rear
portion of the platen.
3 Original size indicator lines
Be sure to align the original with these lines when setting
an original on the platen.
4 Operation panel
Perform operations here.
5 Main switch
Turn this switch ON in order to use the scanner.
6 Scanner interface connector
Use to connect the scanner to the computer network with
a 10BASE-T or 100BASE-TX cable.
* NEVER attempt to remove the Scanner Interface Card.
* The illustration above shows the KM-C850.

1. Preparations
1-2
• Operation panel
1 Default Setting/Counter key
Press this key when you want to change default settings
for the scanner as well as register new users.
2 Reset key
Press this key when you want to cancel default and scan
settings, as well as when you want to clear selected
destination folders and computers.
3 A.C.S. key
Press this key to select automatically full-color scanning
or black and white scanning.
4 Full Color key
Press this key to select full-color scanning.
5 Black&White key
Press this key to select black and white scanning.
6 Start key
Press this key when you want to start, or continue,
scanning originals.
7 Keypad
Use these keys when you want to enter a desired value
for one of the various settings.
8 Touch panel
Indicates machine status and the values for each setting,
and contains operational key. The keys which appear on
the touch panel for operation procedures are indicated in
this Operation Guide within double quotation marks and
you will be instructed to “touch” them rather than “press”
them. (Ex.: Touch the “xxx” key.)
9 Scanner key / Scanner indicator
Press this key when the optional Network Scanner Kit is
installed in your machine and you want to switch to the
Scanner Operation mode. The Scanner indicator is lit
when the machine is in the Scanner Operation mode.
• The touch panel in the Scanner Operation mode
0 “Send E-mail” key
Touch this key when you want to send scanned image
data as an attached file in an email message.
! “Scan to PC” key
Touch this key when you want to save scanned image
data as a file on your computer.
@ “TWAIN” key
When initiating the scanning operation from a TWAIN-
compatible application, touch this key to enter the TWAIN
mode and then set the original, and the connection from
the application will be carried out more surely.
# “Database Connection” key
Touch this key when saving image data as a file on your
computer in order to add information to that file.
$ “Edit add. book” key
Touch this key when you want to edit the shared address
book.
% “Change user Info.” key
Touch this key when you want to change user
information.
^ “History of Sending” key
Touch this key when you want to view the transmission
log for the data scanned with “Send E-mail” “Scan to PC”
and “Database Connection” functions.

1. Preparations
1-3
1-2 Accessories
Prior to using the scanner for the first time, verify that the following accessories are included with this product.
• 1 CD-ROM (Scanner Library)
• 1 CD-ROM (TWAIN-compatible application)
• Operation Guide
1-3
Utilities and other software (the main content of the included CD-ROMs)
• CD-ROM (Scanner Library)
• Scanner File Utility
• TWAIN Source
• Address Book
• Address Editor
• Configuration Tool
• DB Assistant
• Acrobat Reader
• On-Line Manual
* Refer to the On-Line Manual <Functions Edition> of this Operation Guide for information on using the included utilities and
other software.
• CD-ROM (TWAIN-compatible application)
• PaperPort
1-4 Required items
You must have on hand one of the following cables as appropriate to your computer network environment.
• 100BASE-TX cable (shielded type)
• 10BASE-T cable (shielded type)
* Be absolutely sure that the 10BASE-T or 100BASE-TX cable that you use is a shielded cable.

2-1
2. Set-up
2-1 Setting up the scanner
(1) Outline and network configuration
Example of transmission modes for data scanned using the Scan System and the required software
The software indicated in the thick-lined balloons is included with this product. Install the software that is appropriate to your
operating environment and needs.
* Image data receive through the Scan to PC and Send E-mail functions can be used as well with PaperPort.
* Refer to the On-Line Manual <Functions Edition> for information on using the included utilities and other software.

2. Set-up
2-2
(3) Making settings from the touch panel
This section explains the default settings as well as user
registration procedures required to use the scanner.
If you use the software that is included with this product, it is
possible to perform the following settings from an Internet
Web browser, or the Address Editor software, from a
computer that is connected to the same network as the
scanner. Refer to the On-Line Manual <Functions Edition> for
more detailed information.
NOTES
• The network addresses that should be registered here will
differ depending upon your network environment. Check
with your network administrator BEFORE performing this
setting.
• If you are using a DHCP server to automatically configure
the network addresses, you will not need to change the IP
address and the Subnet Mask because DHCP server
configuration is already enabled as the factory default
setting.
• Basic scanner settings
1
Press the Default Setting/Counter key. The Default
Setting screen will appear.
2
Touch the “Scanner default” key. The Password Input
screen will appear.
(2) Connecting the scanner to your computer network
1
Turn the main switch located on the Left side of the
scanner OFF.
CAUTION:
ALWAYS turn the main switch to the scanner OFF
BEFORE connecting the network cable.
* The illustration below shows the KM-C850.
2
Connect a 10BASE-T or 100BASE-TX cable to the
scanner interface connector located at the back side
of the scanner.
* NEVER attempt to remove the Scanner Interface
Card.
3
Turn the main switch to the scanner back ON.

2. Set-up
2-3
• Registering and editing user information
The following explains the procedure to use the scanner’s
touch panel to register and edit user information. Registration
of user information is also possible from an Internet Web
browser as well as by using the Address Editor software.
7
Perform steps 1 through 3 under “Basic scanner
settings” and then touch the “User registr.” key in the
Scanner Setting menu (shown in the screen shot in
step 4). The User Register/Delete screen will appear.
8
If you want to change previously registered user
information, use the “▲ ” and “▼ ” cursor keys to
select the name of the user that you want to edit the
information for and touch the “Change user info.” key.
If a password (see “User registration information” on
page 2-5) has been registered for that user, enter the
registered password. The Edit User Info screen will
appear.
If you want to delete a registered user, use the “▲ ”
and “▼ ” cursor keys to select the name of the user
that you want to delete and then touch the “Delete”
key.
9
Use the “▲ ” and “▼ ” cursor keys to select the setting
that you want to change and then touch the “Change
#” key. The Change Settings screen will appear.
Enter the corresponding information in accordance
with the settings, etc., that are shown on the touch
panel.
• For more information on entering characters, refer
to the Operation Guide for your copier.
3
Use the numeric keys on the keypad to enter the
administrator password number.
The factory default setting for the KM-C850/C850D is
“3100”. For the KM-C2630/C2630D the default
setting is “2600”.
* It is possible for you to change the administrator
password number as desired. For more information,
refer to the Operation Guide for your copier.
4
Touch the “System Basic” key. The System Basic
screen will appear.
If “Unable to use scanner” appears, the touch panel
will return to the Default Setting screen. Wait for a
while (approx. 2 minutes) and then touch the “System
Basic” key again.
5
Use the “▲ ” and “▼ ” cursor keys to select the setting
that you want to change and then touch the “Change
#” key. The Character Input screen will appear.
• The following explains the procedure for registering
the scanner’s host name. Refer to this basic
procedure when changing other settings.
6
Touch the appropriate keys on the displayed key-
board in order to enter the scanner’s host name.
Check the entered name and, once you are certain
that it is correct, touch the “End” key. The touch panel
will return to the System Basic screen.

2. Set-up
2-4
• Editing the shared Address Book
The following explains the procedure to use the scanner’s
touch panel to edit the shared Address Book.
* New addresses can also be registered in the Address Book
using this procedure.
* Registration in the shared Address Book is possible from
an Internet Web browser as well as the Address Editor
software.
10
Press the Scanner key to display the Select Scanner
Function screen.
11
Touch the “Edit addr. book” key. The User Number
Input screen will appear.
12
Enter your user number and then touch the “Enter”
key. The Edit Address Book screen will appear.
(Refer to step 8 on page 2-3.)
* If you registered a password during user registra-
tion, enter the registered password.
* Your user number refers to the 3-digit number to the
left of your user name as it appears in the screen
when performing step 8 on page 2-3. For example,
using the sample screen under step 8 on page 2-3
as an example, the user number for “UserNameA”
would be “001”.
* If you want to change your user information, touch
the “Change user Info.” key in the Select Scanner
Function screen under step 11 and register the
information as desired.
(Refer to step 9 on page 2-3.)
13
Select the shared Address Book that you want to edit.
The registration and edit screen for the Address Book
will appear.
14
If you want to register a new destination in the
Address Book, touch the “Register new dest.” key.
If you want to register a new group of destinations, or
add a destination to a previously registered group,
touch the “Register new group” key.
If you are registering a new destination, go to the
next step.
If you are registering a new group of destinations,
proceed directly to step 16.
If you want to change the information for a previously
registered destination, use the “▲ ” and “▼ ” cursor
keys to select the name of the destination that you
want to edit the information for. Then touch the
“Correct dest. info” key and change the information
as desired.
If you want to delete a registered destination, use the
“▲ ” and “▼ ” cursor keys to select the name of the
destination that you want to delete and then touch the
“Delete” key.
* The sample screen below is the shared Address
Book editing screen from the Scan to PC function.
15
Destination registration
Use the “▲ ” and “▼ ” cursor keys to select the setting
that you want to register information for and then
touch the “Change #” key. The Change Setting
screen will appear.
Enter the corresponding information in accordance
with the settings, etc., that are shown on the touch
panel. Once you have finished entering the corre-
sponding information, touch the “Complete entering”
key and the destination will be registered.

2. Set-up
2-5
16
Group registration
Touch the “Information” tab and the names of the
registered groups will be displayed.
If you want to change a registered name, use the “▲ ”
and “▼ ” cursor keys to select the name that you want
to edit and then touch the “Change #” key.
Touch the “Destination” tab and the currently
registered members of that group will be displayed.
If you want to add a member to the group, touch the
“Add content #” key. The Add Member screen will
appear. Use the “▲ ” and “▼ ” cursor keys to select the
member that you want to add to that group and then
touch the “Add” key. Once you have finished adding
members, touch the “Complete entering” key and the
selected member(s) will be added to the group.
• User registration information
E-mail address ......................... When you use the Send E-mail function to send data by email and the person who receives it
clicks on Reply in response to that message, this is the address to which that reply will be sent. If
an error occurs during Scan to PC or Send E-mail, the error notice will be sent to the address
registered here as well.
IP address or host name .......... If you select “Save at user PC” when designating the destination under the Scan to PC function,
the scanned image data will be sent to the computer with this IP address (or host name).
Name to display ....................... This is the name that is displayed for selecting a user. Be sure to register an appropriate name
here.
User password ......................... This is the password that is entered when selecting a user. (It is not required to register a pass-
word.)
* The password can be up to 8 numbers long.
Save folder No. ........................ This is the registered number of the destination folder when “Save at user PC” is selected. Use
the Scanner File Utility to perform the appropriate settings for the folder that will be registered with
this number.
* For the procedure to select “Save at user PC”, refer to “Scanning under the Scan to PC and
Send E-mail functions” on page 3-1.
* The number of the destination folder can be up to 3 digits long (001 – 100).
* Only one destination folder can be registered in the scanner itself.
• Destination registration information
E-mail address ......................... When you use the Send E-mail function, the image data will be attached to an email message and
sent to this address.
IP address or host name .......... When you use the Scan to PC function, the image data will be sent to the computer with this IP
address (or host name).
Name to display ....................... This is the name that is displayed in the address book.
Save folder No. ........................ This is the registered number of the destination folder when you use the Scan to PC function. Use
the Scanner File Utility in the destination computer to perform the appropriate settings for the
folder that will be registered with this number.
Add dest. .................................. When registering groups, click on this button when you want to add a destination from the shared
Address Book to a selected group.
NOTE
In order for scanner users to create and use their own personal Address Book, it is necessary to install the Address Book software
in that user’s computer. Once installed, the destination information registered and the software rebooted, the personal Address
Book will be available for use.

2. Set-up
2-6
• Date/Time and Time Difference
Sets the required area information for the Send E-mail
function.
The time of day when email is sent from the scanner is
included in the header of that email message as the trans-
mission time. Perform the following procedure in order to set
the date and time in your area, as well as the time difference
to GMT (Greenwich Mean Time).
1
Press the Default Setting/Counter key. The Default
Setting screen will appear.
2
Touch the “Machine default” key. The Machine
Default screen will appear.
3
Use the numeric keys on the keypad to enter the
administrator password number.
The factory default setting for the KM-C850/C850D is
“3100”. For the KM-C2630/C2630D the default
setting is “2600”.
* It is possible for you to change the administrator
password number as desired. For more information,
refer to the Operation Guide for your copier.
4
Use the “s” and “t” cursor keys to select “Time
difference” and then touch the “Change #” key. The
Time Difference Setting screen will appear.
5
Use the “+” and “–” keys to change the setting as
desired. Touch the “Close” key to register the change
to that setting.
Ex.: Time difference (Washington) GMT -5:00
(London) GMT 0:00
6
Use the “▲ ” and “▼ ” cursor keys to select “Date/
Time” and then touch the “Change #” key. The Date/
Time Setting screen will appear.
7
Use the “+” and “–” keys to change the setting as
desired. Touch the “Close” key to register the change
to that setting.
* Be sure to set the time difference first and then the
date and time.
* If you change both of “Summertime” and “Date/
Time” setting, “Summertime” setting will be invalid.

2. Set-up
2-7
2-2 Setting up the scanner software
(1) System requirements
PC IBM PC/AT or compatible
OS Windows 95 (OSR2), Windows 98 (Second Edition),
Windows NT (Service Pack 5 or later),
Windows 2000 (Service Pack 2 or later), Windows Me or Windows XP
System environment CPU Pentium 133 MHz or faster
RAM 64 MB or more
HDD 20 MB or more
Recommended environment CPU Celeron 266 MHz or faster
RAM 64 MB or more
HDD 300 MB or more
CD-ROM drive 1 drive
Ethernet cable 10BASE-T or 100BASE-TX
(2) Installing the software
There are four main functions available with this network scanner.
Perform the following procedure in order to install into your computer the required utility that is appropriate to the application and
operating system in use in your computer.
• Scan to PC
Stores the image data of scanned originals as a file in a
desired folder on your computer. Install the Scanner File
Utility into the corresponding computer in order to use this
function.
* Registration of the save folder in your computer, as well as
registration in the scanner of the destination is required. For
information on making settings from an Internet Web
browser, as well as for each utility, refer to the On-Line
Manual <Functions Edition> of this Operation Guide.
• Send E-mail
Sends the image data of scanned originals to the desired
receiver as a file attached to an email message.
* Registration in the scanner of the corresponding SMTP
server settings is required. For information on making
settings from an Internet Web browser, as well as for each
utility, refer to the On-Line Manual <Functions Edition> of
this Operation Guide.
• TWAIN
Connects to the scanner from the TWAIN-compatible applica-
tion according to the procedures of that particular application.
Install the TWAIN Source on the computer that contains the
application in order to use this function.
• Database Connection
Allows you to add information to data file for scanned
originals and saves the resulting file into a designated folder
on your computer. The method of sending the data using this
function is the same as that for the “Scan to PC” function.
* Refer to the Functions Edition (On-Line Manual) of your
Operation Guide for more detailed information on using DB
Assistant, Scanner File Utility or your Web browser
software in order to utilize the Database Connection
(adding file information to the scanned image data file)
function.

2. Set-up
2-8
(3) Installing the utilities
The following utilities are contained on the CD-ROM that is
included with this product.
* Refer to the On-Line Manual <Functions Edition> of this
Operation Guide for information on using the included
utilities.
• Scanner File Utility
• Address Book
• Address Editor (Management Tool)
• DB Assistant (Management Tool)
1
Run Windows.
Quit all other applications that may be open.
2
Insert the CD-ROM that is included with the scanner
into the CD-ROM drive of your computer.
3
The License Agreement will be displayed. If you
agree with the conditions contained therein, click on
[Accept].
If this screen does not appear after you insert the
CD-ROM, open the CD-ROM window to access its
contents and double-click on the [setup.exe] file.
4
Click on [Scanner Utilities] in the Main Menu.
5
Click on the name of the utility that you want to
install. The installation window for that utility will
appear. Follow the instructions on screen in order to
install the selected utility.
(4) Installing the TWAIN source
In order to scan originals using PaperPort, TWAIN Source
must be installed PRIOR to installing the PaperPort
application.
1
Run Windows.
Quit all other applications that may be open.
2
Insert the CD-ROM that is included with the scanner
into the CD-ROM drive of your computer.
3
The License Agreement will be displayed. If you
agree with the conditions contained therein, click on
[Accept].
If this screen does not appear after you insert the
CD-ROM, open the CD-ROM window to access its
contents and double-click on the [setup.exe] file.
4
Click on [TWAIN Source] in the Main Menu.
5
The Model Select window will appear. Select the
model of the scanner that you are using.
6
When the installation window appears, follow the
instructions on screen in order to install the TWAIN
Source.

3-1
3.
Performing the Required Operation at the Scanner
3-1 Scanning under the Scan to PC and Send E-mail functions
(1) Before using the Scan to PC function
Be sure to perform the following settings in order to use the
Scanner File Utility.
1. Install the Scanner File Utility in the destination computer.
2. Run the Scanner File Utility and register the destination
folder for the scanned image data.
3. Register the IP address, the registration name and the
destination number of the destination computer in the
scanner.
* Be sure to enter the same number in the Save folder No.
field here as the save folder number (001 – 100) that
was registered in the Scanner File Utility.
Refer to the On-Line Manual <Functions Edition> for more
detailed information.
(2) Before using the Send E-mail function
Be sure to register the destination name and email address.
(3) How to scan under Scan to PC and Send E-mail
1
Press the Scanner key to display the Select Scanner
Function screen.
2
Touch the “Send E-mail” key or the “Scan to PC” key,
as appropriate. The Select Sender Name screen will
appear.
3
Use the “▲ ” and “▼ ” cursor keys to select your user
name and then touch the “Enter” key.
The Scan to PC or Send E-mail screen, as appro-
priate, will appear. You can also enter your user
name directly using the numeric keys on the keypad.
* If the “Selec. of senders (users)” setting is turned
ON, the user that is registered under User Number
001 will be automatically selected.
* If a password was designated during registration of
your user information, the Password Input screen
will appear. After entering the appropriate password,
touch the “Enter” key. If the entered password
matches the registered one, the appropriate screen,
Scan to PC or Send E-mail, will appear.
4
Select the destination.
If you are using the Scan to PC function, go to the
next step.
If you are using the Send E-mail function, go directly
to step 6.
5
Touch the “Save at user PC” if you want to save the
scanned data in a user’s computer.
The registered user names will be displayed in the
Destination field. proceed to step 9.

3. Performing the Required Operation at the Scanner
3-2
6
If you want to manually enter an email address, touch
the “Enter dest.” key. The Enter E-mail Destination
screen will appear.
7
Type in the email address of the desired destination.
Once you have entered the address, touch the “End”
key and the Select the Kind of Receiver screen will
appear.
8
Touch the key that corresponds how you want the
message to be sent to that address (“To: ”, “CC:” or
“BCC:”).
9
If you want to enter an email address using a
personal Address Book or the shared Address Book,
touch the “Address Book” key. The Address Book
screen will appear.
* The sample screen below is from the Scan to PC
function.
10
Touch the “Common book” tab or the “Private book”
tab, as appropriate. The destinations registered in
that Address Book will be displayed.
The following gives an example of selecting a desti-
nation from the shared Address Book.
Use the “▲ ” and “▼ ” cursor keys to select the desired
destination and then touch the “Add” key.
If you are using the Send E-mail function, select the
desired destination and then select how you want the
message to be sent to that address (“To: ”, “CC:” or
“BCC:”).
* The number of selected destinations and
will
appear in the upper right corner of the list.
* If the Address Book software is not running, the
personal Address Book will not be displayed.
Screen from the Scan to PC function
Screen from the Send E-mail function
11
To select other destinations, repeat the procedure
from step 6. Once you have selected all of the
destinations that you want to send the email to, touch
the “Close” key.
* The sample screen below is from the Scan to PC
function.
12
Check the selected destinations. Use the “▲ ” and “▼ ”
cursor keys to make sure that all of the selected
destinations are correct. If an incorrect or unneces-
sary destination is in the list, select it and touch the
“Delete” key.
Page is loading ...
Page is loading ...
Page is loading ...
Page is loading ...
Page is loading ...
Page is loading ...
Page is loading ...
Page is loading ...
Page is loading ...
Page is loading ...
Page is loading ...
Page is loading ...
-
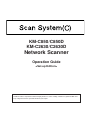 1
1
-
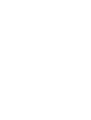 2
2
-
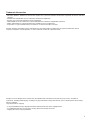 3
3
-
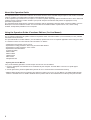 4
4
-
 5
5
-
 6
6
-
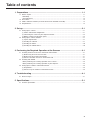 7
7
-
 8
8
-
 9
9
-
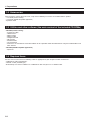 10
10
-
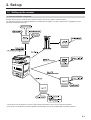 11
11
-
 12
12
-
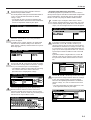 13
13
-
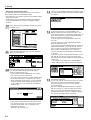 14
14
-
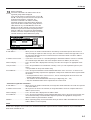 15
15
-
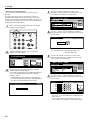 16
16
-
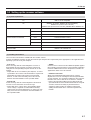 17
17
-
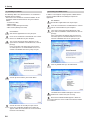 18
18
-
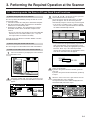 19
19
-
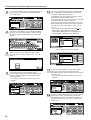 20
20
-
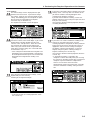 21
21
-
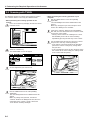 22
22
-
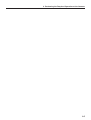 23
23
-
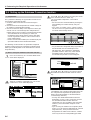 24
24
-
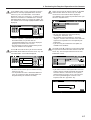 25
25
-
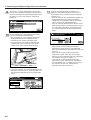 26
26
-
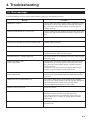 27
27
-
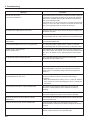 28
28
-
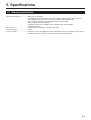 29
29
-
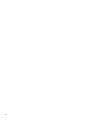 30
30
-
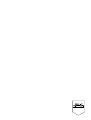 31
31
-
 32
32
Ask a question and I''ll find the answer in the document
Finding information in a document is now easier with AI
Related papers
-
KYOCERA DC 2063 Operating instructions
-
KYOCERA CD 1218 Operating instructions
-
KYOCERA KM-1650 Operating instructions
-
KYOCERA KM-1650 Operating instructions
-
KYOCERA CS-2550 Operating instructions
-
KYOCERA CS-4035 Operating instructions
-
KYOCERA CS-4050 Operating instructions
-
KYOCERA KM-6030 Operating instructions
-
KYOCERA TASKalfa 620 Operating instructions
-
KYOCERA KM-1650 Operating instructions
Other documents
-
Utax CD 1020 Operating instructions
-
Olivetti d-Copia 1800MF and d-Copia 2200MF Owner's manual
-
Ricoh C232SF User manual
-
Canon imageCLASS MF5880dn Owner's manual
-
Ricoh Type W3600 User manual
-
Konica Minolta 7145 User manual
-
Ricoh 3010 User manual
-
Ricoh Aficio 3090 Owner's manual
-
Ricoh AFICIO MP W2400 Operating Instructions Manual
-
Konica Minolta BIZHUB PRO 1050 User manual