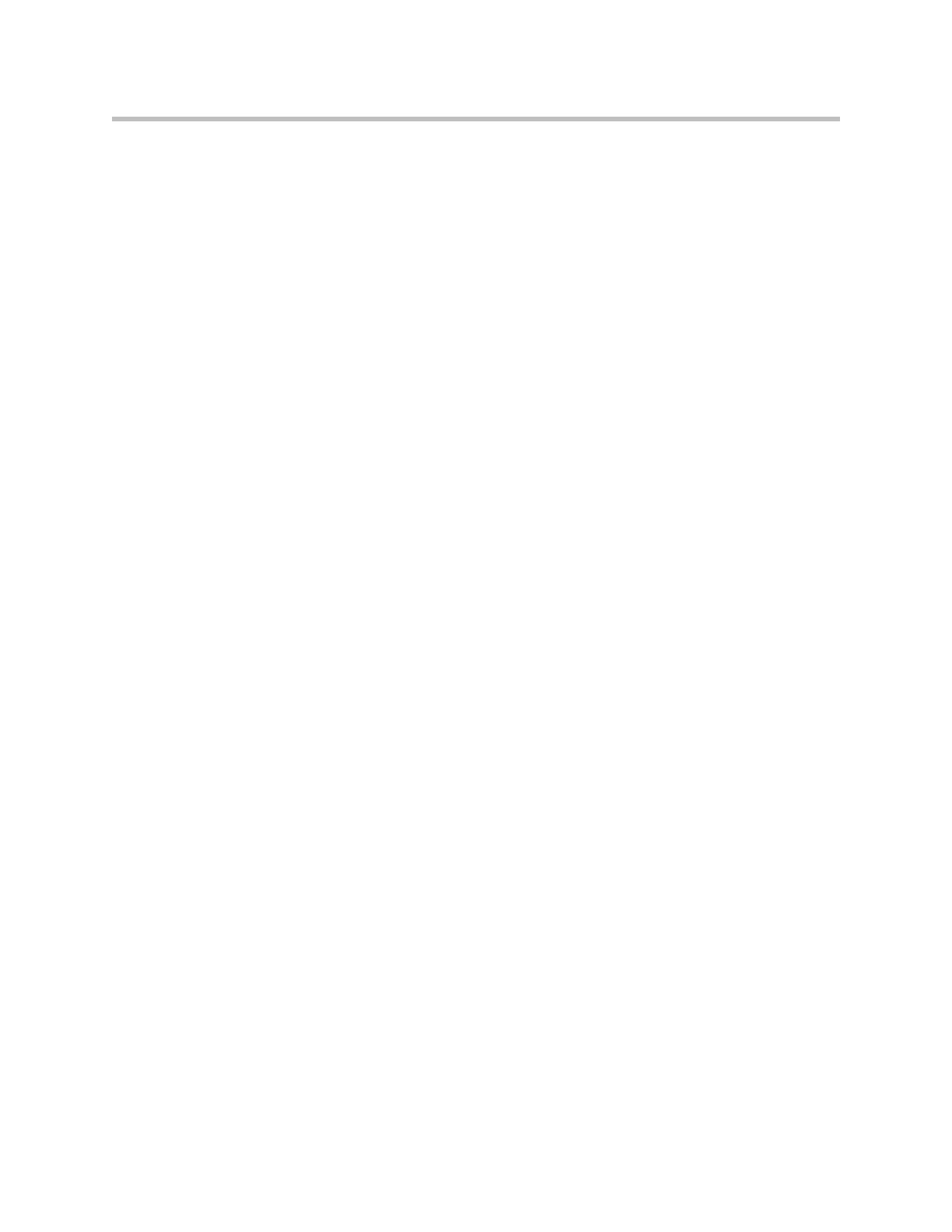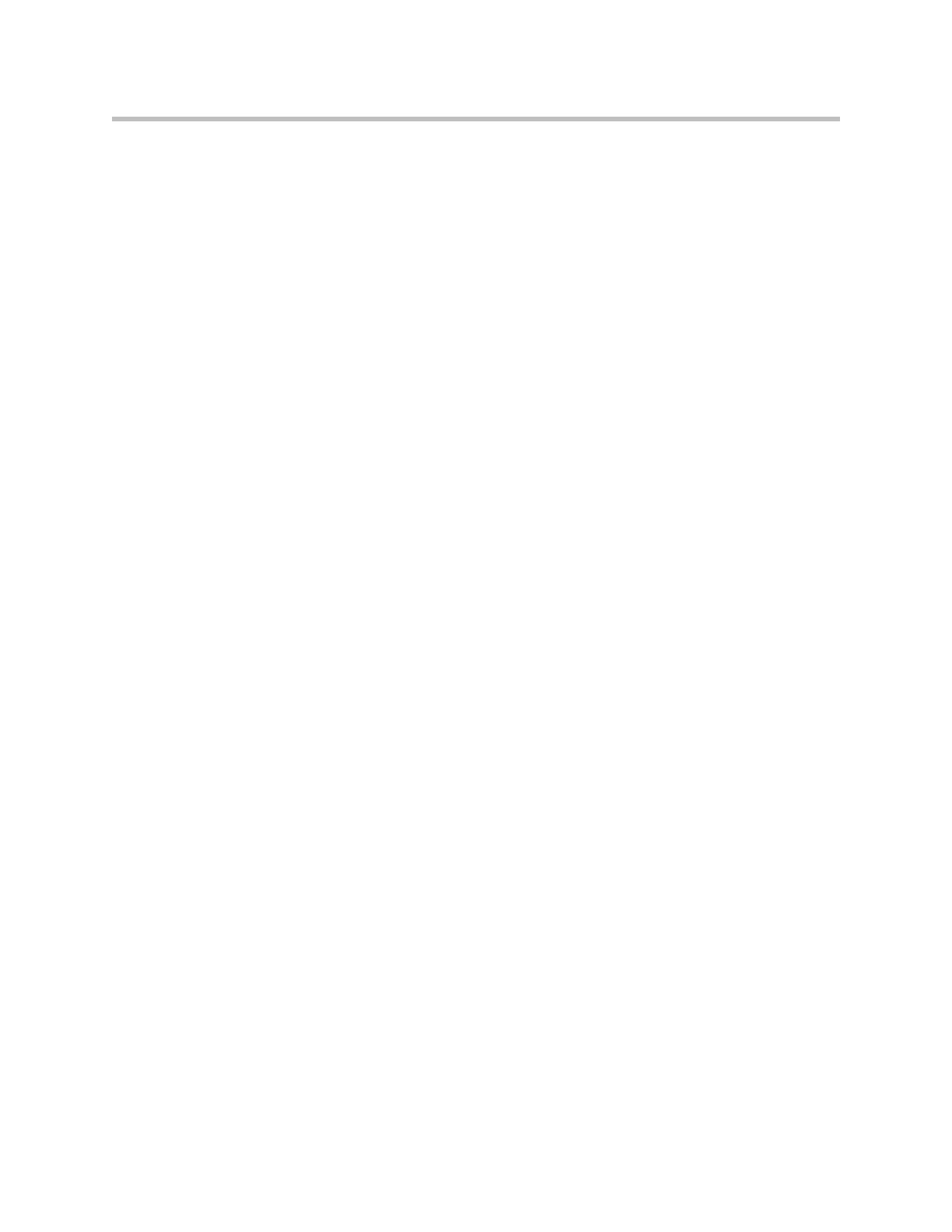
Polycom
®
SoundStation
®
IP 5000 Phone User Guide
iv
Temporarily Refusing All Calls (Do Not Disturb) . . . . . . . . . . . . . . . . . 20
Using Voice Mail . . . . . . . . . . . . . . . . . . . . . . . . . . . . . . . . . . . . . . . . . . . . . . . . 21
Using Instant Messaging . . . . . . . . . . . . . . . . . . . . . . . . . . . . . . . . . . . . . . . . . 21
Managing Instant Messages . . . . . . . . . . . . . . . . . . . . . . . . . . . . . . . . . . . 22
Sending Instant Messages . . . . . . . . . . . . . . . . . . . . . . . . . . . . . . . . . . . . . 22
Working with Call Lists . . . . . . . . . . . . . . . . . . . . . . . . . . . . . . . . . . . . . . . . . . 23
Viewing Call Lists . . . . . . . . . . . . . . . . . . . . . . . . . . . . . . . . . . . . . . . . . . . . 23
Clearing Call List Entries . . . . . . . . . . . . . . . . . . . . . . . . . . . . . . . . . . . . . . 24
Editing Call List Entries . . . . . . . . . . . . . . . . . . . . . . . . . . . . . . . . . . . . . . . 25
Working with Contact Directory . . . . . . . . . . . . . . . . . . . . . . . . . . . . . . . . . . . 25
Searching Contact Directory . . . . . . . . . . . . . . . . . . . . . . . . . . . . . . . . . . . 25
Updating Contact Directory . . . . . . . . . . . . . . . . . . . . . . . . . . . . . . . . . . . 26
Adding Contact Directory Entries . . . . . . . . . . . . . . . . . . . . . . . . . . 26
Updating Contact Directory Entries . . . . . . . . . . . . . . . . . . . . . . . . . 28
Deleting Contact Directory Entries . . . . . . . . . . . . . . . . . . . . . . . . . . 29
Working with Corporate Directory . . . . . . . . . . . . . . . . . . . . . . . . . . . . . . . . . 29
Searching Corporate Directory . . . . . . . . . . . . . . . . . . . . . . . . . . . . . . . . . 29
Saving Corporate Directory Search Results . . . . . . . . . . . . . . . . . . . . . . 30
Using Buddy Lists . . . . . . . . . . . . . . . . . . . . . . . . . . . . . . . . . . . . . . . . . . . . . . . 31
Updating Presence Settings . . . . . . . . . . . . . . . . . . . . . . . . . . . . . . . . . . . 31
Selecting Contacts to Monitor . . . . . . . . . . . . . . . . . . . . . . . . . . . . . . . . . . 32
Blocking Contacts from Viewing Your Status . . . . . . . . . . . . . . . . . . . . 32
Using Your Blocked List to Unblock Contacts . . . . . . . . . . . . . . . . 33
Monitoring the Status of Contacts in Your Buddy List . . . . . . . . . . . . . 34
Accessing Personal Phone Settings with User Profiles . . . . . . . . . . . . . . . . 35
Logging In and Out of a Phone . . . . . . . . . . . . . . . . . . . . . . . . . . . . . . . . 35
Placing Calls from Phones that are in the Logged Out State . . . . . . . . 36
Changing Your Login Password . . . . . . . . . . . . . . . . . . . . . . . . . . . . . . . 37
Locking the Phone . . . . . . . . . . . . . . . . . . . . . . . . . . . . . . . . . . . . . . . . . . . . . . . 37
About Your User Password . . . . . . . . . . . . . . . . . . . . . . . . . . . . . . . . . . . 38
Locking and Unlocking Your Phone . . . . . . . . . . . . . . . . . . . . . . . . . . . . 38
Calling and Answering from a Locked Phone . . . . . . . . . . . . . . . . . . . . 39
Broadcasting Messages Using Push-to-Talk and Group Paging . . . . . . . . 40
Push-to-Talk Mode . . . . . . . . . . . . . . . . . . . . . . . . . . . . . . . . . . . . . . . . . . . 40
Sending and Receiving PTT Broadcasts . . . . . . . . . . . . . . . . . . . . . . 40
Replying to PTT Broadcasts . . . . . . . . . . . . . . . . . . . . . . . . . . . . . . . . 42
Ending PTT Broadcasts . . . . . . . . . . . . . . . . . . . . . . . . . . . . . . . . . . . 43
Adjusting the Volume of PTT Broadcasts . . . . . . . . . . . . . . . . . . . . 43
Muting PTT Broadcasts . . . . . . . . . . . . . . . . . . . . . . . . . . . . . . . . . . . 43
Updating the Default Channel . . . . . . . . . . . . . . . . . . . . . . . . . . . . . 43
Updating Channel Subscriptions . . . . . . . . . . . . . . . . . . . . . . . . . . . 44
Allowing PTT Broadcasts to Play During Active Calls . . . . . . . . . 44
Group Paging Mode . . . . . . . . . . . . . . . . . . . . . . . . . . . . . . . . . . . . . . . . . . 45
Sending and Receiving Pages . . . . . . . . . . . . . . . . . . . . . . . . . . . . . . 45
Adjusting the Volume of Pages . . . . . . . . . . . . . . . . . . . . . . . . . . . . . 47