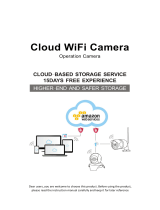Mobile App download
Search ‘Neye3c’ in Google Playstore
or App Store. Scan the App QR code.
IP Camera Installation Cautions
1.Please check the power supply voltage before installation.
Format the TF card when using this product for thr first time.
2.Please make sure the SSID & password are only English
letters and number.
3.This product does not support 5G signal for the time being.
Please re-connect to 2.4G signal to configure.
4.Keep the camera close to the router for configuration.
Hotspot Connection (Android)
2.Register and login
4.Confirm device
and mobile status
5.Fill in the WiFi
information and confirm
3.Click “Hotspot
Connection
Hotspot Connection (IOS)
Installation Guide:
Power on, and make sure indicator light
is on.
After the system set up is completed
and you hear a voice prompt ‘Entering
the AP configuration, please configure
Wi-Fi. Then refer to the instruction.
Note: If there is no voice prompt, please
long press the ‘reset’ button and wait for
the voice prompt.
6.Wait for device
WiFi connection
7.Click “Save” 8.Live preview
1.Click “Hotspot
Connection
2.Fill in the WiFi
information
3.Follow the prompts
to the “Settings”
4.Connect to
WiFiCAMhotspot
7.Live preview
5.Return to APP, and
click "Configure"
6.Wait for the phone
and camera connected
to WiFi and click "Save"
This manual is for reference only and the ultimate interpretation belongs to the manufacture.
Products are subject to update without prior notice.
Xmate CCTV User Manual
Smart Add
Installation Guide:
Power on, and make sure indicator
light is on.
After the system set up is completed
and you hear a voice prompt ‘Entering
the AP configuration, please configure
Wi-Fi. Then refer to the instruction.
Note: If there is no voice prompt,
please long press the ‘reset’ button
and wait for the voice prompt.
1.Click “Smart add”
2.Confirm device
and mobile status 4.WiFi configuration
Early Warning
Introduction:
If someone enters the monitoring area,
camera judges by the humanoid detection
algorithm, turn on the speaker voice
warning and white light output to the
external alarm device and push to App.
PIR Infrared: Turn on PIR human body
detection.
Motion Detection: Turn on motion
detection.
Sensitivity: Motion detection sensitivity
filter alert source by human form. Detects
human form and resolve false positives.
Note: Click on ‘setting’ icon to configure
alarm setting.
5.WiFi configuration
Completed
6.Click “save” 7.Live preview
App Receiving Alarm
Introduction:
Your mobile device will
receive an alarm message
after the device alarms.
And the live video can be
played immediately when
the user clicks on the call.
1.Set to receive alarm in
the App alarm settings.
(Figure 1)
2.When the device sends
an alarm, the mobile
device receives the alarm.
(Figure 2)
3.Click on the answer
button and enter the live
preview.
Cloud Storage
Introduction:
After the cloud storage is
activated, cloud recording can be
performed.
1. Click ‘cloud service’ on preview
interface and enter cloud storage.
2. Buy the storage plan, cloud
storage service can be used after
successful payment.
Figure 1 Figure 2
Note: Please enable camera warning
function for using alarm cloud storage.
Cloud Storage Playback
Introduction:
Check the cloud recording data of
the device.
1.Click on ‘cloud service’ on the
preview interface.
2.Select the date and time to check
record.
3.You can also check and renew
the cloud storage plan on this page.
Playback
Introduction:
Check the recording data in SD
card remotely.
1.Click on ‘playback’ on the
preview interface.
2.Select the date and time to
check record.
The color in the progress bar is as
follows:
Green: Planned recording
Orange: Alarm recording
White: No recording
The color in the progress bar is as follows:
Green: Planned recording
Orange: Alarm recording
1.Click on the
3.
Click
【 Add Manually 】
2.Check the
device ID
Add the device to the second phone
6.Add successfully
4. Click【Add
Deivce By Gid】5. Enter Gid
Add the device to Windows PC /Laptops
Please visit to our official Xmate website http://xmate.in to download
the software or use the below link to direct download the PC
installation SW.
SW installation guide in (Windows PC)
1. Please download & install the SW on your PC or laptop.
2. After successful installation please double click on the Shortcut
"CMS2000" created on your Screen
2. Click to open
CMS2000
3. Go to system settings
4. Go to monitor manager
5. Click P2P 6. Click Add
7. Input Device Name (same
as UID no )
8. Input device chanel as "1"
9. Input UID no (same as ID
no of your phone)
10. Input password (Default
password is 12345678)
11. Click "save" to save the
details.
12. Close the window
13. Double click on Device
Name as marked
14. Check the connection status it should show connected
15. Now again double click the device name.
16. Double click the CH-1
17. The connection will get succeed
18. After successful connection double click the on Video
to get in full screen.
Note :
For more details about the PC connection with camera & information
please visit at http://xmate.in/software-installation-guide
Disclaimer:
The colors and specifications shown/mentioned in the user manual
may differ from the actual product. Images shown are for
representation purpose only. Other product logos and company names
mentioned herein may be trademarks or trade names of their
respective owners.
CCTV Camera
1.Connect to
WiFi CAM hotspot
Power on, and make sure
the indicator light is on.
After the system startup is
completed and hear the
voice prompt “Entering the
AP configuration, please
configure WiFi". Then you
can refer to the
instructions.
Note: If there is no voice
prompt, please long press
the “Reset” button and wait
for the voice prompts.
Installation Guide:
Instruction Manual
http://xmate.in/software-installation-guide