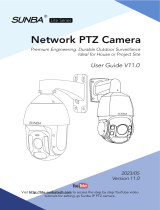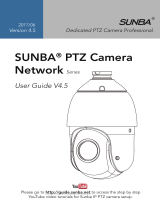Page is loading ...

2019/11
Illuminati Auto Tracking
Network PTZ Camera
User Manual 1.0
Visit http://autotrack.sunba.net to access the step by step YouTube video
tutorials for setting up Sunba Illuminati.

FCC Warning (U.S.A)
The device has been tested in compliance with limits set by Part 15 of
Federal Communication Commission (Class B). The operation of the
device is thus limited by the following two conditions:
1) it is not permitted to cause harmful interference to any authorized radio
communications, and 2) it must accept any interference it receives.
WARNING: Please test the camera locally by directly connecting
to the default power adapter from the package before mounting
it outside. Stay at least 24 hours to test both daytime and night
vision IR LED.
MENU
1. Model Specification -------------------------------------------------------------
2. Connection and Installation -------------------------------------------------
3. Camera Management ---------------------------------------------------------
3.1 Web Interface ----------------------------------------------------------------
3.2 Client Software --------------------------------------------------------------
3.3 Smartphone app ------------------------------------------------------------
4. Static IP Management --------------------------------------------------------
5. PTZ, Preset and Patrol --------------------------------------------------------
6. The Full Preset List -------------------------------------------------------------
7. Auto Tracking ----------------------------------------------------------------------
8. Remote Access -------------------------------------------------------------------
9. User Management --------------------------------------------------------------
10. Motion Detection ---------------------------------------------------------------
11. FTP Communication ---------------------------------------------------------
12. Cable Waterproof Measures ----------------------------------------------
13. ONVIF Integration -------------------------------------------------------------
14. Smartphone Push Notification -------------------------------------------
15. On-Screen-Display -------------------------------------------------------------
16. Reset the Camera --------------------------------------------------------------
17. Warranty ---------------------------------------------------------------------------
01
01
05
05
06
10
13
13
15
16
22
25
26
28
29
30
31
32
34
38

- 01 -
1. Model Specification
Model
Image Sensor
Resolution
Focal Length
Angle of View
Aperture Range
Min. Illumination
Focus
Pan & Tilt
Zoom
Day/Night Mode
Night Vision
Standard
API Interface
Auto Tracking
Audio
G.722.1, G.711-a law, G.711-u law, MP2L2, G.726, AAC, PCM
Illuminati
1/2.8” Progressive SONY CMOS
4.8 ~120mm
Auto/Manual/Semi-auto
Optical: 25X Digital: 16X
BW/Color/Auto
Up to 1000ft
ONVIFISAPI SDK
Preset Tracking, Intrusion Tracking, Line Cross Tracking
TCP/IP, HTTP, DHCP, DNS, DDNS, RTP, RTSP, PPPoE, SMTP, NTP, UPnP,
SNMP, FTP, 802.1x, QoS, HTTPS, IPv6 (SIP/SRTP)
Pan: 0 ~ 360° Tilt: -15 ~ 90°
57.6 ~ 2.5 Degrees (Wide-angle ~ Telescope)
F1.6 ~ F3.5
50HZ: 25fps (1920×1080) 60HZ: 30fps (1920×1080)
50HZ: 25fps (1280×720) 60HZ: 30fps (1280×720)
Color: 0.05Lux@(F1.6, AGC ON)
B/W: 0.01Lux@(F1.6, AGC ON)
2. Connection and Installation
2.1 Indoor Bench Test
Please test the camera properly on the bench for 24/7 before install it
outside. The pre-installing test is so critical to ensure all equipments will
work as expected. This will test network and power tranmission, monitor
day and night video quality, and avoid any potential issues that might
develop when the camera is finally mounted.
Type A: With DC12V Aadapter
Adapter
Computer
IP Camera
Router

- 02 -
Do NOT extend the power cable during the bench test because DC power
drops quickly along the transmission. A bench test helps you rule out all
problems caused by power supply. Underpower causes problems such as
1. Ghost image
2. Unstable infrared (camera reboots repeatedly) and
3. Random spinning dome.
Type B: With PoE+ Injector/Switch
Test the camera on your desk before mounting outside.
IP Camera
Router
Computer
PoE+ Injector
When powered up, the speed dome automatically begins a self-diagnostic
process during which the camera will pan horizontally and vertically to
make sure PTZ, lens and other parts of the camera are functional. Please
contact our technical staff if a self-test does not happen on your unit. Please
refrain from disassembling the unit before contacting us. Thanks for
your cooperation.
Built-in self-test
Questions? Ask [email protected]
Connection Good
Power Good
Video and Control Good
Tested Day and Night
Guess we are ready to mount it outside.

- 03 -
2.3 Install the TF Card
Illuminati camera comes with a built-in micro SD card slot that can store
videos and snapshots.
1
Remove the 4 screws to take
off the camera back cover.
Insert the TF card as directed
by the arrow.
2
2.2 PoE+ Requirement
PoE+IEEE 802.3at standard is required. Note traditional PoE system( 802.
3af standard) delivers up to 15.4W, which is unable to fully support the
camera. Dome cameras, especially with 20x zoom-in capacity, have
higher power requirements than fixed cameras.
Transmission distance
PoE will also drop power along the Ethernet cable. With PoE+ adapter supplying
30W, please don’t run Ethernet over 200ft. The maximum travel distance depends
on the quality of the cable and the maximum power supplied by switch/injector.
NVR’s built-in PoE switch
Some NVRs have built-in PoE switches. It is important to check whether each port
can supply at least 25W (with 802.3at) as some of those are for bullet cameras and
can’t supply enough power for PTZ (with 802.3af only).
Biggest issue when underpower
In the daytime, even 802.3af (conventional PoE system) can provide enough power
to the camera. However, in the night time, if you are underpower, the following
problem begins: low light environment detected -> infrared on -> not enough power
-> reboot -> low light environment detected -> infrared on -> not enough power ->
reboot …… (cycling)

- 04 -
The screws and anchors to attach the camera to the installation
environment are not included and please set the appropriate screws
subject to the specific environment such as concrete, wood, dry wall and
bricks.
2.4 Mounting Outdoor
100V~250V
Data in
Router
Non-PoE
ELE (Force Electricity)
Wiring method:
≥18 wire gauge
DC 12V
Power Adapter
Good, the camera is working correctly. Now I just need to pick the right
extension cable and mount it outside!
≥30W
100V~250V
Data out
Data in
Router
POE+out
POE+
802.3at
100~200ft
POE+
ELV (Extra-LowVoltageSystem)
Wiring method:
Injector/Swith
Please use Sunba 65W high
power injector if you are runing
over 200ft.
Consider using extension cord to get AC the required distance first, then
use the power adapter. If that’s not possible in your environment, pick a
thicker wire (≥18 AWG) for DC extension or consider running PoE+.

- 05 -
The camera is set to DHCP mode by default, meaning the router will
automatically assign a matching IP to the camera. Therefore, the camera
should be in “online” status once it has been powered and connected to
the router.
Default Username/Password:
Username: admin
Password: Admin12345
Note: Please pay attention to the capitalized A in the password field.
3. Camera Management
3.1 Camera Management by Web
The following browsers are supported:
Internet Explorer 11 (Windows)
Chrome (Windows)
Firefox (Windows)
The first step of accessing the camera via a web browser is to obtain its IP,
which is the url of the camera. The IP scanning tool called SADP is required
to be installed first.
The SADP tool (Mac & Windows) can be retrieved from the CD-ROM or from
Sunba website (under download section: https://sunbatech.com/download/ )
Below is a screenshot of the tool and the “IPv4 Address” column stands for
the IP of the camera.

- 06 -
Next, please open a compatible web browser, and input the IP of the camera
in the address line. For example, for the above camera, please enter
http://192.168.1.12 in the address line. In the future, if the default HTTP port
(80) of the camera has been changed, the url to login the camera through
web interface will be http://IP:HTTP Port
A web plugin must be installed manually for all browsers. The plugin file can
be obtained from Sunba website or from the CD-ROM came with the camera.
In the login page, please input the default username/password of the camera:
3.2 Camera Management by Client Software
Windows: iFollow
Mac: Guarding Vision
The software set can be retrieved from the CD-ROM or from Sunba website
(under download section: https://sunbatech.com/download/ )
Click “Login” to log into the camera.

- 07-
Install and open the software, which will ask you to assign a user for the
iFollow client. Note this is NOT the credential for the camera. The purpose
of creating an account for iFollow client is to avoid unauthorized access to
the surveillance monitor software. Users can also “enable auto-login” to
skip the authentication step every time the software is open.
Next, the client will display all
discoverable online device and
please select a device, and
click “Add to Client” to add the
camera to the Device for
Management.
Users can customize a nickname for the device, enter its
username/password and choose whether to “Synchronize the Device Time”
to the desktop.

- 08 -
Please remember to click “Export to Group”, which is a required step before
users are able to view and configure the camera over the client software.
The purpose of “Group” is to better categorize different cameras in a
surveillance project.
If the “Export to Group” option is not selected when the camera has been
initially added, users can go to “Group” and click “Import” to manually
assign the camera to a group.
In the Import menu, select the camera on the left hand side, and create a
group folder on the right hand side such as “Home”, “Office” or “Sunba” by
the characteristics of cameras for categorizing purpose.
Export to Group
Manually assign the camera to a group

- 09 -
Click “Import” to import the camera to the specified group.
Next, please go to the Main View page and double click the camera to start
live view.

- 10 -
IOS & Android: Guarding Vision
Step 1. Select Country and Region.
Please note the regions cannot be changed once your account has been created.
3.3 Camera Management by Smartphone App
Step 2. Create a cloud account and login. You can authenticate the account
through either phone number or email address.
Step 3. Add a Verification Code
In ConfigurationNetwork>Advanced Settings>Platform Access , the cloud
platform status must be “Enable” and the status must be “Online” before the
P2P service works. A verification code must be added as well to verify the
connection on your smartphone account as well.
Enable P2P service
Add a Verification Code

- 11 -
Step 4. Add Device
Tap “Add Device” to scan the QR barcode on the silver label of the camera
body, or tap the “+” icon on the top right corner to manually enter the
camera serial number. The serial number can be found from the silver label.
Alternatively, you can find the serial number from the SADP tool, Web
Interface or the iFollow client.
The numeric values between WR and W represent the serial number.

- 12 -
Step 5. Live View
The app may ask you to enter the verification code (see step 3) before you
are able to watch live view. If the verification code fails, try modifying
another code in the web interface and click “Save” to refresh the code.
Tap the device name under “My Device” to start live viewing.
Step 6. Control pan tilt zoom and preset.
Apart from live viewing, users can control pan tilt zoom and preset through
the app. Browse the toolbar at the bottom and tap the pan
tilt zoom icon to open the page below.
Tap “Preset” to the
preset config page
to set, call and
delete a preset.
Please refer to
Chapter 5, 6 and 7
to learn more about
setting up a preset
and enabling auto
tracking.
Tap “More” and
select the tree
icon to
access/control the
zoom toolbar.

- 13 -
4. Static IP Management
To assign a static IP to the camera, please go to
Configuration-Network-Basic Setting-TCP/IP and unselect DHCP. Then
manually modify the camera IP and click “Save”.
5. PTZ, Preset and Patrol
In the rare cases that IP conflicts, the router may manually assign another
static IP to the camera. Therefore, it is also recommended to configure a
Mac-IP reservation through the router as well.
PTZ Preset Position
Sunba dome cameras can set preset PTZ positions for which cameras can
memorize and travel directly by calling the preset. Preset positions are
represented by numbers. You need to “add” a preset and then “call” it.
You can always “delete” them later.
Find the preset number and hit “ ” to set/add/save a position preset.
Find the preset number and hit “ ” to call a position preset.
Find the preset number and hit “ ” to delete a position preset.

- 14 -
In the web interface, users can double click the preset name on the list to
customize the name for the position preset such as front gate, back yard
or parking lot.
Special Presets
Special presets are preset numbers associated with advanced commands
that cameras can follow to enable settings such as changing infrared LED
night vision mode, setting up auto tracking etc. You can call the preset
directly (no need to “add” a preset as they are pre-existed) according to
The Full Preset List.
Note: You cannot delete any special preset.
Patrol
The PTZ camera can travel from one preset to another by order. A patrol
is usually named as a tour or a cruise. The total presets included in a patrol
can be up to 10. To activate a patrol, first you will need to save
corresponding presets you want to tour across. For example, a tour from
preset 1 to preset 10 can be activated by calling special preset 88 (see The
Full Preset List).
Tracking Presets
Tracking presets are a mixture of position preset and special preset. More
details can be found in Chapter 7. Auto Tracking.
[Preset Tracking] Preset tracking requires you to set a position preset
(53-59) first, and call it to activate the preset tracking. The camera will
follow any moving object in this pre-defined position.
[Intrusion Tracking] User needs to set a home position (preset 50) for the
intrusion event, and call preset 50 to activate intrusion tracking. The camera
will return back to preset 50 when tracking completes.
[Line Cross Tracking] User needs to set a home position (preset 51) for the
line cross event, and call preset 51 to activate line cross tracking. The
camera will return back to preset 51 when tracking completes
preset1
preset2
preset3
Note: When executing any PTZ related
commands including calling a preset and
pressing PTZ direction key, the camera will stop
patrolling.

- 15 -
6. The Preset List
A surveillance scene (preset 50) and
an intrusion defense region must
be created first.
A surveillance scene (preset 51) and
a line must be created first.
Preset No.
Name
Set
Call
Delete
Park Act
Note
1-49 Position Presets Yes Yes Yes
Yes
Yes
Yes
Yes
Yes
Yes
Yes
Yes
Yes
Yes
Yes
50 Intrusion Tracking Yes Yes Yes
51 LineCross Tracking Yes Yes Yes
53 Preset Tracking Yes Yes Yes Preset Tracking
54 Preset Tracking Yes Yes Yes Preset Tracking
55 Preset Tracking Yes Yes Yes Preset Tracking
56
Preset Tracking
Yes
Yes
Yes
Preset Tracking
57 Preset Tracking Yes Yes Yes Preset Tracking
58 Preset Tracking Yes Yes Yes Preset Tracking
59
Preset Tracking
Yes
Yes
Yes
Preset Tracking
81 Left Boundary Yes N/A Set a left boundary to run a scan
82 Right Boundary Yes Yes Yes
Set the right boundary to run a scan,
and call to activate the scan
83 Clear Preset N/A Yes N/A
Clear all preset (restart/refresh the
browser to take effect)
92 Default N/A Yes N/A
Reset the lens to factory setting (you
need to activate the camera again using
the SADP tool after you call preset 92)
95 OSD Menu N/A Yes N/A
Open the on-screen-display menu of the
camera
98
360
°
Scan
N/A Yes N/A Perform a 360 degrees continuous scan
100 IR ON N/A Yes N/A Turn the infrared LED on
101 IR OFF N/A Yes N/A Turn the infrared LED off
102 IR AUTO N/A Yes N/A Turn the infrared LED into AUTO mode
103 IR ALL ON N/A Yes N/A
Turn both sides (high beam & low beam)
of infrared LED on
Any other
presets not
mentioned
or grayed
out
Position Presets Yes Yes Yes
Only preset 1-32 support Park Act.
Note: some presets have been grayed out for future development purposes.

- 16 -
7. Auto Tracking
7.1 An Overview of the Tracking Algorithm
The camera can be set in one of 3 tracking modes: 1) preset tracking, 2)
line cross tracking or 3) intrusion tracking. The tracking will begin once a
motion is detected (with adjustable sensitivity), and will follow the moving
object for a set duration (adjustable) or until the object is lost before return
back to the pre-configured position.
Note: Regular motion detection is NOT activated when the camera is in
smart tracking mode.
The main features of tracking is set up in Configuration-PTZ-Smart
Tracking. It is recommended to adjust the following values subject to the
installation environment of the camera.
[Enable Object Zoom-in] Check to enable the zoom-in feature of the camera
during auto tracking.
[Duration] Edit to set a tracking duration (in seconds). The speed dome will
stop tracking when the “duration” time is up and go back to the
preconfigured position until the next motion object is detected.
[Sensitivity] Slide the bar to set the sensitivity of motion tracking. Higher
sensitivity will enable the camera to track smaller moving objects.
Smart tracking

- 17 -
7.2 Preset Tracking
Preset tracking is the same as home position tracking. The PTZ camera will
track a moving object at a pre-designated view. For example, if the camera
is installed at the house front, users would generally want the camera to
start tracking an object while the camera is exactly facing the front gate. In
this case, users can add a preset at their desired home position.
Steps to enable preset tracking:
1.Click to add a preset. The presets available to serve as a tracking
preset can be selected from 53-59.
2. Click the icon to call the preset set in step 1. The camera would then
follow a moving object for a set duration (set in Chapter 7.1) and return
back to the preset position; if the moving object is lost, the tracking will stop
as well and return back to the preset position.
If the user performs any other pan tilt zoom related action, the preset
tracking will stop. To continue preset tracking, add the tracking preset into
Park Action (Configuration-PTZ-Park Action) so that the camera will
actively call the designated preset as long as the speed dome doesn’t
receive other commands from the user.

- 18 -
[Draw Area] Draw a line
[Clear] Clear any existing lines
[Direction] Select the crossing direction to trigger
the alarm to be one of 1) A to B (A->B), 2) B to A
(B->A) or 3) bi-lateral (A<->B)
[Sensitivity] The sensitivity needs to be set in
Configuration-PTZ-Smart Tracking
3. (Optional) Add additional lines if applicable.
Users can add up to 4 different lines.
7.3 Line Cross Tracking
Line cross tracking is an upgrade to conventional preset tracking to improve
tracking efficiency. Instead of tracking any moving object at the designated
view, it would only start tracking if a line from the view has been crossed by
a moving object. For example, users can draw a line on their front gate , and
the camera will start following any moving object passing the line (gate).
Steps to enable line cross tracking:
1.Set the desired surveillance view as preset 51
2.Set a line cross algorithm at Configuration->Event->Smart Event->Line
Crossing Detection
/