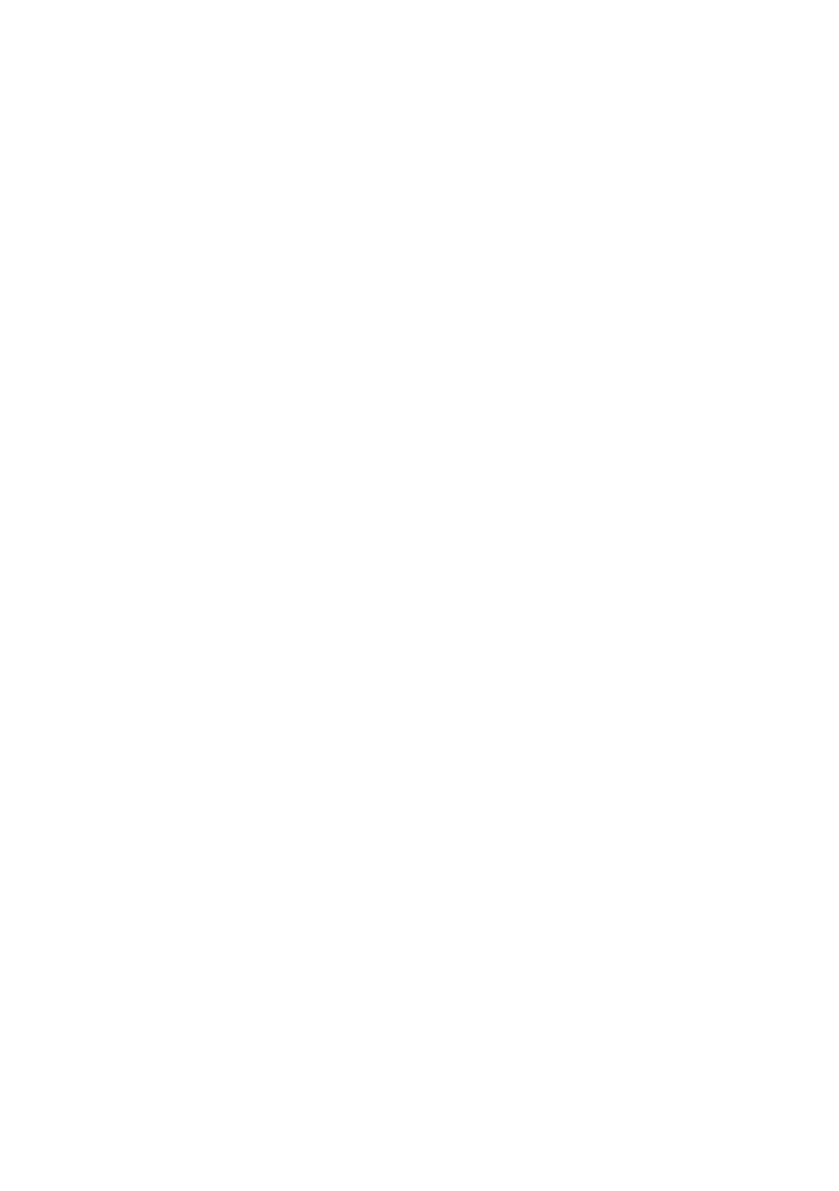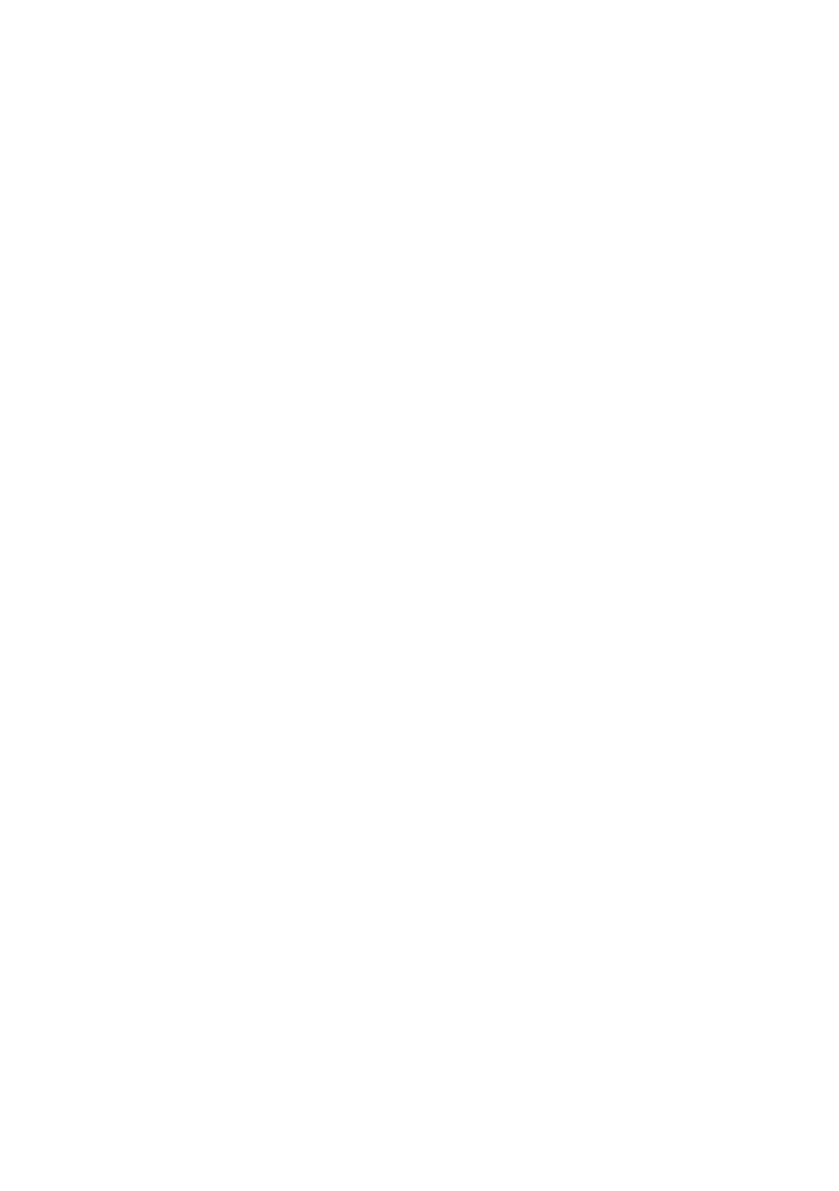
Table of contents
ii
Introduction ...............................1
About ErisStation Conference Phone ...1
Parts checklist ....................................1
Getting Started ..........................2
Connect base unit ...............................2
Install battery to the wireless
microphone unit ................................3
Lift the wireless microphone unit ........4
Base unit overview (front) ...................5
Base unit overview (rear) ....................7
Wireless microphone unit overview ....8
Status indicators overview ..................9
Conference phone operation ...10
Make a call ........................................10
Answer a call .....................................10
End a call ...........................................10
Redial ................................................10
Predial a call ......................................10
Volume ...............................................10
Mute ...................................................11
Temporarily silencing the ringer .........11
3-way conference ..............................11
Call waiting ........................................12
Paging ...............................................12
Chain dialing ......................................13
Settings ....................................14
Using the Menu .................................14
Ringer volume ...................................14
Ringer tone ........................................15
Set date and time ..............................15
LCD language ....................................16
Rename base ....................................16
Key tone .............................................17
Dial mode ..........................................17
Area code ..........................................17
Loop gain ...........................................18
Reset .................................................18
Phonebook ...............................19
About the phonebook ........................19
Add a phonebook entry .....................19
Review phonebook entries ................20
Alphabetical search ...........................20
Dial a phonebook entry .....................20
Edit a phonebook entry .....................21
Delete a phonebook entry .................21
Delete all phonebook entries .............22
Speed dial ..........................................22
Assign a speed dial entry ..................22
Reassign a speed dial entry ..............23
Dial a speed dial number ...................23
Delete a speed dial entry ...................23
Call log ......................................24
About caller ID ...................................24
Call log ...............................................24
Missed call indicator ..........................24
Review the call log .............................25
Save a call log entry to phonebook ...25
Dial a call log entry ............................26
Delete a call log entry ........................26
Delete all call log entries....................26
Caller ID screen messages ...............26
Wireless microphone unit
registration ...............................27
To register a wireless
microphone unit .............................27
To deregister a wireless
microphone unit .............................28