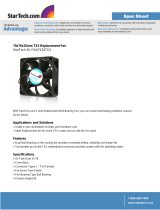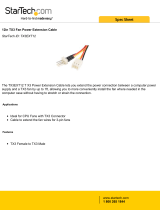Page is loading ...

LT-1106 Rev 3 Page 1 of 6
RB-MD-1062-15B Replacement PC Board for
TX3-TOUCH-S15-B/C and TX3-TOUCH-F15-B/C
A. Shut down the Touch Screen
1. At the Touch Screen terminal, enter 9999.
2. Enter your administrator password, and then press OK.
3. Select File > Shut down > Shut down.
4. After the TX3 Configurator and Windows have shut down, disconnect power from the
Touch Screen.
5. Turn off the lobby controller board.
B. Remove the old board
Caution: To prevent damage to the boards, always hold them by the edges.
1. Disconnect the power harness from the current PC board.
2. Disconnect all input, output, and networking harnesses from the current PC board.
3. Unscrew the four screws that hold the current board in place.
C. Attach the new board
Caution: To prevent damage to the boards, always hold them by the edges.
1. Secure the new board with the four screws you removed in step B.
Note: Use either the included plastic standoffs, or the existing metal standoffs and the
included plastic washers.
2. Connect all the input, output, and networking harnesses to the new board. See Figure 1.
3. Connect the power harness (labeled WX-065) to the new board. See Figure 1.
Note: Two of the included cables (WX-065 and WC-25008) connect to the power supply
board. There are two possible versions of the power supply board (MD-1236 or
MD-1105). See page 3 for information on how to tell which power supply board you
have.
The three remaining included cables connect to the display. See page 4 for details.
4. Turn on the lobby controller board.
5. Turn on the Touch Screen.
You are done! If you need more help, see the wiring information in LT-996 TX3 Touch Screen
Installation Guide on http://www.mircom.com. You can also call us at 1-888-660-4655.

LT-1106 Rev 3 Page 2 of 6
PC Board Wiring and Jumpers
Figure 1 RB-MD-1062-15B wiring
Figure 2 RB-MD-1062-15B default jumper settings
WX-081
(not included)
WC-25008: P1
on MD-1236
or MD-1105
WX-057:
Touch screen
display
WX-089
(not included)
WX-055:
Touch screen display
WX-054:
Touch screen display
WX-053
(not included)
Camera
WX-080
(not included)
Battery
WX-065: TS10A
on MD-1236 or
TS4 on MD-1105
+
-
Red
Black
Optional Fan Connection
WX-082
(if present)
CN6
CN2
CN1
CN31
CN20
CN15
CN27
USB
CN3
CN26
BAT1A
CN12
JP4
JP3
{
{
Pin 1
Pin 2
Pin 1
Pin 2
Pin 3
Pin 1
Pin 2
Pin 3
Pin 1
Pin 2
Pin 3
JP5
JP1
pins 1 and 2 shorted
JP2
pins 1 and 2 shorted
No pins shorted
JP6
JP7
JP8
JP9
JP10
JP11
JP5 - no pins shorted
JP6 - pins 1 and 2 shorted
JP7 - pins 2 and 3 shorted
JP8 - pins 2 and 3 shorted
JP9 - pins 1 and 2 shorted
JP10 - pins 1 and 2 shorted
JP11 - pins 2 and 3 shorted

LT-1106 Rev 3 Page 3 of 6
How to tell the difference between MD-1236 and MD-1105
models of power supply and audio mixer boards
On MD-1236:
• The 4-terminal button connector is labeled TS11 and is on the left side.
• There is a yellow label on the board that says MD-1236.
On MD-1105:
• The 4-terminal button connector is labeled TS7 and is on the top.
• There is a yellow label on the board that says MD-1105.
Figure 3 MD-1236
Figure 4 MD-1105
On MD-1236 the button
connector is on the left
MD-1236
On MD-1105 the button
connector is on the top
MD-1105

LT-1106 Rev 3 Page 4 of 6
Display connections on TX3-TOUCH-S15-B/C and
TX3-TOUCH-F15-B/C
Figure 5 Display connections on TX3-TOUCH-S15-B/C and TX3-TOUCH-F15-B/C
WX-055: CN27
on PC sub
compact board
WX-054: CN26 on PC
sub compact board
WX-057: CN20 on PC
sub compact board

LT-1106 Rev 3 Page 5 of 6
PC Board Battery
To prevent the PC Board from overheating, position the battery off of the board. The battery is
attached to a chip on the board using double-sided adhesive material. Follow the steps and
refer to the figure below.
1. Remove the battery from the PC Board by peeling the battery off the board. The adhesive
material should come off with the battery.
2. Position the battery with the adhesive material onto the side of the chassis as far away as
possible from the PC Board. This is the same chassis that the PC Board mounts onto.

LT-1106 Rev 3 Page 6 of 6
New position of the Battery should be on the side of the Chassis
and as far away from the PC Board as possible
Battery
Chassis
Wall
MD-1062 Atom
PC Board
/