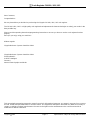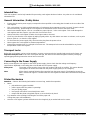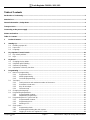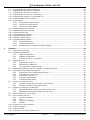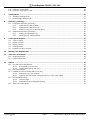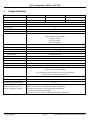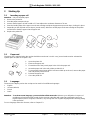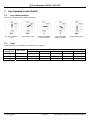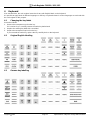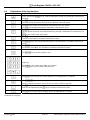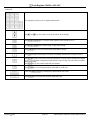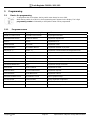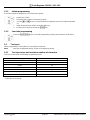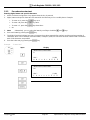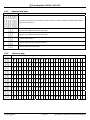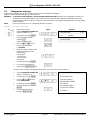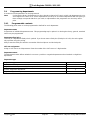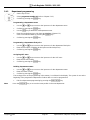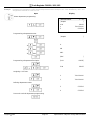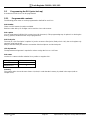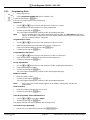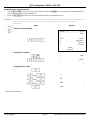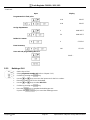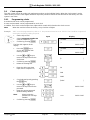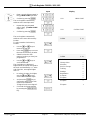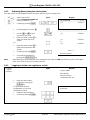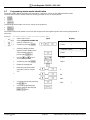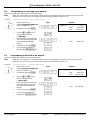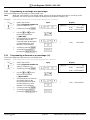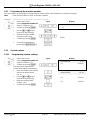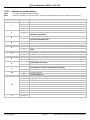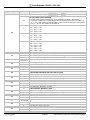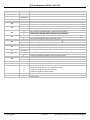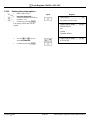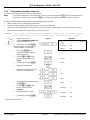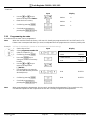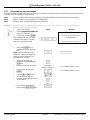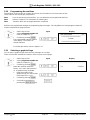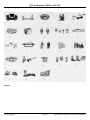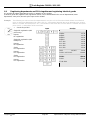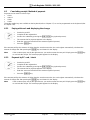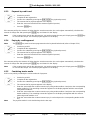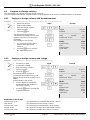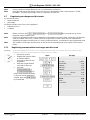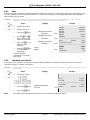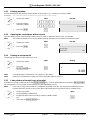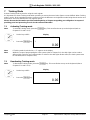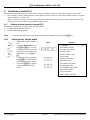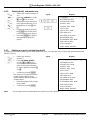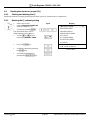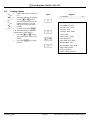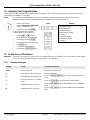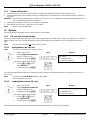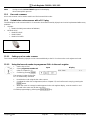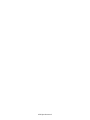CM 910 / 911 / 912
Operating Instructions
Programming Instructions
SINCE 1903
www.olympia-vertrieb.de
O
YL
M
P
I
A

Cash Register CM 910 / 911 / 912
Olympia
2011 Page 2 Specifications subject to change without notice!
Declaration of Conformity
CM 910 / 911 / 912
GB
The manufacturer hereby declares that the equipment complies with the stipulations defined in the following
guidelines and standards:
DE
The manufacturer hereby declares that the equipment complies with the stipulations defined in the following
guidelines and standards:
FR
Le fabricant déclare par la présente que l'appareil est conforme aux règlements et normes en vigueur:
ES
Por medio de la presente, el fabricante declara que este aparato está conforme a lo dispuesto en las directivas
y normas vigentes:
NL
De fabrikant verklaart hierbij dat het apparaat voldoet aan de bepalingen in de richtlijnen en normen:
PT
Pelo presente o fabricante declaraque o dispositivo está de acordo com as determinações das directrizes e
das normas:
SV
Tillverkaren förklarar härmedatt apparaten överensstämmer med bestämmelserna i följande direktiv och
normer:
2006/95/EC EN 60950-1:2006 +A1:2009
2004/108/EC EN 55022:2006 +A1:2007
EN 50024:1998 +A1:2001 +A2:2009
EN 61000-3-2:2000
EN 61000-3-3:2008
Olympia Business Systems
Doc: 949100001
7th December 2010 Heinz Prygoda Managing Director

Cash Register CM 910 / 911 / 912
Olympia
2011 Page 3 Specifications subject to change without notice!
Dear Customer,
Congratulations!
We are pleased that you decided on purchasing the Olympia CM 910 / 911 / 912 cash register.
The CM 910 / 911 / 912 is a high-quality cash register that implements the latest technologies to satisfy your needs in the
best possible way.
Please read the operating instructions/programming instructions to ensure you learn to use the cash register functions
properly.
We hope you enjoy using your machine!
Kindest regards
Olympia Business Systems Vertriebs GmbH
Olympia Business Systems Vertriebs GmbH
Zum Kraftwerk 1
D-45527 Hattingen
Germany
Internet: www.olympia-vertrieb.de
This Operating/Programming Instruction manual is purely for informational purposes. Its content is not part of any contract
for sale. All the data specified relates to nominal values. The equipment and options described may differ from country to
country according to national requirements. We reserve the right to make amendments to the content and technical
modifications without notification.

Cash Register CM 910 / 911 / 912
Olympia
2011 Page 4 Specifications subject to change without notice!
Intended Use
This cash register is exclusively intended for processing cash register business indoors. Any other use is considered
unintended use.
General Information / Safety Notes
● Ensure that the mains power supply corresponds to that specified on the rating plate located on the rear side of the
cash register.
● This cash register is a highly sophisticated piece of equipment. Never attempt to repair it yourself. If repairs should
become necessary, please bring the cash register to an authorised service centre or the sales outlet.
● Never insert metallic objects, such as a screwdriver, paper clips etc., in the cash register. This could damage the
cash register and also exposes you to the risk of an electric shock.
● Always switch the cash register off when it no longer needs to be used.
● Clean any dust from the cash register by wiping it gently with a dry cloth. Never use water or solvents, such as paint
thinner, spirit etc., to clean the cash register.
● To disconnect the power supply fully, disconnect the plug from the power socket.
● Never expose the cash register to extreme temperatures.
● Keep all the transport locks in a safe place for future use. The transport locks must be reinstalled for any future
transportation of the cash register.
Transport Locks
Before the cash register can be put into operation, remove any transport locks installed and store them for future use.
Important
transport note: In the case of transport damage, the unit must be returned together with the packaging,
operating/programming instruction manual and accessories.
Connecting to the Power Supply
Before connecting the cash register to the mains power supply, please check that the voltage and frequency
specifications stipulated on the rating plate coincide with the local power supply.
Safety note: The power socket must be close to the cash register and easily accessible. This means that the
cash register can be disconnected from the power supply quickly in an emergency.
Note: All the data is retained following disconnection from the power supply. The batteries ensure the
data is retained for approx. 2 months after the cash register has been disconnected from the power
supply.
Printer Mechanism
Attention: Observe the following information to ensure long, trouble-free operation:
● Never
● print without any paper installed!
● pull the paper while the printer is operating!
● use poor quality paper!
● insert paper rolls which have already been used!
● tamper with the printer using hard objects or move the drive by hand!
● Pay attention to the markings indicating the end of the paper roll.
Change the paper roll immediately.
● Have the cash register / printer mechanism serviced regularly by an authorised service centre.

Cash Register CM 910 / 911 / 912
Olympia
2011 Page 5 Specifications subject to change without notice!
Table of Contents
Declaration of Conformity....................................................................................................................................................2
Intended use..........................................................................................................................................................................4
General Information / Safety Notes.....................................................................................................................................4
Transport locks.....................................................................................................................................................................4
Connecting to the power supply.........................................................................................................................................4
Printer mechanism................................................................................................................................................................4
Table of Contents..................................................................................................................................................................5
1 Product Features........................................................................................................................................................8
2 Starting Up ..................................................................................................................................................................9
2.1 Inserting a paper roll...........................................................................................................................................9
2.2 Paper reel...........................................................................................................................................................9
2.3 Language............................................................................................................................................................9
3 Key-Operated Control Switch..................................................................................................................................10
3.1 Key switch positions.........................................................................................................................................10
3.2 Keys..................................................................................................................................................................10
4 Keyboard...................................................................................................................................................................11
4.1 Changing the key labels...................................................................................................................................11
4.2 Original English labelling..................................................................................................................................11
4.3 German key labelling........................................................................................................................................11
4.4 Explanation of the key functions.......................................................................................................................12
5 Programming ............................................................................................................................................................14
5.1 Basics for programming ...................................................................................................................................14
5.1.1 Programme menu.............................................................................................................................14
5.1.2 Initiate programming.........................................................................................................................15
5.1.3 Conclude programming.....................................................................................................................15
5.2 Text input..........................................................................................................................................................15
5.2.1 Text input areas and maximum number of characters.....................................................................15
5.2.2 Procedure to enter text .....................................................................................................................16
5.2.3 Keys for text input .............................................................................................................................17
5.2.4 Character map ..................................................................................................................................17
5.3 Changing the language....................................................................................................................................18
5.4 Programming departments...............................................................................................................................19
5.4.1 Programmable contents....................................................................................................................19
5.4.2 Department programming.................................................................................................................20
5.5 Programming the PLU (price look up)..............................................................................................................22
5.5.1 Programmable contents....................................................................................................................22
5.5.2 Programming PLUs...........................................................................................................................23
5.5.3 Deleting a PLU..................................................................................................................................25
5.6 Clerk system.....................................................................................................................................................26
5.6.1 Programming clerks..........................................................................................................................26
5.6.2 Activating/Deactivating the clerk system ..........................................................................................28
5.6.3 Logging on to the cash register as a clerk........................................................................................28

Cash Register CM 910 / 911 / 912
Olympia
2011 Page 6 Specifications subject to change without notice!
5.7 Programming tender media identification.........................................................................................................29
5.8 Programming a surcharge as an amount.........................................................................................................30
5.9 Programming a discount as an amount ...........................................................................................................30
5.10 Programming a surcharge as a percentage.....................................................................................................31
5.11 Programming a discount as a percentage (-%)................................................................................................31
5.12 Programming the machine number..................................................................................................................32
5.13 System options.................................................................................................................................................32
5.13.1 Programming system settings...........................................................................................................32
5.13.2 Overview of system options..............................................................................................................33
5.13.3 Printing the system options...............................................................................................................36
5.14 Programming the date and time.......................................................................................................................37
5.15 Programming foreign currencies......................................................................................................................38
5.16 Programming tax rates.....................................................................................................................................39
5.17 Programming logo messages...........................................................................................................................40
5.18 Programming the end lines ..............................................................................................................................41
5.19 Selecting a graphical logo................................................................................................................................41
5.20 Programming the keyboard..............................................................................................................................43
5.20.1 Programmable keys..........................................................................................................................43
5.20.2 Programming the keys......................................................................................................................43
5.20.3 Resetting the cash register to its default settings.............................................................................44
6 Operation...................................................................................................................................................................45
6.1 Clearing error messages..................................................................................................................................45
6.2 Registering departments..................................................................................................................................46
6.2.1 Single DP registration.......................................................................................................................46
6.2.2 Multiple DP registration.....................................................................................................................46
6.2.3 Example receipt, PLU registration ....................................................................................................46
6.3 Registering PLUs..............................................................................................................................................47
6.3.1 Registering a single PLU ..................................................................................................................47
6.3.2 Registering a multiple PLU ...............................................................................................................47
6.3.3 PLU registration, example receipt.....................................................................................................47
6.4 Registering departments and PLUs together ) and identical goods................................................................48
6.5 Concluding receipt / Method of payment..........................................................................................................49
6.5.1 Paying with cash and displaying the change....................................................................................49
6.5.2 Payment by EC card / check.............................................................................................................49
6.5.3 Payment by credit card.....................................................................................................................50
6.5.4 Paying by credit approval..................................................................................................................50
6.5.5 Combining tender media...................................................................................................................50
6.6 Payment in a foreign currency..........................................................................................................................51
6.6.1 Paying in a foreign currency with the exact amount.........................................................................51
6.6.2 Paying in a foreign currency with change.........................................................................................51
6.7 Registering surcharges and discounts.............................................................................................................52
6.7.1 Registering amount-related surcharges and discounts....................................................................52
6.7.2 Registering percentage surcharges and discounts...........................................................................53
6.8 Deleting input errors (corrections)...................................................................................................................53
6.9 Error correction and void..................................................................................................................................53
6.9.1 EC (error correction).........................................................................................................................53
6.9.2 Void...................................................................................................................................................54
6.9.3 Complete cancellation.......................................................................................................................54
6.9.4 Refunds.............................................................................................................................................55
6.10 Received on account operations......................................................................................................................55
6.11 Paid out operations ..........................................................................................................................................55
6.12 Printing numbers ..............................................................................................................................................56
6.13 Opening the cash drawer without a sale..........................................................................................................56

Cash Register CM 910 / 911 / 912
Olympia
2011 Page 7 Specifications subject to change without notice!
6.14 Printing a receipt on/off ....................................................................................................................................56
6.15 Printing a copy of the receipt............................................................................................................................56
7 Training Mode...........................................................................................................................................................57
7.1 Activating Training mode..................................................................................................................................57
7.2 Deactivating Training mode..............................................................................................................................57
8 Electronic Journal (EJ) ............................................................................................................................................58
8.1 Printing the electronic journal (EJ) ...................................................................................................................58
8.1.1 Printing the EJ with all details...........................................................................................................58
8.1.2 Printing the EJ with totals only..........................................................................................................59
8.1.3 Printing a copy of a receipt from the EJ............................................................................................59
8.2 Deleting the electronic journal (EJ) ..................................................................................................................60
8.2.1 Printing and deleting the EJ..............................................................................................................60
8.2.2 Deleting the EJ without printing ........................................................................................................60
9 Cash Register Reports.............................................................................................................................................61
9.1 Types of report .................................................................................................................................................61
9.2 Report overview................................................................................................................................................61
9.3 Report contents................................................................................................................................................61
9.4 Printing reports.................................................................................................................................................62
9.5 Example of a day's Z-report .............................................................................................................................63
10 Deleting Cash Register Data ...................................................................................................................................64
11 In the Case of Problems...........................................................................................................................................64
11.1 Display messages ............................................................................................................................................64
11.2 Printer malfunction ...........................................................................................................................................65
12 Options ......................................................................................................................................................................65
12.1 SD card slot for data backup............................................................................................................................65
12.1.1 Saving data on an SD card...............................................................................................................65
12.1.2 Loading data from an SD card..........................................................................................................65
12.2 Bar code scanners ...........................................................................................................................................66
12.3 Suitable bar code scanners with a PS-2 plug ..................................................................................................66
12.3.1 Setting up a bar code scanner..........................................................................................................66
12.3.2 Using the barcode reader to programme PLUs in the cash register ................................................66
12.4 Rechargeable battery.......................................................................................................................................67
12.4.1 Technical data...................................................................................................................................67
12.4.2 Installation of the rechargeable battery.............................................................................................67
12.5 Bank note verifier (Euro) ..................................................................................................................................67

Cash Register CM 910 / 911 / 912
Olympia
2011 Page 8 Specifications subject to change without notice!
1 Product Features
Feature CM 910 CM 911 CM 912
Cash drawer No Yes (small) Yes (large)
Weight 2.1 kg 5.1 kg 8.0 kg
No. of departments 42
No. of PLUs 1,250
No. of clerks 8
No. of VAT rates 4
Type of payment 5 (cash, check, credit 1, credit 2, credit card)
Cash register reports X1/Z1 day's financial report
X2/Z2 monthly financial report
X/Z PLU report
X/Z clerk report
X/Z training report
Display
Clerk display Alphanumeric display, 5 lines, LCD, 128x64
Customer display Numeric display (10-digit, LCD)
Keyboard
Keyboard type Raised keyboard
No. of keys 48
Printer Fujitsu FTP-628 MLC
Printer type Thermal printer
Paper width 57.5 ± 0.5 mm
Paper Compatible for thermal print
Interfaces 1 PS port for connecting a scanner
1 RJ-45 port for a cash drawer
1 SD card slot for producing back-up copies of programs
1 connector for use by technical service
Power supply 220 V
Power consumption 25 W
Working temperature range 0 – 40 °C
Options
(not contained in scope of
delivery, subject to charge)
Battery: to operate the cash register without a power cable for approx. 5 hours
continuous operation (OLYMPIA part number 947990002)
Bank note verifier (Euro): Tests bank notes are authentic
(OLYMPIA part number 947990003)
Bar code scanner LS 6000 (OLYMPIA part number 947990001)

Cash Register CM 910 / 911 / 912
Olympia
2011 Page 9 Specifications subject to change without notice!
2 Starting Up
2.1 Inserting a paper roll
Attention: Only use thermal paper!
1. Remove the printer lid.
2. Pivot the paper transport unit up.
3. Insert a thermal paper roll with a width of 57 mm wide and a maximum diameter of 70 mm.
4. Draw the leading edge of the paper over the tear-off edge and pivot the paper transport unit down, locking it in place.
5. Depending on the required use (receipt or journal mode), either tear off the paper at the tear-off edge of the printer
mechanism or feed the paper onto the paper reel.
6. Replace the printer lid.
2.2 Paper reel
The paper reel is required when the receipt should be wound onto it. In this case, journal mode must be activated via
system option 40 (refer to Chapter 5.13).
1. Open the printer lid.
2. Remove the paper reel.
3. Thread the end of the journal paper in the slit in the paper reel.
4. Insert the paper reel in the reel guides provided for it.
5. To remove the journal paper after it has been rolled up on the reel, remove the paper
reel and pull the journal roll off.
6. Reinsert the paper reel.
7. Close the printer lid.
2.3 Language
The texts in the display and on the receipt can be made in four different languages:
● English
● German (default)
● French
● Dutch
Attention: To activate a new language, you must delete all the memories! Observe your obligations in respect of
providing proof and preserving records for the revenue authorities with regard to programming and cash
register reports (refer to Page 61)! Therefore, only change the cash register language before actually putting
it into operation!
To set a language other than German, refer to Chapter 5.3.

Cash Register CM 910 / 911 / 912
Olympia
2011 Page 10 Specifications subject to change without notice!
3 Key-Operated Control Switch
3.1 Key switch positions
The key can be turned to five different positions:
OFF REG X Z PRG
The cash register is
off
Registration mode Print report without
memory deletion
Print report with
memory deletion
Programming mode
3.2 Keys
Six different keys are available for use with the cash register:
Switch position
Key
identification
No. of keys
OFF REG X Z PRG
S 2 X X X
Z 2 X X X X
P 2 X X X X X

Cash Register CM 910 / 911 / 912
Olympia
2011 Page 11 Specifications subject to change without notice!
4 Keyboard
In its standard form, the cash register leaves the factory with English labels on the keyboard.
It is possible to apply labels in different languages on the keys. Keyboard sheets in various languages are enclosed with
the cash register for this purpose.
4.1 Changing the key labels
Proceed as follows:
1. Remove the transparent cap from the key.
If it is easier for you, carefully remove the entire key beforehand.
2. Replace the existing key label with a new label.
3. Replace the transparent cap back on the key.
If you removed the entire key, replace the key carefully back on the keyboard.
4.2 Original English labelling
4.3 German key labelling

Cash Register CM 910 / 911 / 912
Olympia
2011 Page 12 Specifications subject to change without notice!
4.4 Explanation of the key functions
Key Explanation
%#
Press and hold the FEED key to continue feeding the receipt or journal paper until the key is
released.
'#
The RA key is used to record payments made into the cash register.
The total amount received on account is recorded in the financial report.
(#
The PO key is used to record amounts removed from the cash drawer.
The total amount registered appears separately in the financial report.
#
The CLR key is used to delete all the entries made using the numeric keyboard or by the
X key before the entries have been finalised by pressing a department or function key. The
CLR is also used to clear error states.
&#
The EC key is used to cancel an incorrect registration immediately after it has been entered.
The error correct total is recorded in the financial report.
#
The Retour key is used for refund transactions. The refund total is recorded in the financial
report.
)#
The VOID key is used to complete the cancellation of an item within a registration which has
not yet been concluded. The void total is recorded in the financial report.
*#
The CLERK key is used to register a clerk.
#
#
#
#
Digit keys:
The digit keys are used to enter digits and numbers.
The . DEL key is used to enter a decimal point.
#
The PLU (Price Look-Up) key. Items and prices are assigned to PLU numbers.
+#
The DP SHIFT key is used to switch between the three department levels.
When Programming mode is active, the key is used to confirm a selection.
#
The %- key is used to subtract a percentage from a PLU or the total amount of a sale. The
total amount registered by the %- key is recorded in the financial report.
#
The X key is used to repeat (multiply) entries for departments or refunds.
Continued on next page -

Cash Register CM 910 / 911 / 912
Olympia
2011 Page 13 Specifications subject to change without notice!
- Continued -
##
##
"
#
!
#
The Department keys serve to register departments.
#
#
The and keys are used to scroll up and down in the display.
,#
The Receipt ON/OFF key is used to switch printout of the receipt off or on.
.#
The Receipt ISSUE key is used to print a copy of the receipt.
0#
The CHECK key is used for transactions made with a cheque.
-#
The FC (Foreign Currency) key is used for converting amounts into a foreign currency.
/#
The #/NS key (NS = No Sale) is used for operations in which entries should not be added.
It can be used to print a maximally 7 digit number on the receipt. The entry does not affect
other sales totals.
The #/NS key is also used to open the cash drawer.
1#
The CARD key is used for transactions made with a credit card.
2#
Press the SUB-TOTAL key to display the total amount of the sale.
3#
The CASH key is used for transactions made with cash.

Cash Register CM 910 / 911 / 912
Olympia
2011 Page 14 Specifications subject to change without notice!
5 Programming
5.1 Basics for programming
● To programme the cash register, the key switch must always be set to PRG.
● When the key switch is set to PRG, the Programming menu appears in the display. The 2-digit
programming number is followed by a description of what can be programmed.
5.1.1 Programme menu
Display content - German Display content - English Significance
90.DRUCK PRG LISTE 90.PRINT PROG DUMP
Print programmed data
01.WARENGRUPPEN 01.DEPARTMENT Programme departments
03.PLU 03.PLU Programme PLUs
06.BEDIENER 06.CLERK Programme clerks
08.FINANZWEG 08.TENDER MEDIA Programme methods of payment
09.TASTE + / - 09.KEY + /- Programme amount-related surcharges/discounts
10.TASTE +% / -% 10.KEY +%/-% Programme percentage surcharges/discounts
12.ECR NR. 12.MACHINE NUMBER Programme machine number
13.P-REGISTER 13.P REGISTER Programme cash register settings (system options)
14.DATUM & ZEIT 14.DATE & TIME Programme date and time
16.FREMDWÄHRUNG 16.FC Programme foreign currencies
30.STEUER 30.TAX GROUP Programme tax rates
31.KOPFZEILE 31.LOGO MESSAGE Programme logo text
32.FUSSZEILE 32.AD MESSAGE Programme end line
44.GRAFISCHES LOGO 44.GRAPHIC LOGO Select a graphical logo
45.TASTATUR 45.KEYBOARD Change keyboard assignment
80.SPEICHER LÖSCHEN 80.MEMORY CLEAR Delete all data from memory
81.SD-CARD 81.SD CARD BACKUP Produce data backup

Cash Register CM 910 / 911 / 912
Olympia
2011 Page 15 Specifications subject to change without notice!
5.1.2 Initiate programming
Proceed as follows to programme one of the menu options:
1. Set the key to PRG
2. Select the menu option you want to program:
● Use the and keys to scroll through the Programme menu to the required position.
Or:
● Enter the programme number using the digit keys.
3. Confirm your entry by pressing the CASH key.
5.1.3 Conclude programming
Press the SUB-TOTAL key to conclude programming and skip one level back in the menu.
5.2 Text input
When programming certain options, it is possible to enter text.
Note: Texts are programmed directly via the cash register keyboard.
5.2.1 Text input areas and maximum number of characters
Text can be entered in the following programming areas:
Text input for programming Max. number of characters per text line
Departments 18
PLU 18
Clerks 18
Foreign currencies 18
Tender media 18
Logo messages 32
End lines 32
- Continued on next page -

Cash Register CM 910 / 911 / 912
Olympia
2011 Page 16 Specifications subject to change without notice!
5.2.2 Procedure to enter text
Entering digits, letters and special characters
1. All the characters assigned to a key appear when the key is pressed.
2. Digits, letters and special characters are entered in the same way as for a mobile phone. Example:
● To enter an A, press the 8 ABC key once.
● To enter a B, press the 8 ABC key twice.
● To enter a C, press the 8 ABC key three times.
● etc.
3. Note: Alternatively, you can select the letter by scrolling to it with the and keys.
4. Save each letter by pressing the CASH key.
5. The digits in brackets indicate how many characters have been entered (first number) and the maximum number of
characters which can be entered (second number). Example: (1/18) one character has been entered and a maximum
total of 18 characters are possible.
6. Save the entire entry by pressing the CASH key.
Example: To enter "AU"
Input Display
<Enter=YES>,<ESC>Exit
A
ABC. : ( 1/18)
A B C a b c 8 Ä Á Å
3#
<Enter=YES>,<ESC>Exit
#
AU
ABC. : ( 2/18)
T U V t u v 2 Ü Ú Ü
3#
3#
2#

Cash Register CM 910 / 911 / 912
Olympia
2011 Page 17 Specifications subject to change without notice!
5.2.3 Keys for text input
Key Meaning
#
#
#
Press the relevant key the necessary number of times in order to enter the required digits, letters
and special characters.
#
Press to enter digits and special characters.
#
Press to enter digits and special characters.
#
Press to enter a space.
#
Press to delete the last character entered.
#
Press to delete the entire input.
5.2.4 Character map
Key Characters available
#
A B C a b c 8 Ä Á Å Æ Ą ÀÂĆ Çäáåæą à â c ć
#
D E F d e f 9 Ð Ė È Ê ė eèéÊë
#
G H I g h i 4 Ġ Í İ Î Ï gí ì
#
J K L j k l 5 Ł ł
#
M N O m n o 6 Ń Ñ Ö Ó Ø Ő Ō ό Ôñ ń öóøő ō ό ô ò
#
P Q R S p q r s 1 ß Ş Ś
р
ś
#
T U V t u v 2 Ü Ú Ű Ů ÙÛü ů ű ûùú
#
W X Y Z w x y z 3 Ý Ź Z ź z
#
0 ! ” # $ % ’ & ( ) * + , - . / : ; < = > ?
#
7 @ € [
╲
] ^ _ {
╎
} ~ ¡ §
→ ←
Σ ØÆŒ¨ ¿
Ⅰ Ⅱ Ⅲ 「 」
↑ ·

Cash Register CM 910 / 911 / 912
Olympia
2011 Page 18 Specifications subject to change without notice!
5.3 Changing the language
The texts in the display and on the receipt can be made in four different languages:
English, German (default setting), French and Dutch.
Attention: To activate a new language, you must delete all the memories! Observe your obligations in respect of
providing proof and preserving records for the revenue authorities with regard to programming and cash
register reports (refer to Page 61)! Therefore, only change the cash register language before actually putting
it into operation!
Note: Proceed as follows to set to a language other than German:
Example: You want to set English.
Input Display
=P REGISTER 1- 1=
● Set the key to PRG
● Select programme number 13
(refer to Chapter 5.1.2)
● Confirm by pressing CASH.
3
[ 1] STATUS
● Enter the system option
number 1 1
(refer to Chapter 5.13).
#
=P REGISTER 11- 1=
● Use the and keys to
move to the input area
[ ] STATUS.
#
● Enter the status number of the
required language via the
numeric keys:
0 for English
1 for German
2 for French or
3 for Dutch.
● Confirm by pressing CASH.
3
#
● Conclude programming by
pressing the SUB-TOTAL key.
2#
In order for the change of language to take effect, you must now clear the memory:
MEMORY CLEAR 1=
● Select programme number 80
(refer to Chapter 5.1.2).
● Confirm by pressing CASH.
3
#
● Use the and keys to
select ALL AREA.
● Confirm by pressing CASH.
3
#
● Execute deletion by pressing
CASH
● or cancel the process by
pressing SUB-TOTAL.
3#
PROGRAM AREA
CASHIERS AREA
DEPARTMENT AREA
PLU AREA
E-JOURNAL AREA
ALL REPORT AREA
ALL AREA

Cash Register CM 910 / 911 / 912
Olympia
2011 Page 19 Specifications subject to change without notice!
5.4 Programming departments
A maximum of 42 departments can be programmed.
Note: On leaving the factory, departments 1 to 8 are already assigned VAT rate 1 at 19% and departments 9 to 14
are assigned VAT rate 2 at 7%. All the departments are set up as an itemised department with free pricing. If
these settings correspond with those you need, no adjustments to the programme are necessary at this
point.
5.4.1 Programmable contents
The following points must or can be programmed or defined for each department:
Department name
Programme an individual department name. This programming step is optional. On leaving the factory, general, standard
names are pre-programmed.
Department fixed price
The entry of a department fixed price is optional. If you do not enter a fixed price (fixed price is 0.00), the cash register
only operates using free pricing.
Always enter the fixed price with the set number of decimal places and decimal point.
VAT rate assignment
Assign a VAT rate to each department. Enter the number of the VAT rate as a 2-digit number.
Department status
The department status defines whether it concerns a positive or negative department and an itemised or single item
department.
Department type
Department type Status
Positive itemised department 0
Negative itemised department (e.g. for deposit refunds) 1
Positive single item department 2
Negative single item department 3

Cash Register CM 910 / 911 / 912
Olympia
2011 Page 20 Specifications subject to change without notice!
5.4.2 Department programming
● Set the key to PRG
● Select programme number 01 (refer to Chapter 5.1.2).
● Confirm by pressing the CASH key
Programming a department name:
● Use the and keys to move to the input area for the department name.
● Confirm by pressing the CASH key.
● Use the CLR key to delete the old department name.
● Enter the required text (max. 18 characters) (refer to Chapter 5.2).
Save each individual letter by pressing the CASH key!
● Confirm by pressing the CASH key.
Programming a department fixed price:
● Use the and keys to move to the input area for the department fixed price.
● Enter the fixed price (including decimal point and decimal places).
● Confirm by pressing the CASH key
Assigning VAT rates:
● Use the and keys to move to the input area for the VAT rates.
● Enter the tax rate number.
● Confirm by pressing the CASH key.
Defining department status:
● Use the and keys to move to the input area for the department status.
● Enter the status number.
● Confirm by pressing the CASH key.
The saving process of the programming in the memory is confirmed in the display. The system is now at the
beginning of the programmed department. Further data can now be programmed.
● Exit from department programming by pressing the SUB-TOTAL key.
Note: Press the DP SHIFT key to access the same position in the next department.
Page is loading ...
Page is loading ...
Page is loading ...
Page is loading ...
Page is loading ...
Page is loading ...
Page is loading ...
Page is loading ...
Page is loading ...
Page is loading ...
Page is loading ...
Page is loading ...
Page is loading ...
Page is loading ...
Page is loading ...
Page is loading ...
Page is loading ...
Page is loading ...
Page is loading ...
Page is loading ...
Page is loading ...
Page is loading ...
Page is loading ...
Page is loading ...
Page is loading ...
Page is loading ...
Page is loading ...
Page is loading ...
Page is loading ...
Page is loading ...
Page is loading ...
Page is loading ...
Page is loading ...
Page is loading ...
Page is loading ...
Page is loading ...
Page is loading ...
Page is loading ...
Page is loading ...
Page is loading ...
Page is loading ...
Page is loading ...
Page is loading ...
Page is loading ...
Page is loading ...
Page is loading ...
Page is loading ...
Page is loading ...
-
 1
1
-
 2
2
-
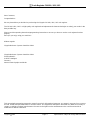 3
3
-
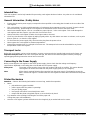 4
4
-
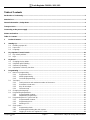 5
5
-
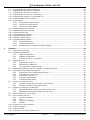 6
6
-
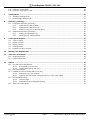 7
7
-
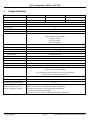 8
8
-
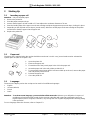 9
9
-
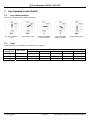 10
10
-
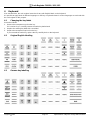 11
11
-
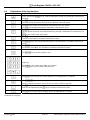 12
12
-
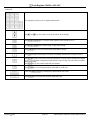 13
13
-
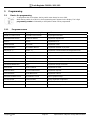 14
14
-
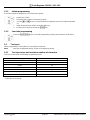 15
15
-
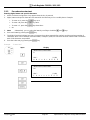 16
16
-
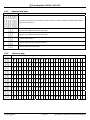 17
17
-
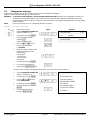 18
18
-
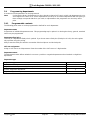 19
19
-
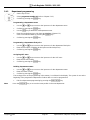 20
20
-
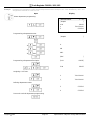 21
21
-
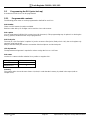 22
22
-
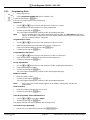 23
23
-
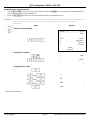 24
24
-
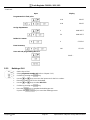 25
25
-
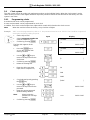 26
26
-
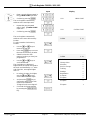 27
27
-
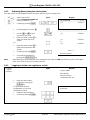 28
28
-
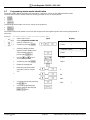 29
29
-
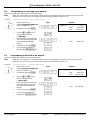 30
30
-
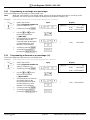 31
31
-
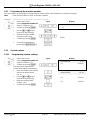 32
32
-
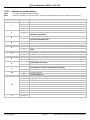 33
33
-
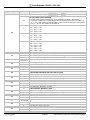 34
34
-
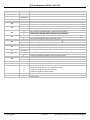 35
35
-
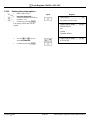 36
36
-
 37
37
-
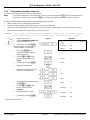 38
38
-
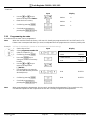 39
39
-
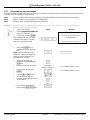 40
40
-
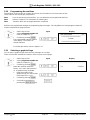 41
41
-
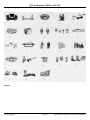 42
42
-
 43
43
-
 44
44
-
 45
45
-
 46
46
-
 47
47
-
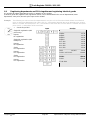 48
48
-
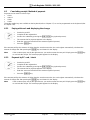 49
49
-
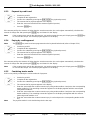 50
50
-
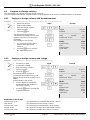 51
51
-
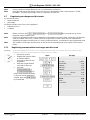 52
52
-
 53
53
-
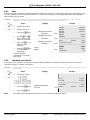 54
54
-
 55
55
-
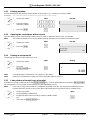 56
56
-
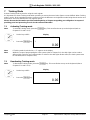 57
57
-
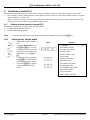 58
58
-
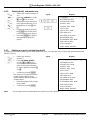 59
59
-
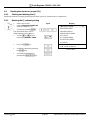 60
60
-
 61
61
-
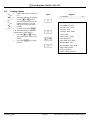 62
62
-
 63
63
-
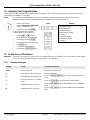 64
64
-
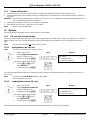 65
65
-
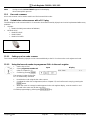 66
66
-
 67
67
-
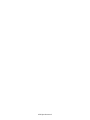 68
68