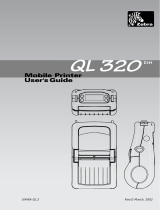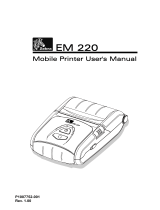Page is loading ...

UMAN-QLS-001 rev. A
March, 2005


3
QL Series User Guide
Table of Contents
Proprietary Statement ................................................. 5
Introduction to the QL and QL Plus Series ............... 7
Unpacking and Inspection .................................................... 7
Reporting Damage ................................................................ 7
QL 220 Introduction ..................................................... 8
QL 320 Introduction ..................................................... 9
QL 420 Introduction ................................................... 10
Getting Ready to Print ................................................11
Battery ................................................................................. 11
Installing the Battery .................................................................................. 11
Charging the Battery .................................................................................. 12
Model LI 72 Single Battery Charger ..................................................... 12
Model UCLI72-4 Quad Charger ............................................................ 13
Battery Safety............................................................................................. 14
Charger Safety ........................................................................................... 15
Loading the Media .............................................................. 16
Installing the Media ................................................................................... 16
Operator Controls ............................................................... 21
Standard Keypad ....................................................................................... 21
LCD Control Panel ...................................................................................... 23
Verify the Printer Is Working............................................... 26
Printing a Configuration Label ................................................................... 26
Connecting the Printer........................................................ 26
Cable Communications ............................................................................. 27
RS232C Communications ..................................................................... 27
USB Communications (QL Plus units only) ......................................... 27
Providing Strain Relief for Communications Cable ............................ 28
IR Communications ................................................................................... 30
Wireless Communications with Bluetooth™ using ZBR3 Radio .............. 31
Wireless Local Area Network (WLAN) Module Using CF Radio .............. 33
QL 320/320 Plus Wireless Local Area Network Module Using PCMCIA
Radio .......................................................................................................... 35
QL 420/420 Plus Wireless Local Area Network Module Using PCMCIA
Radio .......................................................................................................... 37
Frequency Hopping Wireless Local Area Network Module Using PCMCIA
Radio .......................................................................................................... 39
WLAN Overview ................................................................. 41
Setting Up the Software ..................................................... 42
Using the Accessories ........................................................ 43
Belt Clip ...................................................................................................... 43
Kickstand .................................................................................................... 43
Desk Stand ................................................................................................. 44
Adjustable Shoulder Strap ........................................................................ 45
Carrying Strap ............................................................................................ 46
Preventive Maintenance ............................................ 47

4
QL Series User Guide
Extending Battery Life ........................................................ 47
Cleaning Instructions .......................................................... 48
QL220 Cleaning .......................................................................................... 49
QL 320 Cleaning ......................................................................................... 51
QL 420 Cleaning ......................................................................................... 53
Troubleshooting ......................................................... 54
Standard Control Panel....................................................... 54
Optional LCD Control Panel................................................ 54
Troubleshooting Topics ...................................................... 55
Troubleshooting Tests ........................................................ 57
Printing a Configuration Label ................................................................... 57
Communications Diagnostics ................................................................... 57
Calling Technical Support .......................................................................... 58
Specifications............................................................. 64
Printing Specifications ............................................................................... 64
Memory/Communications Specifications ................................................ 64
Label Specifications ................................................................................... 65
Font/Bar Code Specifications for QL Series ............................................. 66
Font/Bar Code Specifications for QL Plus Series ..................................... 66
Communications Ports .............................................................................. 67
Physical/Environmental/Electrical Specifications ..................................... 68
QL Series Accessories ............................................................................... 72
Appendix A- Interface Cables ................................... 73
RS232 Cables ............................................................................................. 73
USB Cable (QL Plus Series only) ............................................................... 73
More Interface Cables................................................................................ 74
Appendix B- Media Supplies..................................... 77
Appendix C- Maintenance Supplies ......................... 78
Appendix D-Product Support ................................... 79
Battery Disposal ......................................................................................... 80
Product Disposal ........................................................................................ 80
Index ............................................................................ 82
Patent Numbers ......................................................... 84

5
QL Series User Guide
Proprietary Statements
This manual contains proprietary information of Zebra Technologies Corporation. It is in-
tended solely for the information and use of parties operating and maintaining the equip-
ment described herein. Such proprietary information may not be used, reproduced, or dis-
closed to any other parties for any other purpose without the expressed written permission
of Zebra Technologies Corporation.
Product Improvements
Since continuous product improvement is a policy of Zebra Technologies Corporation, all
specifications and signs are subject to change without notice.
FCC Compliance Statement
NOTE: This equipment has been tested and found to comply with the limits or a Class B dig-
ital device, pursuant to Part 15 of the FCC Rules. These limits are designed to provide rea-
sonable protection against harmful interference in a residential installation. This equipment
generates, uses and can radiate radio frequency energy and, if not installed and used in ac-
cordance with the instructions, may cause harmful interference to radio communications.
However, there is no guarantee that interference will not occur in a particular installation. If
this equipment does cause harmful interference to radio or television reception, which can
be determined by turning the equipment off and on, the user is encouraged to try to correct
the interference by one or more of the following measures:
• Reorient or relocate the receiving antenna.
• Increase the separation between the equipment and receiver.
• Connect the equipment into an outlet or circuit different from that to which the receiv-
er is connected.
• Consult the dealer or an experienced radio/TV technician for help.
WARNING: Exposure to Radio Frequency radiation. To conform to FCC RF exposure require-
ments this device shall be used in accordance with the operating conditions and instructions
listed in this manual. Note that there are several radio options available with this printer.
Additional regulatory information is contained in later sections devoted to each radio indi-
vidually.
NOTE: This unit was tested with shielded cables on the peripheral devices. Shielded cables
must be used with the unit to insure compliance.
Changes or modifications to this unit not expressly approved by Zebra Technologies Corpo-
ration could void the user’s authority to operate this equipment.
Canadian Compliance Statement
This Class B digital apparatus complies with Canadian ICES-003.
Cet appareil numérique de la classe B est conforme á la norme NMB-003 du Canada.
"IC:" before the equipment certification number signifies that the Industry Canada technical
specifications were met. It does not guarantee that the certified product will operate to the
user's satisfaction.
Agency Approvals and Regulatory Information
• Design certified by CSA • FCC part 15
• Canadian STD RSS-210 • EN55022:1998 European Immunity Standard
• EN60950: 2000 Safety Standard • NOM/NYCE (Mexico)
• C-Tick (Australia) • EN55022:1998 Class B European
Electromagnetic Radiation Standard
Liability Disclaimer
Inasmuch as every effort has been made to supply accurate information in this manual, Ze-
bra Technologies Corporation is not liable for any erroneous information or omissions. Ze-
bra Technologies Corporation reserves the right to correct any such errors and disclaims lia-
bility resulting therefrom.
No Liability for Consequential Damage
In no event shall Zebra Technologies Corporation or anyone else involved in the creation,
production, or delivery of the accompanying product (including hardware and software) be
liable for any damages whatsoever (including, without limitation, damages for loss of busi-
ness profits, business interruption, loss of business information, or other pecuniary loss)
arising out of the use of or the results of use of or inability to use such product, even if Ze-
bra Technologies Corporation has been advised of the possibility of such damages. Be-
cause some states do not allow the exclusion of liability for consequential or incidental dam-
ages, the above limitation may not apply to you.
continued

Copyrights
The copyrights in this manual and the label print engine described therein are owned by Ze-
bra Technologies Corporation. Unauthorized reproduction of this manual or the software in
the label print engine may result in imprisonment of up to one year and fines of up to
$10,000 (17 U.S.C.506). Copyright violators may be subject to civil liability.
This product may contain ZPL
®
, ZPL II
®
, and ZebraLink
tm
programs; Element Energy Equaliz-
er
®
Circuit; E3
®
; and AGFA fonts. Software © ZIH Corp. All rights reserved worldwide.
ZebraLink and all product names and numbers are trademarks, and Zebra, the Zebra logo,
ZPL, ZPL II, Element Energy Equalizer Circuit, and E3 Circuit are registered trademarks of ZIH
Corp. All rights reserved worldwide.
CG Triumvirate is a trademark of AGFA Monotype Corporation. All rights reserved world-
wide. CG Triumvirate
tm
font © AGFA Monotype Corporation. Intellifont
®
portion © AGFA
Monotype Corporation. All rights reserved worldwide. UFST is a registered trademark of
AGFA Monotype Corporation. All rights reserved worldwide.
All other brand names, product names, or trademarks belong to their respective holders.
©
2005 ZIH Corp.

7
QL Series User Guide
Introduction to the QL and QL Plus Series
Thank you for choosing one of our Zebra QL Series Mobile
Printers. These rugged printers are sure to become produc-
tive and efficient additions to your workplace thanks to their
innovative design. Because they’re made by Zebra Technolo-
gies, you’re assured of world-class support for all of your bar
code printers, software, and supplies.
• This user’s guide gives you the information you’ll need to
operate all QL Series printers.
• The QL Series uses the CPCL programming language. To
create and print labels using the CPCL language, refer to
the Mobile Printer Programming Guide (available on our
Web site at:
http://www.zebra.com/manuals) and our
Label Vista™ label creation program.
• The QL Series offers optional interpreters for the EPL and
ZPL II
®
(up to Version 30.8.4) Programming Languages.
The printer must be equipped with the optional memory
upgrade and an appropriate application in order to use
this function. QL Plus Series printers have EPL and ZPL II
emulation as a standard feature.
Manuals for the ZPL II or EPL2 label design programming
languages are available on our Web site at:
http://www.zebra.com/manuals.
Unpacking and Inspection
Inspect the printer for possible shipping damage:
• Check all exterior surfaces for damage.
• Open the media cover (refer to “Loading the Media” in the
Getting Ready to Print section) and inspect the media
compartment for damage.
In case shipping is required, save the carton and all packing
material.
Reporting Damage
If you discover shipping damage:
• Immediately notify and file a damage report with the
shipping company. Zebra Technologies Corporation is not
responsible for any damage incurred during shipment of
the printer and will not cover the repair of this damage
under its warranty policy.
• Keep the carton and all packing material for inspection.
• Notify your authorized Zebra re-seller.

8
QL Series User Guide
QL 220 Introduction
1
2
3
4
5
6
7
8
9
10
11
12
13
14
1 Platen Roller
2. Bar Sensor
3. Media Support
4. Latch
5. Latch Release Button
6. “D” Ring
7. Control Panel
8. QuickLink™ Module
9. Print Head
10. “E-Z Peel” Label Peeler
11. Media Support Disks
12. Media Cover
13. Belt Clip
14. Battery
15. Battery Charging
Receptacle
16. RS232 Communications
Port
17. USB Port (available on
QL Plus Series only)
15
16
Figure 1: QL 220 Overview
17

9
QL Series User Guide
QL 320 Introduction
1 Platen Roller
2. Bar Sensor
3. Media Support
4. “EZ-Peel” Peeler
5. Latch
6. Latch Release Lever
7. “D” Rings
8. Control Panel
9. QuickLink™ Module
10. Print Head
11. Media Support Disks
12. Media Cover
13. Belt Clip
14. Battery
15. Battery Charging Receptacle
1
2
3
4
5
6
7
7
8
10
11
12
13
14
15
9
Figure 1B: QL 320 Overview

10
QL Series User Guide
QL 420 Introduction
1 Platen Roller
2. Bar Sensor
3. Media Rollers
4. Rear Media Slot
5. Media Support
6. “EZ-Peel” Peeler
7. Latch
8. Latch Release Button
9. “D” Rings
10. Control Panel
11. QuickLink™ Module
12. Print Head
13. Media Support Disks
14. Media Cover
15. RS232 Communications
Port
16. USB Port (QL Plus
models only)
17. Belt Clip
18. Battery
19. Battery Charging
Receptacle
1
2
5
6
7
8
9
9
10
12
13
12
11
3
3
4
15
17
18
19
Figure 1C: QL 420 Overview
16

11
QL Series User Guide
Getting Ready to Print
Battery
Installing the Battery
NOTE: Batteries are shipped uncharged. Remove protective
shrink-wrap and labels from new battery packs prior to use.
1. Rotate the Belt Clip to allow access to the Battery com-
partment.
2. Insert the battery into the printer as shown in Figure 2,
3. Rock the Battery into the printer as shown until it locks in
place.
When the battery is first installed, the Control Panel indica-
tors may briefly turn on and then go off which indicates the
battery is not fully charged (see “Charging the Battery” below
and “Operator Controls”).
You must charge the batteries fully before using them for the
first time. To ensure maximum battery capacity, new batteries
should go through two or three complete charge/discharge
continued
Figure 2: Installing the Battery
Belt Clip
Charger Jack
Battery
Battery
Charger Jack
Belt Clip
QL 420
QL 320
QL 220
Belt Clip

12
QL Series User Guide
cycles when first put into service.
Charging the Battery
Model LI 72 Single Battery Charger
Refer to Figure 3. Your battery charger may look slightly dif-
ferent from the ones illustrated.
1. Install the battery in the printer and plug the Charger into
the appropriate A.C. wall receptacle. Then insert the
charge cable into the battery charger jack.
2. The charger LED will indicate the status of the charger as
follows:
• A steady light indicates the battery is undergoing a fast
charge.
•A slow blinking light indicates the charger is in trickle
mode. The battery is ready for use.
•A rapidly blinking light indicates a problem with the
battery. The battery may have an internal short, or its
charge monitoring circuitry may be malfunctioning. The
battery should not be used any further.
• Battery Packs may be charged either when installed in the
printer or when removed.
Do not attempt to charge batteries with the Model LI 72
charger while printing. Attempting to print while charging can
result in improperly charged batteries.
LI72 Charger
Charger Jack
Figure 3: Single Charger

13
QL Series User Guide
Model UCLI72-4 Quad Charger
The UCLI72-4 Quad Charger is designed to charge up to four
QL Series battery packs simultaneously. Batteries must be re-
moved from the printer to be charged in the Quad Charger.
1. Ensure that the charger has been installed properly per
the Quad Charger instruction manual. Ensure that the power
indicator on the front panel is on.
2. Remove any protective shrink-wrap and labels from all
battery packs prior to use. Plug a battery pack into any one of
the four charging bays as shown in Figure 4, noting the orien-
tation of the battery pack. Slide the battery pack into the
charging bay until it stops. Then rock the battery pack back
until it snaps into place. The amber indicator directly under the
battery being charged will turn on if the battery is properly in-
serted.
The indicators under the battery will allow you to monitor
the charging process per the table below:
Amber Green Battery Status
On Off Charging
On Flashing 80% charged (O.K. to use)
Off On Completely Charged
Flashing Off Fault
Note: A fault condition is caused by a problem with the
battery. The charger may indicate a fault because the battery is
too hot or cold to charge reliably. Try to charge the battery again
when it returns to the room’s ambient temperature. If the Amber
indicator starts flashing on the second attempt, the battery should
be discarded. Always dispose of batteries in a proper manner.
Refer to Appendix D.
Quad Charger Cycle Times :
Battery Status QL 220/320 QL 420
Battery 80% Charged 1.25 Hrs. 2.5 Hrs.
Battery Fully Charged 2.5 Hrs. 5 Hrs.
NOTE: These times are for completely discharged batteries.
continued

14
QL Series User Guide
Battery packs which are only partially discharged will take
less time to reach their charged state. Batteries which have
reached 80% of their charge capacity may be used, however,
it is recommended that you allow the batteries to reach a full
charge to maintain maximum battery life.
The UCLI72-4 Quad Charger has a safety feature which stops
charging a battery after six hours regardless of its charge
state.
Battery Safety
Avoid accidental short circuiting of any battery. Allowing
battery terminals to contact conductive material will create a
short circuit which could cause burns and other injuries or could
start a fire. Always dispose of used batteries properly. Refer to
Appendix D for more battery recycling information.
F
a
u
lt
F
a
s
t C
h
a
r
g
e
F
a
u
lt
F
a
s
t
C
h
a
r
g
e
F
a
u
lt
F
a
s
t C
h
a
rg
e
R
e
a
d
y
P
o
w
e
r
F
u
ll C
h
a
r
g
e
R
e
a
d
y
F
u
ll C
h
a
r
g
e
R
e
a
d
y
F
u
ll C
h
a
r
g
e
F
u
ll C
h
a
r
g
e
F
a
u
lt
F
a
s
t C
h
a
r
g
e
R
e
a
d
y
Charger Bay
Amber
Indicator
Green
Indicator
Power Indicator
Power Supply
Figure 4: Quad Charger
1. Slide Battery Pack into
Charger bay
2. Rock Battery Pack
into place

15
QL Series User Guide
Use of any charger not approved specifically by Zebra for use with
its batteries could cause damage to the battery pack or the
printer and will void the warranty.
Charger Safety
Use care in locating either the single Charger or the Quad
Charger. Do not block the ventilating slots on the top and bottom
covers. Ensure that the Charger is plugged into a power source
which won’t accidently be turned off if you will be charging
batteries overnight.
Do not place the Quad Charger in locations where liquids or
metallic objects may be dropped into the charging bays.

16
QL Series User Guide
Loading the Media
You can operate QL Series printers in one of two different
modes: Tear-Off or Peel-Off. Tear-Off mode allows you to tear
off each label (or a strip of labels) after it is printed. In Peel-Off
mode, the backing material is peeled away from the label as it
is printed. After you remove this label, the next one is printed.
Installing the Media
QL 420 and QL 220 Printers
1. Open the printer: Refer to Figure 5 (QL 420 shown).
•Press the latch release button on the side of the printer as
shown at “1” below. The latch assembly will flip open
automatically
• On the QL 420, pull up the latch assembly completely as
shown at “2” to unlatch the Media Cover.
• Rotate the Media Cover back as shown at “3”, exposing
the media compartment and the adjustable media sup-
ports.
Media Supports
Figure 5: Opening the QL 420 & QL 220
Media Compartment

17
QL Series User Guide
QL 320 Printers
1A. Open the printer: Refer to Figure 5a.
• Rotate the latch release levers on each side of the printer
as shown at “1” below. The latch assembly will flip open
automatically as shown at “2”.
• Rotate the Media Cover back as shown at “3”, exposing
the media compartment and the adjustable media sup-
ports.
continued
Media Supports
Media
Compartment
Figure 5A: Opening the QL 320

18
QL Series User Guide
All models
2. Load the media:
Loading media from an internal supply. Refer to Figure 6.
•Pull the media supports apart, insert the roll of media
between them, and let the media supports close. Ensure
that the media pulls off the core in the direction shown in
Figure 6. The supports will adjust themselves to the
width of the media, and the media should be able to spin
freely on the supports.
Media Roll
Note direction
media pulls off the
roll.
Pull Media Supports
apart.
Figure 6: Installing Media

19
QL Series User Guide
QL 420 Only
2A. Load the media (continued):
Loading media from an external supply. Refer to Figure 7.
The QL 420 has a loading slot in the rear of the media com-
partment which allows you to use standard 4” (101.6 mm)
wide fan-fold media from an external supply. The external
supply must be designed such that it does not exert excessive
drag as media is fed through the printer, which could result in
distorted printing.
Zebra can provide a vehicle mount (p/n DC16620-1) de-
signed specifically for the QL 420 which incorporates an exter-
nal media supply bin.
•Pull the media supports apart, insert a Media Spacer
(Zebra part number BA16625-1) between them, and
let the media supports close.
Insert the media from the
external supply through the
rear feed slot, between the
media guides and up
through the media compart-
ment as shown.
Make sure the
side of the
media you will
be printing on
faces the
print head.
continued
Media Spacer
p/n BA16625-1
Feed media
through rear
feed slot
Surface of
media to be
printed must
face the print-
head
Figure 7: Installing Media from an External Supply (QL 420 only)

20
QL Series User Guide
3. Close the Media Cover: Refer to Figure 8.
• If you plan to use the printer in the tear-off mode, close
the media cover as shown at “2”, then rotate the latch
assembly as shown until it locks into place, as shown at
“4”.
• If you plan to use the printer in the peel-off mode, peel a
few labels off of the media and pull it out of the printer as
shown at “1”. Close the media cover as shown at “2”.
Rotate the “EZ-Peel” peeler bar until it locks into place on
the latch, as shown at “3”, then rotate the Latch as shown
until it locks into place, as shown at “4”.
•Turn on the printer or press the Feed button if the printer
is already on.
The printer will advance the media to the next label, if
printing labels. If you are printing on journal media, the
printer will advance a short strip of media and will then be
ready for printing.
Media Cover
“EZ-Peel” Peeler
Bar
Flip down if using
media in the peel-
off mode.
Latch
Assembly
Pull Media out
of Printer
Figure 8: Closing the Media Cover
/