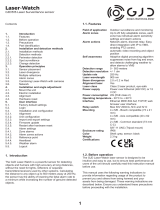Page is loading ...

Optera™
Operations Manual
Document number:C2284M
Publication date:08/20

Optera™ Operations Manual
C2284M | 08/20
2
Table of Contents
Important Notices 5
Regulatory Notices 5
Radio and Television Interference 5
Warranty Statement 5
Legal Notice 5
Audio Notice 5
Video Quality Caution 5
Frame Rate Notice Regarding User Selected Options 5
Open Source Software 6
Power Source 6
Accessing the Camera 7
Accessing Camera Settings 7
Accessing the Live Video Page 8
Live Video Controls 8
Using the System Menu 9
Changing the Camera Name 9
Enabling and Disabling LEDs 9
Optera Compatibility Mode 9
Tiled Mode (Assembling Panoramic Scenes) 10
Adjusting the Image Angle 11
Configuring Time Settings 11
Generating a System Log 11
Restarting the Camera 12
Restoring All Camera Defaults 12
Backing Up and Restoring Settings 12
Back Up Camera Settings 12
Restore Camera Settings from a Backup 12
Firmware 12
Configuring OSDi Overlays 13
Snapshot Viewer 13
Onboard Storage Management 13
Using the Network & Security Menu 14
Changing General Network Settings 14
Understanding General Network Settings 14
Network Hostname 14
Port Settings 14
Link Settings 14
Managing Network and Security 15
User Management 15
Configuring Users 16

Optera™ Operations Manual
C2284M | 08/20
3
Setting Security/Authentication 16
Configuring TLS 16
Enabling SSH 17
Configuring Traffic Shaping 17
Configuring 802.1x Security 18
Configuring SNMP 18
Configuring the SMTP Server 19
Configuring SNMP V2c 19
Configuring SNMP V3 19
Firewall Configuration 19
Configuring Firewall Settings 19
Using the Imaging Menu 20
Configuring General Imaging Settings 20
Configuring Exposure Settings 20
Setting White Balance 21
Using the Window Blanking Feature 21
Realigning the Camera Sensors 22
Manually Aligning the Camera Sensors 22
Using the A/V Streams Menu 24
Configuring a Custom Video Configuration 24
Configuring Video Settings 24
Configuring Audio 25
Managing Local Recording 26
Configuring Local Recording 26
Managing RTP Settings 26
Setting Static Multicast Addresses 27
Setting the Maximum Transfer Unit Size (TCP/IP) 27
Smart Compression 27
Configuring Smart Compression 27
Using the Events Menu 29
Event Stream 29
Configuring Sources 29
Configuring an Alarm Event Source 29
Configuring an Analytic Event Source 30
Configuring a System Event Source 30
Configuring a Timer Event Source 30
Deleting an Event Source 30
Configuring Handlers 31
Configuring an Event Handler: Send Email 31
Configuring an Event Handler: Write JPEG to SD Card 31
Configuring an Event Handler: Upload JPEG to FTP Server 32
Configuring an Event Handler: Open/Close Relay 32
Deleting an Event Handler 33

Optera™ Operations Manual
C2284M | 08/20
5
Important Notices
Regulatory Notices
This device complies with Part 15 of the
FCC Rules.
Operation is subject to the following two conditions:
(1) this device may not cause harmful interference, and (2) this device must accept any interference
received, including interference that may cause undesired operation.
Radio and Television Interference
This equipment has been tested and found to comply with the limits of a Class A digital device, pursuant to
Part 15 of the FCC rules. These limits are designed to provide reasonable protection against harmful
interference when the equipment is operated in a commercial environment. This equipment generates,
uses, and can radiate radio frequency energy and, if not installed and used in accordance with the
instruction manual, may cause harmful interference to radio communications. Operation of this equipment
in a residential area is likely to cause harmful interference in which case the user will be required to correct
the interference at his own expense.
Changes and modifications not expressly approved by the manufacturer or registrant of this equipment can
void your authority to operate this equipment under Federal Communications Commission’s rules.
CAN ICES-3 (A)/NMB-3(A)
Warranty Statement
For information about Pelco’s product warranty and thereto related information, refer to
www.pelco.com/warranty.
Legal Notice
SOME PELCO EQUIPMENT CONTAINS, AND THE SOFTWARE ENABLES, AUDIO/VISUAL AND
RECORDING CAPABILITIES, THE IMPROPER USE OF WHICH MAY SUBJECT YOU TO CIVIL AND
CRIMINAL PENALTIES. APPLICABLE LAWS REGARDING THE USE OF SUCH CAPABILITIES
VARY BETWEEN JURISDICTIONS AND MAY REQUIRE, AMONG OTHER THINGS, EXPRESS
WRITTEN CONSENT FROM RECORDED SUBJECTS. YOU ARE SOLELY RESPONSIBLE FOR
INSURING STRICT COMPLIANCE WITH SUCH LAWS AND FOR STRICT ADHERENCE TO
ANY/ALL RIGHTS OF PRIVACY AND PERSONALTY. USE OF THIS EQUIPMENT AND/OR
SOFTWARE FOR ILLEGAL SURVEILLANCE OR MONITORING SHALL BE DEEMED
UNAUTHORIZED USE IN VIOLATION OF THE END USER SOFTWARE AGREEMENT AND
RESULT IN THE IMMEDIATE TERMINATION OF YOUR LICENSE RIGHTS THEREUNDER.
Audio Notice
Improper use of audio/visual recording equipment may subject you to civil and criminal penalties.
Applicable laws regarding the use of such capabilities vary between jurisdictions and may require, among
other things, express written consent from the recorded subjects. You are solely responsible for insuring
strict compliance with such laws and for strict adherence to any/all rights of privacy and personality.
Video Quality Caution
Frame Rate Notice Regarding User Selected Options
Pelco systems are capable of providing high quality video for both live viewing and playback. However, the
systems can be used in lower quality modes, which can degrade picture quality, to allow for a slower rate of
data transfer and to reduce the amount of video data stored. The picture quality can be degraded by either

C2284M | 08/20
6
Optera™ Operations Manual
lowering the resolution, reducing the picture rate, or both. A picture degraded by having a reduced resolution
may result in an image that is less clear or even indiscernible. A picture degraded by reducing the picture
rate has fewer frames per second, which can result in images that appear to jump or move more quickly
than normal during playback. Lower frame rates may result in a key event not being recorded by the
system. Judgment as to the suitability of the products for users' purposes is solely the users'
responsibility. Users shall determine the suitability of the products for
their own intended application,
picture rate and picture quality. In the event users intend to use the video for evidentiary purposes in a
judicial proceeding or otherwise, users should consult with their attorney regarding any particular
requirements for such use.
Open Source Software
This product includes certain open source or other software originated from third parties that is subject to
the GNU General Public License (GPL), GNU Library/Lesser General Public License (LGPL) and different
and/or additional copyright licenses, disclaimers, and notices. The exact terms of GPL, LGPL, and some
other licenses are provided to you with this product. Please refer to the exact terms of the GPL and LGPL at
http://www.fsf.org (Free Software Foundation) or http://www.opensource.org (Open Source Initiative)
regarding your rights under said license. You may obtain a complete corresponding machine-readable copy
of the source code of such software under the GPL or LGPL by sending your request to
digitalsupport@pelco.com; the subject line should read Source Code Request. You will then receive an
email with a link for you to download the source code. This offer is valid for a period of three (3) years from
the date of the distribution of this product by Pelco.
Power Source
This product is intended to be supplied by a Listed Power Adapter or DC power source marked “L.P.S.” (or
“Limited Power Source”), rated according to the camera specification document. If you need further
assistance with purchasing the power source, please contact Pelco, Inc. for further information. When
connecting to a power outlet, do not remove the ground prong. Please ensure grounding prongs are
never removed.

Optera™ Operations Manual
C2284M | 08/20
7
Accessing the Camera
Note: For security purposes, it is required that you create a user account when you access the
camera for the first time. In its out-of-the-box configuration, the camera has no user name and
password assigned. In this state the camera does not allow for video to stream or configurations to
change. It is required that you set an administrative user name and password at this time. Creation of
an administrative user changes the state of the camera to its “operational mode,” where credentials
must be provided in order to view live video or change its configuration. This first user configuration
can also be done in VxToolbox software.
There is no provision for recovering a forgotten administrator user name or password. The camera can be
restored to its out-of-the-box, no user name and password configuration by powering down, depressing the
Factory Defaults button, and holding the button down for at least four seconds while powering the camera
back up.
Once the camera is powered back up the user will be prompted to create a username and password.
The recommended browsers for your camera are Mozilla® Firefox®, Google Chrome™, or
Microsoft™Edge™ for Microsoft® Windows® operating systems; and Firefox for Mac® operating
systems. For supported browser versions, refer to the Specification Sheet for your product.
1. Open a web browser.
2. If a user name and password exist, a log in dialog box appears. Otherwise a user creation dialog box
appears, and the user will be required to create an administrative user to proceed.
Accessing Camera Settings
1. Log in.
2. Click Settings.
3. Click the setting you want to change. Place your mouse pointer over any menu on the page to reveal
submenus.

Optera™ Operations Manual
C2284M | 08/20
8
Accessing the Live Video Page
The live video page provides access to video streams and, where applicable, to PTZ controls.
The camera defaults to the live video page, but can be accessed by clicking Live at the upper right corner of
the window.
.
Live Video Controls
Viewable controls are based on camera model and user permissions.
Open Stream in New Window: Opens the video stream in an independent window.
Take a Snapshot: Captures a still image from the video stream and saves it as a JPEG file.

Optera™ Operations Manual
C2284M | 08/20
9
Using the System Menu
The System menu contains general system time settings, and on screen display settings. It also provides
access to basic system information, and the backup, restore, and restart functions. Options may vary
depending on your camera model.
From the System menu, you can also access snapshots generated by event handlers.
Changing the Camera Name
Providing a user-friendly name might help you and other users identify the camera on the network, and
within other applications. The camera name is the name that appears bothin the Web interface and within
other applications that can find the device.
1. Select General Settings from the System menu.
2. Provide a user-friendly name in the Device Name box (between 2 and 63 alphanumeric characters).
3. Click Save.
Enabling and Disabling LEDs
You can turn your camera’s LEDs on or off. By default, your camera’s LEDs are on. LED settings do not
affect your camera’s network status and activity LEDs.
1. Select General Settings from the System menu.
2. Select On or Off beside Enable LEDs.
3. Click Save.
Optera Compatibility Mode
Optera Compatibility Mode determines the type of stream(s) the camera sends to your Video Management
System, recorders, and clients. You should set the compatibility mode based on the panomersive
integration with your VMS. Check with your integrator to determine the panomersive implementation within
your VMS or client.
l Panomersive mode is for classic, typical panomersive/Optera integrations including VideoXpert.
The camera produces multiple streams representing the cube faces used by the Panomersive
Toolkit; the toolkit then assembles the streams as a single view at the VMS or client. Use this mode
for typical panomersive integrations, especially in VMS environments representing Optera as
multiple physical cameras.
l Tiled mode is for VMSes or clients that do not have a panomersive integration to dewarp and
assemble Optera streams. In this mode, the camera outputs “tiled” streams that the user can
assemble in a client to resemble a panorama. (For example, a 180 camera would output 3 “tiled”
streams; the user would place the streams next to each other in order at the client, producing the
semblance of a panorama across the three tiles or cells. You cannot use virtual PTZ controls when
in tiled mode.
Note: Switching to or from tiled mode clears all analytics and window-blanking settings.
l Panomersive Uni-stream mode is for panomersive implementations that recognize Optera as a
single camera or stream. The camera outputs a single video stream that the Panomersive Toolkit
integration dewarps and allows users to access. The dimensions of the uni-stream are larger than
allowed by h.264 specifications; this may result in issues with decoders expecting streams that
strictly comply with dimensions defined by the h.264 specification.

Optera™ Operations Manual
C2284M | 08/20
10
To set or change the Optera compatibility mode:
1. Go to the System page.
2. Select your Optera Compatibility Mode.
3. Click Save .
Tiled Mode (Assembling Panoramic Scenes)
Tiled Mode produces multiple “flat” streams, each representing a fraction of the camera’s panoramic view.
Each stream appears as a video source or “camera” within your client or VMS. You can either assemble the
video sources to represent a panorama, or you can watch the individual streams as necessary to get a view
from the camera.
Endura and integrations using the Pelco API to discover cameras will recognize Optera streams/tiles in the
following order:
1. Mosaic Stream (full, low-quality panorama)
2. Right Stream
3. Front Stream (center)
4. Left Stream
5. Bottom stream (for 270 models only)
If a VMS does not use the Pelco API to discover Optera cameras, then the sequence by which the VMSes
connect to Optera tiled streams may not necessarily be the order in which streams are numbered by the
camera. For example, stream 2 as determined by the VMS might not always represent the left-most stream
in the panorama. If this is the case, you might need to rearrange your Optera camera streams in adjacent
cells so that they appear in order. If your VMS or client allows you to assign friendly names to the streams,
you might want to rename the streams to better represent their orientation; you cannot rename or order the
streams through the Optera interface or API.
Note: For best results in an Endura environment (using a WS5080 or better), use a 2x2 layout to
display the full panorama of Optera tiles side-by-side. You must be running a version of the
Workstation software later than 2.7.0 to use a 3x2 layout, allowing you to piece together a full
180°/360° tiled panorama.
Optera Camera Streams Expected Tile Layout in VMS (for Endura/Pelco API Stream Discovery)
180°
4
270°
5
360°
4
Table 1: Optera Tiled Panoramas
Hardware Requirements for Tiled Mode
Optera’s tiled mode is resource intensive. Depending on your hardware, you may not be able to display all
tiles belong to a panorama at one time. Tiled mode was tested against Endura WS5070 and WS5080

Optera™ Operations Manual
C2284M | 08/20
11
products; use the following guidelines to determine how many tiled streams you can display
simultaneously.
Note: Attempting to exceed the limitations of your hardware may cause poor performance or
dropped streams.
1 tile (1x1 layout - WS5070) 4 tiles (2x2/3x3 layout - WS5080)
Processor Intel® Xeon® X3220 Processor Intel® Xeon® E3-1275 v3
Memory 2 GB 8 GB DDR3 ECC
Table 2: Tiled Stream Hardware Requirements
Adjusting the Image Angle
The Corridor Mode and Install Angle settings enable a VMS to display views optimally. These settings are
only available for 180° models.
Corridor Mode
Corridor Mode directs a VMS or client to rotate the camera image, providing a natural immersive view of a
portrait scene.Use Corridor Mode when monitoring corridors, hallways, shopping aisles, railway platforms,
and other scenes in which the area of interest is tall rather than wide.
Click On to rotate the image to portrait mode. Click Off to return the camera image to the standard
landscape mode.
Install Angle
The Install Angle setting directs a VMS or client to tilt the camera image to provide a more natural
immersive view for scenes that are not strictly horizontal, similar to parking lots.
Drag the slider to set the install angle, or enter the specific image angle value.
Example: If the camera is mounted with the lens plane horizontal, the Install Angle setting is 0°. Change
the Install Angle to -30° to tilt the lens downward when viewing a parking lot.
Configuring Time Settings
You can set your camera to discover a network time server (NTP) automatically, manually provide the
address of your network time server, or select no time server.
1. Go to System > General Settings.
2. Select your time server setting:
l Auto: Allows your camera to discover and synchronize with your network time server (over
IPv4 or IPv6).
l Manual: Requires you to provide the address of your network time server.
l None: Camera date format defaults to mm/dd/1970.
3. Select the TimeZone.
4. Select Save.
Generating a System Log
If technical difficulties occur, a system log might help Pelco Product Support troubleshoot problems with
your camera. You can contact Pelco Product Support at 1-800-289-9100 (USA and Canada) or +1-559-292-

Optera™ Operations Manual
C2284M | 08/20
12
1981 (international).
1. Select General Settings from the System menu.
2. select Generate System Log.
3. Select the location in which to save the log file.
4. Click Save.
Restarting the Camera
If you are recording video from your camera, restarting the camera will cause a gap in video recording. It is
important that you schedule maintenance before restarting the camera.
1. Select General Settings from the System menu.
2. select Reboot Camera.
Restoring All Camera Defaults
Restoring default settings will overwrite all of your existing settings with device defaults.
Note: If your device has been configured with a static IP address, restoring factory defaults will
remove the static IP and set the device to obtain an address over DHCP.
1. Select General Settings from the System menu.
2. select Restore All Camera Defaults.
Backing Up and Restoring Settings
You can create a backup file of your device's configuration so that if you accidentally change a setting or
need to recover from a factory reset, you can revert back to this saved configuration. Camera backup files
are stored in bin format.
Note: The restore feature is not intended to automatically configure multiple devices or to recover
settings following a firmware upgrade.
Back Up Camera Settings
1. Got to System > Backup and Restore.
2. Click Generate Backup File.
3. Click Download Now, and then specify the directory in which to save your backup file.
Restore Camera Settings from a Backup
1. Go to System > Backup and Restore.
2. Click Browse,click the desired backup file, and then click Open.
3. Click Upload and Restore; to restart the camera and restore the camera settings.
Firmware
The Firmware page includes read-only fields for the firmware version, hardware version, model number,
and serial number of the camera. This information is typically required by Pelco Product Support for
troubleshooting purposes.
There is also a firmware update section that allows you to upgrade the firmware on your camera.

Optera™ Operations Manual
C2284M | 08/20
13
Configuring OSDi Overlays
The OSDi (Intelligent On Screen Display) feature allows the camera to show pertinent information as an
overlay within the field of view. Depending on your camera and model, you may be able to define up to three
overlay rules. You can also determine the position of each overlay within the scene.
If using PTZ Preset or Zone overlays, the overlay will use the name of the zone or PTZ preset for the
overlay; ensure you set relevant names for zones and presets.
If using the Current Zone Label overlay, and multiple zones are in the field of view, the camera will display
the labels in order of size, smallest to largest; if all zones in the field of view are the same size, the camera
will display zone labels in order of creation, oldest to newest. If the Duration field is set to 0 seconds, the
overlay will only display the first zone label using the rules above until the zone is no longer in the field of
view.
Note: Optera cameras do not support Zone or PTZ Preset overlays.
1. Go to the OSDi page from the System menu.
2. Check the box next to the overlay you want to enable.
3. Select the type of overlay you want to show.
4. Select the location of the overlay within the field of view. You can select the Metadata option to send
the overlay within the camera’s event or metadata stream (for use within a video management
system).
Note: You cannot have metadata and a visible overlay for the same overlay type, even if you
configure the overlay types separately.
5. Set details for the overlay.
l For Name, Date, and Time overlays, provide the text or format for the overlay.
l For Image overlays, provide the image file.
6. Set the font size for the overlay.
7. Set the Opacity Color Settings.
8. Click Save.
Snapshot Viewer
The Snapshot Viewer page displays a list of snapshots saved to the SD card when a “Write JPEG to SD
Card” event handler is activated. From this page, you can open, download, or delete snapshots from the
SD card. There are 100 snapshots displayed per page.
Note: Snapshot Viewer is not available when recording video to local storage.
Onboard Storage Management
The Onboard Storage Management page displays storage device information, storage settings and actions
as well as exporting stored recordings. From this page, you can view storage device information, format
your storage device, and export recordings from a time range.

Optera™ Operations Manual
C2284M | 08/20
14
Using the Network & Security Menu
The Network & Security menu contains Network configuration Settings and options for your camera; from
this menu, you can set static IP addressing, create User & Security levels, enable TLS, add Traffic
Shaping, configure 802.1x port security, point your camera to an SNMP manager, and configure Firewall
settings. By default, your camera receives an address over DHCP and all other network features are
disabled.
Changing General Network Settings
The Network page, under the Network & Security menu, contains standard network address settings for
your camera.
1. Select Network from the Network & Security menu.
2. Update settings, as necessary, according to the information in Understanding General Network
Settings.
3. Click the appropriate Save button in each section of the settings that you change.
Understanding General Network Settings
Network Hostname
You can configure a hostname for your camera containing up to 63 alphanumeric characters. At least one
character in the host name must be a letter.
Port Settings
Port settings determine the ports over which users communicate with the camera.
HTTP: Do not change the HTTP when connecting to a Pelco video management system (VMS); doing so
might prevent you from viewing or recording video from your imaging camera. The default HTTP port is 80.
HTTPS: Set SSL to Optional or Required and install a security certificate before altering the HTTPS port.
The default HTTPS port is 443.
RTSP: Cameras communicate with video management systems over RTSP. Do not change the RTSP
port. The default RTSP port is 554.
Link Settings
Link Speed: Auto-Negotiate is the default setting for configuring the camera throughput speed
automatically. Selecting 100 Mb ensures the throughput speed to 100 Mb. When using Optera with
VideoXpert, use the 100 Mb mode to ensure clients can playback video at high framerates.
IPv4 Settings
By default, cameras are configured to obtain network settings over DHCP. If a DHCP server is not
available, the camera defaults to an address of 192.168.0.20 on a 255.255.255 subnet. If 192.168.0.20 is
already in use on the network, the camera will increment the address by one until it finds an unused
address (for example,192.168.0.21 if 192.168.0.20 is in use).
Set DHCP to Off to configure a static address and manually set the subnet mask, gateway, and DNS
Server settings.

Optera™ Operations Manual
C2284M | 08/20
15
IPv6 Settings
(Optional): Your camera supports IPv6 configurations in conjunction with IPv4; the device does not support
IPv6-only network deployments. The camera will accept up to sixteen IPv6 addresses, three IPv6 DNS
servers, and three IPv6 gateways.
There are two configuration modes for IPv6 address assignment:
l Auto: Enables automatic configuration using router advertisement. Additional configuration can be
provided over DHCPv6 (if available on your network). Selecting Auto still allows you to manually
configure additional address, DNS servers, and gateways.
l Manual Only: Provides a link-local address for the device, and it requires you to manually configure
all other IPv6 address settings for the camera. Manually specified addresses require a prefix and
must be input in the format prefix/IPv6Address. The camera will reject addresses that do not contain
prefix information.
Note:
– Cameras do not accept multicast, localhost, or undefined IPv6 addresses.
– Manually specified DNS servers are not validated by the camera and supersede
automatically discovered DNS servers; verify your DNS addresses before saving IPv6
settings.
– Manually specified gateways must be on the same network as the camera’s IPv6 addresses.
Behavior for a gateway that is not on the same network as the camera’s IPv6 addresses is
undefined.
– Some video management systems (VMS), including some Pelco systems, do not support
connections to cameras and encoders over IPv6.
Managing Network and Security
The Network & Security menu contains settings determining how your camera authenticates users
(locally or remotely) and an interface for managing local user accounts.
To manage user accounts and establish how your camera authenticates users (locally or remotely) go to
Network & Security > Users & Security. This gives you the options for User Management and Security
authentication.
User Management
Initially, the camera authentication is closed for viewing and configuring without a user name and
password. No user accounts exist in the default factory state. Once the Admin role is created and Local
Mode User Management is enabled, your camera will authenticate local user accounts.
User permissions are governed by the role assigned to a user. When authenticating users locally, you will
assign a role to each individual user. When authenticating users remotely, users will be assigned roles
based on their CN and DN assignments.
Your camera supports the following four roles:
l Admins: Can access and change all camera settings. They can configure, edit, and delete local
user accounts at any time.
l Managers: Can access and change all settings, except user permissions. Managers are also
unable to restore factory default settings.
l Operators: Can view video, use PTZ functions (where available), and use the API.
l Viewers: Can view video and use the API.

Optera™ Operations Manual
C2284M | 08/20
16
Configuring Users
1. Go to Network & Security > Users & Security.
2. Select New User or select the user whose permissions and settings you want to edit.
3. Select an Access Level for the user.
4. Provide a user name between 2 and 32 alphanumeric characters for the user. User names are not
case-sensitive and are saved in lowercase characters.
5. Provide a password between 4 and 64 alphanumeric characters for the user. Passwords are case-
sensitive.
6. Re-type your password in the appropriate box to confirm your password.
7. Select Save.
Setting Security/Authentication
Security settings for the Pelco API and RTSP/JPEG include a choice of Open Authentication or
Closed/Require Authentication:
l Pelco API: Changes whether credentials are required when accessing the device via the Pelco
API. The Open Authentication setting leaves your camera open to various intrusions and is not
recommended.
l RTSP/JPEG: Changes whether credentials are required when streaming video via RTSP or JPEG
pull. The Open Authentication setting leaves your camera open to various intrusions and is not
recommended.
A user must be created before the security settings can be changed.
Configuring TLS
The TLS settings page includes TLS configuration modes and certificate generation. The camera can
generate a certificate signing request (CSR) that can be sent to a certificate authority for a signature (for
example, VeriSign®), or it can generate a self-signed certificate using the Generate Self-Signed Certificate
option.
The TLS page provides a mode to require HTTPS (TLS 1.2) communication between VideoXpert and
cameras. This means that any API communication between a camera and a video management system
will occur over an encrypted channel and will not be intelligible over the network. API communications, like
ONVIF commands, include the ability to configure and read camera settings such as resolution, framerate,
and PTZ control. API calls over a non-encrypted channel (HTTP) will not be allowed from the camera in this
mode, adding another level of cybersecurity. To enable the TLS required feature, a customer will have to
generate or upload a certificate in the camera web UI.
TLS is disabled by default. You must enable TLS to access the camera over HTTPS.
1. Select TLS from the Network menu.
2. If no certificate has been installed, install one now:
a. Click Install New Certificate.
b. Select the appropriate certificate installation method: Generate Self-signed Certificate,
Generate Certificate Request, or Upload Certificate.
Upload Certificate should only be used if you have already generated a certificate using
Generate Certificate Request.
c. Click Next.

Optera™ Operations Manual
C2284M | 08/20
17
d. Enter information requested in the Certificate area.
e. Cick Generate Certificate.
3. Select your TLS mode:
l Disabled: Disables HTTPS communications with the device.
l Optional: Requires that you install a signed TLS certificate and enables HTTPS access to the
camera; however, the camera will still be available over HTTP.
l Required: Requires that you install a signed TLS certificate and enables HTTPS access to the
camera.
4. Click Save.
Enabling SSH
Advanced troubleshooting for problems that cannot be addressed through the camera interface can be
performed by establishing an SSH connection into the camera. By default, SSH is off. The user name for
SSH connections is root, and cannot be changed.
1. Select SSH from the Network menu.
2. Select Enabled.
3. Provide a password for the root user. Passwords are case-sensitive.
4. Confirm your password.
5. Click Save.
Configuring Traffic Shaping
You can use the traffic shaping function if the frame rate at your client is significantly lower than you would
expect from the camera.
Your camera can produce large I-frames, resulting in a traffic burst within each group of pictures as the
camera transmits the frame; if your network infrastructure does not have the speed or buffering capacity to
smooth out the traffic, you might experience slow or jittery video. From the Traffic Shaping page, you can
control the average transmission rate over a 2 ms period and limit traffic bursts coming from the camera to
help you prevent frame losses at your client resulting from traffic bursts produced by the camera. Use this
function if the frame rate at your client is significantly lower than you would expect from the camera.
Note: Limiting the transmission rate might increase video latency. The setting also limits all of the
video data coming from the camera. For this reason, set the limit to more than the video bit rate times
the number of connections to the camera that are receiving the data.

Optera™ Operations Manual
C2284M | 08/20
18
1. Go to Network & Security > Traffic Shaping.
1. Enable Traffic Shaping with or without bursts, depending on your need.
l Disabled: Camera will send data at full network hardware link speed (For example: 100 Mbps
or 1 Gbps).
l Enabled: Camera will limit the rate at which it sends data. In this setting, the “averaging period”
(the period over which the rate limit is valid) is 1 ms. The rate limit for this setting is 12.5 Mbps <
R < 100 Mbps.
l Enabled with Bursts: This advanced setting allows you to specify the maximum burst size
that the camera can send at the hardware link speed. This balances video latency with the
transmission rate.
2. Set the average transmission rate over a 2 ms period in Mbps when enabled with bursts.
3. If you enabled traffic shaping with bursts, set the maximum size of bursts coming from the camera
in kilobytes.
4. Click Save.
Configuring 802.1x Security
By default, 802.1x security is off. Cameras support EAP-MD5, EAP-TLS, EAP-TTLS, EAP-PEAP, and
EAP-FAST protocols.
1. Go to Network & Security > 802.1x.
2. Select On for 802.1x port security.
3. Select the (EAP) method from the Protocol drop-down menu.
4. Provide the authentication information for the EAP method you selected.
5. Click Save.
Configuring SNMP
Your camera supports No SNMP, SNMP V2c, and V3, and it can be configured to send traps. The MIB file
for your camera is available at www.pelco.com.
Note: SNMP V2c and SNMP V3 configuration settings are independent of each other, but only one
SNMP mode can be active.

Optera™ Operations Manual
C2284M | 08/20
19
Configuring the SMTP Server
Providing the address of an SMTP server enables your camera to send email notifications when using the
Send Email event handler.
1. Select SNMP from the Network and Security menu.
2. Type the address of your SMTP server in the SMTP Server box.
3. Click Save.
Configuring SNMP V2c
1. Click SNMP from the Network menu.
2. Click SNMP V2c.
3. Complete the fields under SNMP V2c.
4. Click Save.
Configuring SNMP V3
1. Click SNMP from the Network menu.
2. Click SNMP V3.
3. Complete the fields under SNMP V3.
4. Click Save.
Firewall Configuration
Your camera supports Firewall Configuration and it can be configured to block or allow up to 10 IP
addresses to access the camera.
Note: Incorrect configuration of these settings can result in being locked out of the camera.
Configuring Firewall Settings
1. Go to Network & Security > Firewall.
2. Click Off, Allow, or Deny from the Mode drop-down menu.
l Off: The default setting is Off. Disables Firewall Configuration.
l Allow: Allows all IP addresses entered to view the camera.
l Deny: Denies all IP address entered to view the camera.
3. Type up to 10 IP addresses in CIDR format in the boxes provided.
Note: Incorrect configuration of these IP addresses can result in being locked out of the
camera. All IP addresses entered will either be allowed or denied. You cannot allow some
IP addresses and deny others. To prevent being locked out:
• Allow Mode: Ensure workstation IP address/network does appear.
• Deny Mode: Ensure workstation IP address/network does not appear.
4. Click Save.

Optera™ Operations Manual
C2284M | 08/20
20
Using the Imaging Menu
The Imaging menu contains 3D noise reduction, digital processing, exposure, flicker correction, day/night,
white balance, window blanking, and alignment settings for your camera.
Configuring General Imaging Settings
General Imaging settings adjust the color and detail of captured video. The availability of settings might
change based on your camera model.
Quick Setup: Contains presets for digital processing settings. You can use any of the quick setup modes
as starting points for custom settings; changing sharpness, saturation, contrast, or brightness settings
automatically engages the Custom mode.
l Normal: A baseline setting in which sharpness, saturation, contrast, and brightness are all set to
zero.
l Vivid: A setting that enhances color quality, lightens whites, and darkens blacks.
l Custom: Allows you to set your own, unique image quality settings.
3D Noise Reduction: Adjusts for video noise in low-light scenes. Turn off 3D noise reduction if details are
blurred in moving objects.
Defog Mode: The Defog Mode feature allows you to make the subject appear clearer when the surrounding
area of the subject is foggy and low contrast. Choose High, Medium, Low, or Off for this mode. Low is used
for slightly hazy conditions with a minimal amount of correction. High is used for foggier conditions and
maximizes the amount of correction.
Sharpness: Controls the clarity of detail in the scene. Increasing video sharpness increases video noise.
Saturation: Controls the intensity of colors in the scene.
Contrast: Controls the gradation between the darkest and lightest portions of the scene.
Brightness: Controls the lighting detail of the scene.
Tone Compensation: Controls the intensity of red or blue hues in a scene.
Restore Settings to Defaults: Restores the Imaging General page settings to the camera’s default
settings.
Restore All Imaging Settings: Restores all of the camera's Imaging settings to default imaging settings
for that camera.
Configuring Exposure Settings
Exposure settings, accessed from the Imaging tab, Exposure option, help ensure that video contains an
adequate level of detail and contrast between light and dark values.
1. Select Exposure from the Imaging menu.
2. Select your camera’s Exposure Mode.
l Auto: Allows you to set maximum Gain limit and Exposure Time limit settings, while retaining
the full range of Day/Night controls.
l Manual: Allows you to specify the Exposure Time and adjust the Gain. You should only engage
this mode if fixed exposure time is a priority.
3. Set the Max Exposure Time or the Exposure Time, depending on the exposure mode you selected.
The maximum exposure time determines the time, in milliseconds, that the imaging sensor is
/