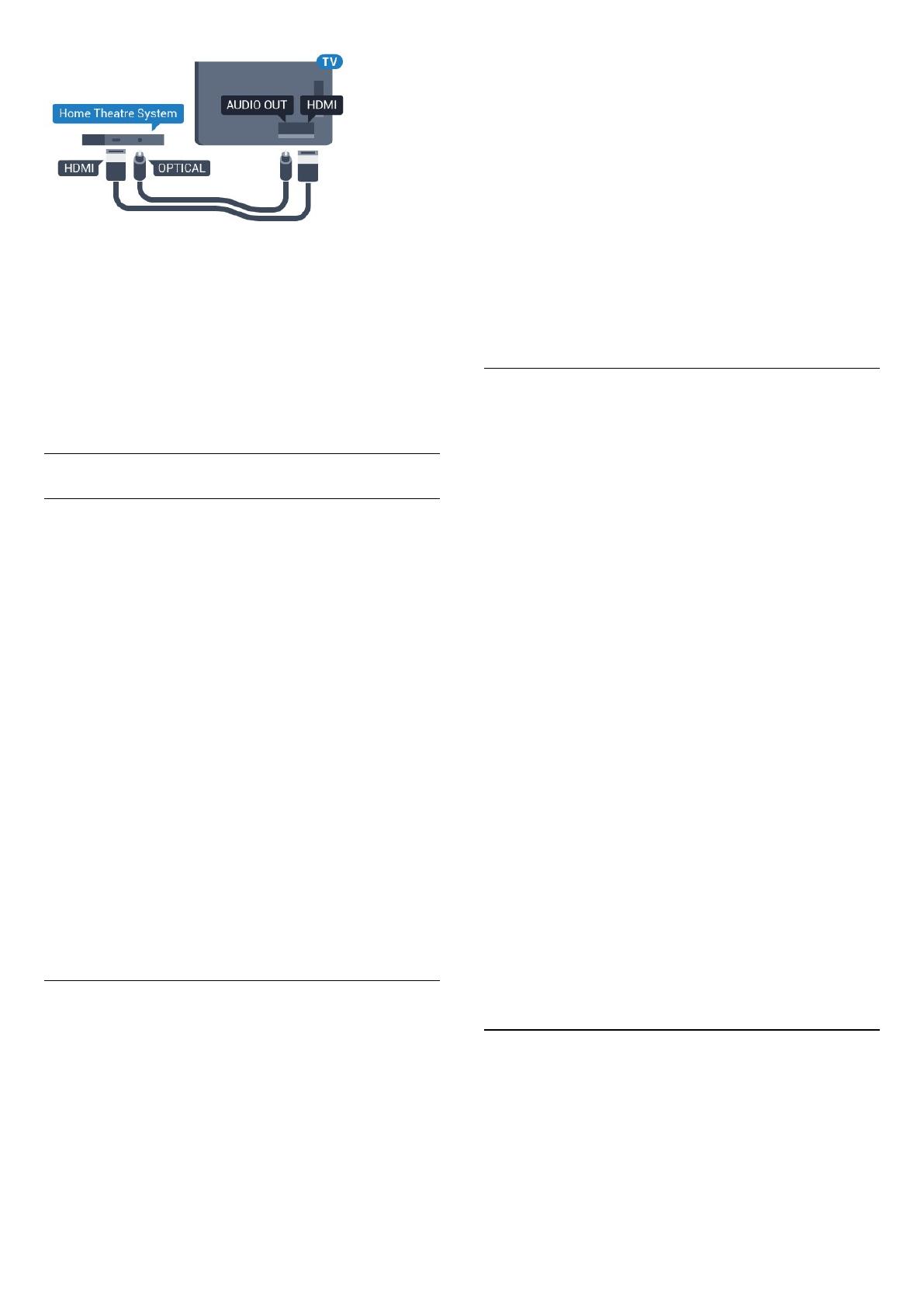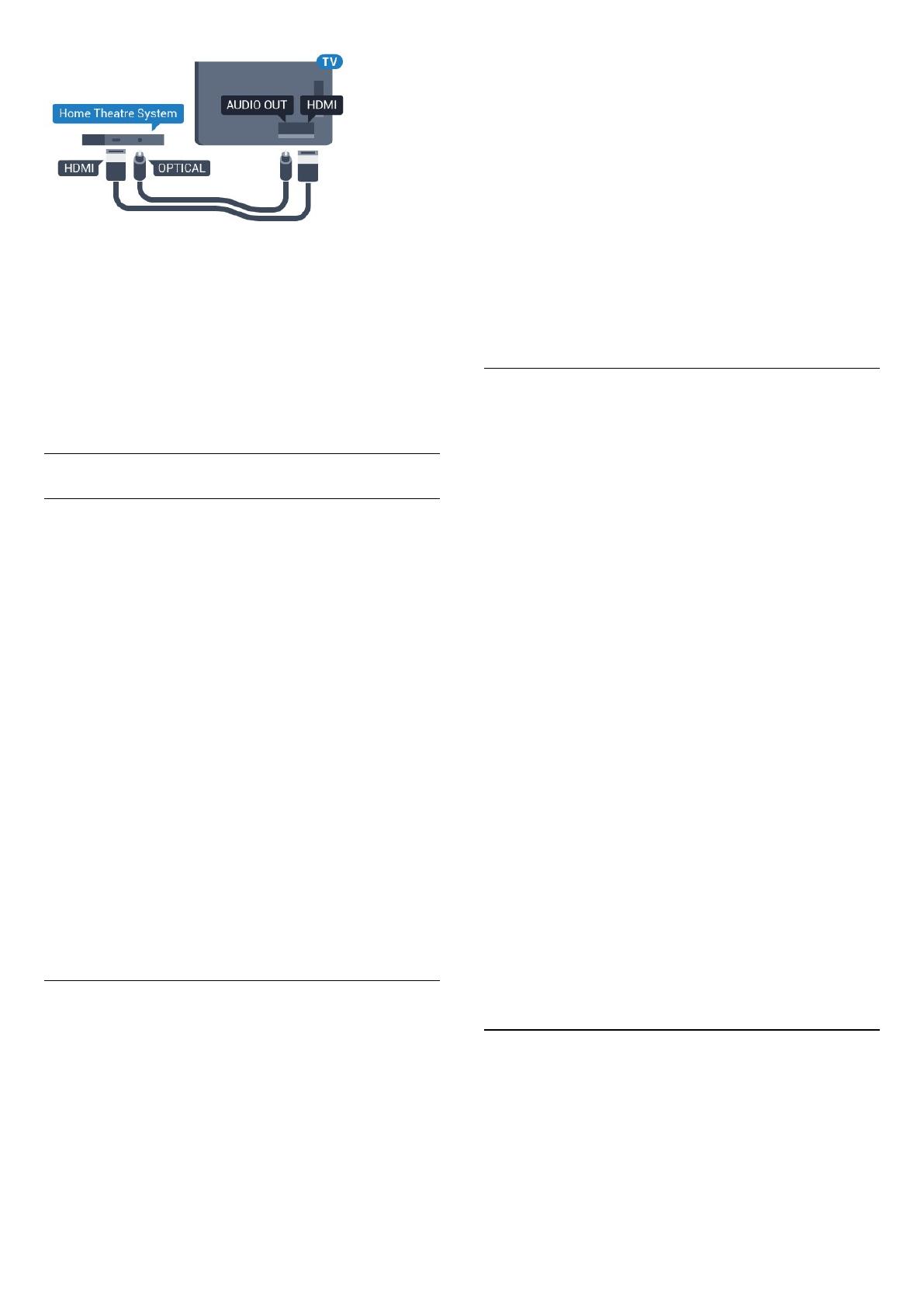
Sincronización de audio y vídeo (sinc.)
Si el sonido no coincide con la imagen que se
muestra en pantalla, en la mayoría de los sistemas de
cine en casa con reproductor de discos es posible
configurar un retardo para sincronizar el sonido con el
vídeo.
Para obtener más información, pulse
Palabras
clave y busque Sincronización de audio y vídeo.
Ajustes de salida de audio
Formato de salida de audio
Si tiene un sistema de cine en casa (HTS) con
capacidad de procesamiento de sonido multicanal
como Dolby Digital, DTS® o similar, ajuste el formato
de salida de audio en Multicanal. Con Multicanal, el
televisor puede enviar la señal de sonido multicanal
comprimida de un canal de televisión o un
reproductor conectado al sistema de cine en casa. Si
tiene un sistema de cine en casa sin procesamiento
de sonido multicanal, seleccione Estéreo.
Para establecer el formato de salida de audio:
1 - Pulse
, seleccione Todos los ajustes y
pulse OK.
2 - Seleccione Sonido y pulse
(derecha) para
acceder al menú.
3 - Seleccione Avanzado > Formato de salida de
audio y pulse OK.
4 - Seleccione Multicanal o Estéreo y, a
continuación, pulse OK.
5 - Pulse
(izquierda) varias veces si fuera
necesario para cerrar el menú.
Nivelación de salida de audio
Utilice el ajuste Nivelación de salida de audio para
nivelar el volumen (sonoridad) del televisor y el
sistema de cine en casa cuando cambie entre uno y
otro. Las diferencias de volumen pueden estar
provocadas por diferencias en el procesamiento de
sonido.
Para nivelar la diferencia de volumen:
1 - Pulse
, seleccione Todos los ajustes y
pulse OK.
2 - Seleccione Sonido y pulse
(derecha) para
acceder al menú.
3 - Seleccione Avanzado > Nivelación de salida de
audio y pulse OK.
4 - Seleccione Más, Medio o Menos y, a
continuación, pulse OK.
5 - Si la diferencia de volumen es grande,
seleccione Más. Si la diferencia de volumen es
pequeña, seleccione Menos.
6 - Pulse
(izquierda) varias veces si fuera
necesario para cerrar el menú.
La nivelación de salida de audio afecta a las señales
de sonido Salida de audio óptica y HDMI ARC.
Retardo de salida de audio
Con un sistema de cine en casa (HTS) conectado al
televisor, la imagen que se muestra y el sonido
procedente del HTS deberían estar sincronizados.
Sincronización automática de audio y vídeo
Con sistemas de cine en casa de Philips recientes, la
sincronización de audio y vídeo se realiza
automáticamente y siempre es correcta.
Retardo de sincronía de audio
Es posible que en algunos sistemas de cine en casa
se deba ajustar el retardo de audio para sincronizar el
audio y el vídeo. En el sistema de cine en casa,
aumente el retardo hasta que la imagen coincida con
el sonido. Es posible que necesite un retardo de
180 ms. Para obtener más información, consulte el
manual del usuario del sistema de cine en casa. Tras
configurar el retardo del HTS, deberá desactivar la
opción Retardo de salida de audio del televisor.
Para desactivar el retardo de salida de audio:
1 - Pulse
, seleccione Todos los ajustes y
pulse OK.
2 - Seleccione Sonido y pulse
(derecha) para
acceder al menú.
3 - Seleccione Avanzado > Retardo de salida de
audio y pulse OK.
4 - Seleccione Apagado.
5 - Pulse
(izquierda) varias veces si fuera
necesario para cerrar el menú.
Compensación de salida de audio
Si no puede establecer un retardo en el sistema de
cine en casa, puede ajustar el televisor para que se
sincronice con el sonido. Puede establecer una
compensación del tiempo necesario para que el
sistema de cine en casa procese el sonido de la
imagen del televisor. Puede ajustar la compensación
en intervalos de 5 ms. El ajuste máximo es -60 ms.
17