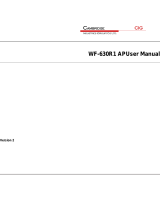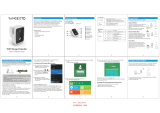Page is loading ...

WF-122 Hardware Installation Manual
June .2014
Version 1
Cambridge Industries Group Co.
Ltd
CAMBRIDGE
Indust r ies (Gr oup) Co Lt d.
CIG
CAMBRIDGE
Indust r ies (Gr oup) Co Lt d.
CIG

Notice
CIG have the sole right to make corrections, modifications, enhancements, improvements, and other changes to its products and services at any
time and to discontinue any product or service without notice, CIG has the final interpretation.
Revision History
Version
Release
Time
Revision Notes
Version 1
June, 2014
Initial release

Notice
CIG have the sole right to make corrections, modifications, enhancements, improvements, and other changes to its products and services at any
time and to discontinue any product or service without notice, CIG has the final interpretation.
1
Contents
1 Safety ........................................................................................................................... 1
2 Introduction .................................................................................................................. 1
2.1 Network Applications .............................................................................................................. 1
2.2 Features .................................................................................................................................. 1
2.3 Specifications .......................................................................................................................... 2
3 Hardware Features ...................................................................................................... 2
3.1 Appearance ............................................................................................................................ 2
3.2 Ports ....................................................................................................................................... 4
3.3 Indicators ................................................................................................................................ 4
4 Installation .................................................................................................................... 5
4.1 Preparation ............................................................................................................................. 5
4.2 Packing List ............................................................................................................................ 5
4.3 Procedure ............................................................................................................................... 5
5 Logging in to the Web Page ......................................................................................... 7
5.1 Configure PC IP address ........................................................................................................ 7
5.2 Log in to the web page. ........................................................................................................... 7
6 FAQs ............................................................................................................................ 8

Notice
CIG have the sole right to make corrections, modifications, enhancements, improvements, and other changes to its products and services at any
time and to discontinue any product or service without notice, CIG has the final interpretation.
1
1 Safety
Do not install the device near the power line, electric lamp, power grid, or in any
forceful power grid place, which is to avoid the abnormal work.
Ensure the power adapter is grounded well if install the device indoor.
Install other lightning protection equipment near the device If necessary,
because the lightning protection module inside the device is basic.
Use the steady power grid to provide the power to the device, which is to avoid
the abnormal work.
Use a less than 50m network cable to connect the PoE port, which is to acquire
the steady power. The network cable complies with the DC resistance definition
in the YD/926.2 protocol.
2 Introduction
This document describes the procedure of installing the indoor wireless device WF-
122.
2.1 Network Applications
The WF-122 is a dual band 2x2 MIMO indoor Wi-Fi AP, which is designed for high-
density deployments in large offices, schools, hospitals and hotels that require
premium performance. Having perfect compatibility, the WF-122 works with most
wireless terminals to builds a high capacity Wi-Fi network.
The WF-122 can provide up to 600Mbps high throughput. The enhanced TX power
and receive sensitivity make it deliver the high throughput and reliable coverage
required by the most demanding business applications. The WF-122 supports
multiple operation mode, including AP, AP WDS and WDS bridge. The flexible
applications can meet the requirements in different senarios.
The WF-122 supports clould bassed managment by ezCloudFi controller. It is
convenient to remotly manage and mornitor the APs. Multiple separate SSIDs help to
control the access to the network. With the QoS policy, the service with high priority
can be assured for the good experience. The 802.1x and Web authencicaiotn provide
the enhanced security for the system.
Figure1 Network applications
2.2 Features
Good performance, strong function, flexible mode and convenient installation are the
features of the WF-122.

Notice
CIG have the sole right to make corrections, modifications, enhancements, improvements, and other changes to its products and services at any
time and to discontinue any product or service without notice, CIG has the final interpretation.
2
One 10/100/1000 Base-T port
One consule port
Integrated 802.11a/b/g/n wireless
Operating frequency: 2.4GHz and 5 GHz
Multiple network topology:
· FAT AP
· AP WDS
· NAWDS
2.3 Specifications
Table1 Physical specification
Dimensions
160 mm x160 mm x40mm (Height x Width x Depth)
Weight
Less than 1kg
Ethernet interface
RJ-45 connector
Table2 Electrical specification
Power input
+12V DC power input 1A or PoE (Power on Ethernet)
Power consumption
<12W
Table3 Environmental specification
Working temperature
0℃ ~ 45℃
Working humidity
5% ~ 95% relative humidity
Dustproof and waterproof
IP30
Lightning protection
4KV
3 Hardware Features
3.1 Appearance

Notice
CIG have the sole right to make corrections, modifications, enhancements, improvements, and other changes to its products and services at any
time and to discontinue any product or service without notice, CIG has the final interpretation.
3
Figure2 Appearance of the WF-122
Figure3 Ports of the WF-122

Notice
CIG have the sole right to make corrections, modifications, enhancements, improvements, and other changes to its products and services at any
time and to discontinue any product or service without notice, CIG has the final interpretation.
4
3.2 Ports
Table4 Functions of ports of the WF-122
Port
Description
LAN/PoE
10/100/1000M Base-T Ethernet ports (RJ-45), used as a WAN
port and used for being powered by PoE function.
CONSOLE
Console port (RJ-11), used to manage the WF-122 software.
Reset
Reset button. Pressing the button for a long time (longer than 5s)
to restore the device to factory defaults and resets the device.
12V 1.5A
Power port, used for connecting the power adapter.
3.3 Indicators
Figure4 Indicators
Table5 Indicators of the WF-122
Indicator
Color
Status
Description
RUN
-
Off
No power to AP
Red
Steady on
The hardware of the device is failure.
Green
Blinking
The device is managed by controller.
LAN
-
Off
The Ethernet link is unavailable.
Yellow
Steady on
Reserved for link speed (NIB in PCB)
Green
Steady on
The Ethernet link is negotiated, and the rate is
1000Mbps.

Notice
CIG have the sole right to make corrections, modifications, enhancements, improvements, and other changes to its products and services at any
time and to discontinue any product or service without notice, CIG has the final interpretation.
5
Indicator
Color
Status
Description
Blinking
The Ethernet link has been activated.
5G
Green
Off
The 5G Hz radio is disabled.
Steady on
The 5G Hz radio is enabled in HT WLAN mode.
2.4G
Green
Off
The 2.4G Hz radio is disabled.
Steady on
The 2.4G Hz radio is enabled in HT WLAN
mode.
Users can turn off indicators by the Web or the Wi-Fi controller:
Default configuration: Indicators are all turned off after 15 minutes.
Using web or AC can permanently turn on LED
4 Installation
4.1 Preparation
Installation Environment
· Operating ambient temperature: 0℃ ~ 45℃
· Operating ambient humidity: 5% ~ 95% relative humidity
Installation mode: Wall mounting, or cell mounting.
Installation tool: Network cables, power adapter, screws, a screw-driver, a 9/16-
inch and 15/16-inch T-bar.
Installation site: Please ensure the visibility between the WF-122 and a base
station AP, and there are no tall buildings and woods block between them.
4.2 Packing List
1 x WF-122
1 x Cell mounting kit
1 x Wall mounting bracket
1 x Quick Start Guide
4.3 Procedure
4.3.1 Connect to the Service
1. Connect the WF-122 to the service. Plug the network cable into the LAN/PoE port.
Notice
The longest length of the network cable plugged in to the LAN/PoE port is up to 50m, and the network
cable complies with the DC resistance definition in the YD/926.2 protocol.
2. If necessary, use a power adapter to connect the 12V 1.5A port to the power

Notice
CIG have the sole right to make corrections, modifications, enhancements, improvements, and other changes to its products and services at any
time and to discontinue any product or service without notice, CIG has the final interpretation.
6
socket.
Notice
If no power adapter, please see the next step to use the PoE function, which can
power on the WF-122.
3. Check the status of indicators of the WF-122. If the RUN and LAN indicators turn
blinking green, the installation of the WF-122 is successful. Otherwise, please
refer to 4 FAQs.
4.3.2 Cell Mounting
1. Mount the bigger kit first to a 9/16-inch and 15/16-inch T-bar of the cell, and drive
two screws into the T-bar to fix the kit. Push the smaller kit to the bigger kit.
Figure5 Mount cell kits
2. Install the WF-122 to the kit
Figure6 Mount the WF-122 to the cell
4.3.3 Wall Mounting
4. Drive two screws to fix the wall bracket to the wall. The dimension between two

Notice
CIG have the sole right to make corrections, modifications, enhancements, improvements, and other changes to its products and services at any
time and to discontinue any product or service without notice, CIG has the final interpretation.
7
screws mounted on the wall is 60mm.
5. Push the WF-122 to the bracket from up to down. Open the fastener in down to up
direction, and pull the door below of the WF-122 in the up to down direction.
5 Logging in to the Web Page
5.1 Configure PC IP address
1. Connect your PC to the “LAN-IN” port on PoE Adapter of AP.
2. Configure your wired NIC with a static IP address on the 192.168.188.x subnet
(e.g. 192.168.188.202).
Figure7 Internet Protocol Version 4 (TCP/IPv4) Properties dialog box
5.2 Log in to the web page.
1. Enter the default IP address http://192.168.188.251 in the address bar of the web
browser and press Enter.
2. Enter the default username and password (username: admin, password:
password), After password authentication is successful, the web page is displayed,
as shown in Figure 13.

Notice
CIG have the sole right to make corrections, modifications, enhancements, improvements, and other changes to its products and services at any
time and to discontinue any product or service without notice, CIG has the final interpretation.
8
Figure8 Web page
6 FAQs
Table6 lists solutions of the frequently asked questions
Table6 FAQs of the indicators
FAQ
Solution
The RUN indicator is off.
Check that the power adapter is plugged into a
live AC outlet.
Check the power cable for shorts or breaks.
Check whether the connection between the
LAN/POE port of the combiner and the LAN/POE
port is correct.
The LAN port indicator is off.
Check whether the connection between the
LAN/POE port of the combiner and the
LAN/POE port is correct.

Notice
CIG have the sole right to make corrections, modifications, enhancements, improvements, and other changes to its products and services at any
time and to discontinue any product or service without notice, CIG has the final interpretation.
9
Federal Communications Commission (FCC) Interference Statement
This equipment has been tested and found to comply with the limits for a Class B digital device,
pursuant to Part 15 of the FCC Rules.
These limits are designed to provide reasonable protection against harmful interference in a
residential installation. This equipment generate, uses and can radiate radio frequency energy
and, if not installed and used in accordance with the instructions, may cause harmful
interference to radio communications.
However, there is no guarantee that interference will not occur in a particular installation. If this
equipment does cause harmful interference to radio or television reception, which can be
determined by turning the equipment off and on, the user is encouraged to try to correct the
interference by one of the following measures:
Reorient or relocate the receiving antenna.
Increase the separation between the equipment and receiver.
Connect the equipment into an outlet on a circuit different from that to which the receiver is
connected.
Consult the dealer or an experienced radio/TV technician for help.
This device complies with Part 15 of the FCC Rules. Operation is subject to the following two
conditions:
(1) This device may not cause harmful interference, and (2) this device must accept any
interference received, including interference that may cause undesired operation.
FCC Caution: Any changes or modifications not expressly approved by the party responsible for
compliance could void the user’s authority to operate this equipment.
RF exposure warning
This equipment complies with FCC radiation exposure limits set forth for an uncontrolled
environment.
This equipment must be installed and operated in accordance with provided instructions and the
antenna(s) used for this transmitter must be installed to provide a separation distance of at least
20 cm from all persons and must not be collocated or operating in conjunction with any other
antenna or transmitter.
/