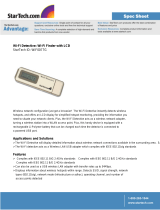Glossary ....................................................................................................31
Table of Contents
Getting Started with the TEW-429UB ..........................................................1
Overview of the Wireless Client Utility ..........................................................................2
Working with Profiles ....................................................................................................3
Creating a Profile .....................................................................................................3
Modifying Profiles .....................................................................................................6
Checking for Available Access Points ........................................................................10
Disabling the Wireless Client Utility ............................................................................11
HotSpot Detector Hardware.......................................................................13
Charging TEW-429UB ................................................................................................13
Identifying Components ..............................................................................................13
LCD Icons ..............................................................................................................13
Finding a HotSpot ..................................................................................................14
Accessing a HotSpot ..............................................................................................14
Exploring the Wireless Client Utility Screens ............................................15
The Network Screen ...................................................................................................15
Wireless Setting .....................................................................................................16
TCP/IP Setting ....................................................................................................... 17
Link Information ......................................................................................................17
The Profile Screen ......................................................................................................18
Profile List ..............................................................................................................19
The SiteSurvey Screen ...............................................................................................20
Available Networks .................................................................................................20
Detailed Info. Screen ..............................................................................................21
The Options Screen .................................................................................................... 21
Options ...................................................................................................................22
The Version Screen ....................................................................................................22
Configuring Wireless Security ...................................................................23
Configuring Security ...................................................................................................23
Configuring WEP ....................................................................................................23
Configuring WPA & WPA2 .....................................................................................25
Configuring WPA-PSK & WPA2-PSK ....................................................................26
Configuring 802.1x .................................................................................................27
Configuring 802.1x – PEAP ....................................................................................27
Configuring 802.1x – PEAP-TLS ............................................................................29