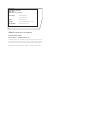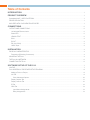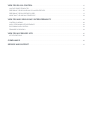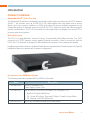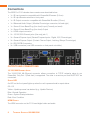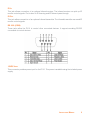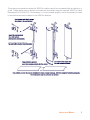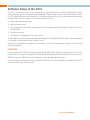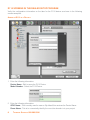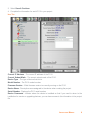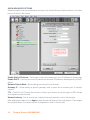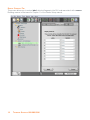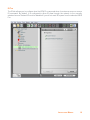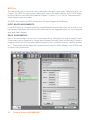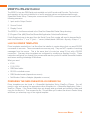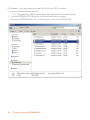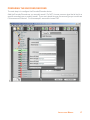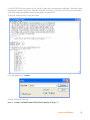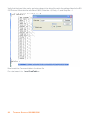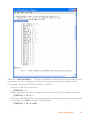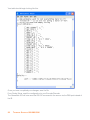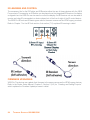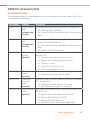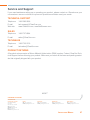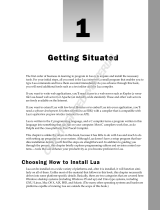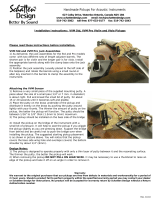VIEW
®
Pro - D110 Digital AV Decoder
InstallatIon and Users ManUal

ClearOne
5225 Wiley Post Way
Suite 500
Salt Lake City, UT 84116
Telephone 1.800.283.5936
1.801.974.3760
FAX 1.801.303.5711
E-mail [email protected]
On the Web www.clearone.com
VIEW Pro D110 InstallatIon Manual
ClEaronE DoCuMEnt
DOC-0146-001 - JUNE 2016 (Rev. 1.2)
© 2016 ClearOne Inc. All rights reserved. No part of this document
may be reproduced in any form or by any means without written
permission from ClearOne. ClearOne reserves specific privileges.
Information in this document is subject to change without notice.

INTRODUCTION...............................................................................................................................................................1
PRODUCT OVERVIEW ..................................................................................................................................................1
StreamNet AVoIP™ VIDEO PLATFORM ................................................................................................................................1
DEVICE APPLICATION .........................................................................................................................................................1
INCLUDED WITH YOUR VIEW PRO DECODER ...................................................................................................................1
CONNECTIONS ................................................................................................................................................................2
OUTPUTS AND CONNECTIONS ..........................................................................................................................................2
10/100/1000 Ethernet Jacks ............................................................................................................................................2
Status LED .......................................................................................................................................................................2
HDMI OUTPUT.................................................................................................................................................................2
IR IN .................................................................................................................................................................................3
IR OUT .............................................................................................................................................................................3
RS -232 (COM) ................................................................................................................................................................3
19VDC Input .....................................................................................................................................................................3
INSTALLATION .................................................................................................................................................................4
PHYSICAL CHARACTERISTICS ...........................................................................................................................................4
Dimensions (Excluding Connectors) ...............................................................................................................................4
MOUNTING THE D110 .........................................................................................................................................................4
THE D110 IN A NETWORK ...................................................................................................................................................6
CONNECTING THE D110 .....................................................................................................................................................6
SOFTWARE SETUP OF THE D110 ..........................................................................................................................7
LUA FILE ...............................................................................................................................................................................7
D110 SCREENS IN THE DEALER SETUP PROGRAM ......................................................................................................... 8
Adding a D10 to a Project ...............................................................................................................................................8
Info Tab ............................................................................................................................................................................9
Show Advanced Options .......................................................................................................................................... 10
Display Outputs Tab ......................................................................................................................................................11
Display Controls Tab ...................................................................................................................................................... 12
IR Tab .............................................................................................................................................................................13
GPIO Tab ........................................................................................................................................................................14
Input Macro Assignments .........................................................................................................................................14
Relay Assignments ...................................................................................................................................................14
Table of Contents

VIEW PRO RS-232 CONTROL .................................................................................................................................15
LUA FILE DRIVER TEMPLATES ..........................................................................................................................................15
PREPARING THE NEW ONE-WAY RS-232 DRIVER FILES .................................................................................................15
PREPARING THE ENCODER/DECODER ........................................................................................................................... 17
MODIFYING THE ONE-WAY DRIVER FILE .........................................................................................................................18
VIEW PRO AND VIEW LEGACY INTEROPERABILITY .................................................................................23
CONTROL SHARING .......................................................................................................................................................... 23
AUDIO STREAMING INTEROPERABILITY .......................................................................................................................... 23
IR LEARNING AND CONTROL ...........................................................................................................................................24
FIRMWARE UPGRADING ...................................................................................................................................................24
VIEW PRO ACCESSORY KITS ................................................................................................................................ 25
KIT DESCRIPTIONS ............................................................................................................................................................ 25
COMPLIANCE .................................................................................................................................................................26
SERVICE AND SUPPORT ..........................................................................................................................................27

InstallatIon Manual 1
Introduction
PRODUCT OVERVIEW
streamnet aVoIP™ VIDEo PlatforM
The StreamNet IP platform is designed to send high-quality audio and video over a TCP/IP network
(AVoIP™). An encoder, such as a VIEW Pro E120, takes digital video and audio from a source
device, such as a receiver, cable box or DVR, and makes the source available anywhere on the
StreamNet network. A decoder, such as the VIEW Pro D110, takes the combined video and audio
stream and decodes it. The D110 then sends the video and audio to a display such as a HDTV or
projector and sound system.
DEVICE aPPlICatIon
The D110 is a high-definition, Internet Protocol, Compressed Audio/Video decoder. The D110
connects to a TCP/IP network using a gigabit Ethernet connection. Used in connection with the
E120, the D110 decoder is designed to be installed at the location of the target video display.
Installation should be done by a qualified Dealer Service representative. Please consult the DigiLinX
Installation Manual for device use in system configuration.
InCluDED WIth Your VIEW Pro DECoDEr
The following items are included with the VIEW Pro Decoder:
Item Description
910-0001-001 VIEW Pro Decoder D110
Power Supply, Power Cord
910-0002-001 Wall Mount Kit for VIEW Pro Encoder E120, Decoder D110
• Bracket 1Ru Rack/Wall Mount
• 2X - Screw, M3 x 6mm, Pan-head, Phillips, Thread Locking, Black
• 2X - Bracket, 19V PSU Wall mount
QSG-0010-001 VIEW PRO Encoder/Decoder Quick Start Guide

2 tEChnICal suPPort: 800.283.5936
Connections
The VIEW Pro D110 decoder has connectors as described below.
• 1x - IR Input connector compatible with StreamNet IR sensor (3.5mm)
• 1x - IR Input Receiver window on front panel
• 1x - IR Output connector compatible with StreamNet IR emitter (3.5mm)
• 1x - Balanced Audio Output (Modular Phoenix-type connector, left and right)
• 1x - Stereo 3.5mm Barrel Plug (Line Level) Input (Currently not used)
• 1x - Stereo 3.5mm Barrel Plug (Line Level) Output
• 1x - HDMI output connector.
• 2x - 10/100/1000 Ethernet jacks (Use only jack 1)
• 3x - General Purpose Input (General Purpose Inputs - Digital, 0/5V, Phoenix-type)
• 3x - General Purpose Output (Contact Closure Output, Latching, Relays, Phoenix-type)
• 2x - RS-232 DB-9 connector
• 3x - USB connectors (one USB connector on front panel not visible)
OUTPUTS AND CONNECTIONS
10/100/1000 EthErnEt JaCks
The 10/100/1000 Mb Ethernet connector allows connection to TCP/IP networks setup to run
StreamNet. Only Port 1 (Red Jack) is supported. The other is a service port that MUST NOT be
connected.
status lED
An LED on the front panel lights up when the unit is powered and to report status:
Off=Off
Yellow=Update process has started (e.g.: Update Devices)
Blue=Normal Operation
Green=System Startup/shutdown
Red=Error Condition
hDMI outPut
The HDMI connector on the D110 send digital video and audio.

InstallatIon Manual 3
Ir In
This jack allows connection of an optional infrared receiver. The infrared receiver can pick up IR
remote control signals. Port is also for IR Learning and IR Network pass-through.
Ir out
This jack allows connection of an optional infrared transmitter. The infrared transmitter can send IR
remote control signals.
rs -232 (CoM)
These jacks allow the D110 to control other connected devices. It supports sending RS-232
commands to control devices.
19VDC InPut
This connector provides power input for the D110. This power is available using the included power
supply.

4 tEChnICal suPPort: 800.283.5936
Installation
PHYSICAL CHARACTERISTICS
DIMEnsIons (ExCluDIng ConnECtors)
Width: 12.2 inches (310mm)
Length: 7.4 inches (188mm)
Height: 1.75 inch (44.4mm)
MOUNTING THE D110
The VIEW Pro Decoder includes a Wall Mount Kit (910-0002-002) with surface-mount ears that
attach to facilitate mounting on top of a surface, under a surface or on a wall. When mounted, all
the I/O connections on the D110 are accessible from the back of the unit. An optional rack mount
kit (910-0002-001) is available with longer ears fitting a standard rack. The rack mount ears can be
reversed so the VIEW Pro unit can be mounted either face forward or connections forward.
Surface Mounting
Rack Mounting
Surface Mounting
Rack Mounting
An optional VESA mount bracket Kit ( 910-0002-006) is available for applications where an decoder
must be located on a VESA mount.
» NOTE: The VESA adapter does not attach the decoder to the back of a monitor, but
allows the decoder to be attached to a separate VESA mount.
The VESA mount bracket kit contains a wall bracket that the VESA bracket fits for a wall mount
option.

InstallatIon Manual 5
There may some situations where the VIEW Pro cables cannot be concealed within a cabinet or in
a wall. These cables can be surface mounted and concealed using the optional VIEW Pro Cable
Raceway Kit (910-0002-003). This raceway, in 12-inch joinable lengths, can be mounted to the wall
to secure and secure the cables to the VIEW Pro devices.

6 tEChnICal suPPort: 800.283.5936
THE D110 IN A NETWORK
An E120 Encoder receives input from an AV Source Device such as BluRay Player or DVD Player,
then distributes it over a TCP/IP network using a standard 100 Mbit or gigabit Ethernet connection.
The D110 Decoders, as counterparts, are installed at the locations of the target video displays.
They operate together: the Encoder providing the IP data for the Decoders to deliver to the display.
The output of the D110 decoder to the display device is controlled by a configured TouchLinX de-
vice.
CONNECTING THE D110
The D110 Decoder connections are from the back of the unit as shown in the following diagram.

InstallatIon Manual 7
Software Setup of the D110
The D110 is setup for use in the commercial or residential network using the StreamNet Dealer
Setup program and the accompanying StreamNet Dealer Setup manual. StreamNet Dealer Setup
is a PC-based program that allows you to configure devices so that they can communicate across
a StreamNet network. Phases of the software setup include:
• Opening the existing project
• Add the new device
• Configuring the device with system-specific information regarding Display Outputs, Controls,
IP and GPIO
• Saving the project
• Sending the configuration files to the server
These steps involved in these processes are detailed in the DigiLinX Dealer Setup manual available
for viewing or download at www.ClearOne.com.
Verify the configuration information on the tabs for the D110 decoder as shown in the following
screen examples:
LUA FILE
Control options for VIEW Pro devices using StreamNet Dealer Setup is facilitated but the .lua file
found in the C:\Program Files x86)\ClearOne\StreamNet Application Suite\viewPro\drivers directory
VIEW Pro has two DB9 Serial ports available on both Encoder and Decoder.
Information about editing and using .lua files for RS-232 control is included in the VIEW Pro RS-232
Control section later in this manual.

8 tEChnICal suPPort: 800.283.5936
D110 SCREENS IN THE DEALER SETUP PROGRAM
Verify the configuration information on the tabs for the D110 device as shown in the following
screen examples:
aDDIng an D110 to a ProJECt
1. Enter the following information:
Device Name - Edit to name the D110 Device.
Model Number - Select the D110 Device.
2. Enter the following information:
GPIO Name - This is mainly used in macros By default this receives the Device Name.
Room Name - This is to conveniently identify the room the decoder is in your project.

InstallatIon Manual 9
Current IP Address - The current IP address of the D110.
Current Subnet Mask - The current subnet mask of the D110.
Device Type - The type of device that this is.
Model Number - The D110 model number.
Firmware Version - What firmware version is currently running on the D110.
Device Name - Descriptive name assigned to the device when creating the project.
Serial Number - Displays the D110 serial number.
Device Comments - Indicate where the device is installed so that if you need to return to the
installation for service or upgrading devices, you can have access to this information in the project
file.
3. Select Save & Continue
4. Complete the information for each D110 in your project.
Info tab

10 tEChnICal suPPort: 800.283.5936
SHOW ADVANCED OPTIONS
Advanced options can be accessed by clicking on the Show Advanced Options button in the lower
portion of the Info Tab screen.
Enable Static IP Address - Checking the check box allows entry of an IP address for the decoder.
Enable DHCP - Checking the check box allows the decoder IP Address to be assigned by a DHCP
Server.
Network Subnet Mask - Allows setting the subnet for the decoder.
Gateway IP - Allows setting a specific gateway node to serve as an access point to another
network.
TTL - (Time To Live) This sets the number of routers your stream can go through for UDP Unicast
and Unicast access methods.
Network Latency - This is used to set a network latency threshold in ms for the decoder.
After settings are made, click on Apply to save the optional setting in the configuration. The changes
do not take place in the device until the configuration is sent to the decoder.

InstallatIon Manual 11
Room Name - Select the room name for the decoder.
Display Control Driver - Select the device driver (.lua file) used to control the display. IR appears
as the default supporting an Infrared remote, appears as the default.
» NOTE: A replacement .lua file can be created from a template that will allow
customizing the VIEW Pro encoder/decoder to receive RS-232 commands instead
of IR. For more information regarding creating an using template files, see the
VIEW Pro RS-232 Control section later in this document.
Audio Devices - Check the decoder outputs providing the audio stream. Decoder Audio Outputs
can be discrete outputs or paired with the video output using the “Linked Audio to Video Output”
option. Otherwise the audio outputs can be custom named and used discretely from the Decoder
video output.
Auto Start Last Known Source - Select if the decoder is to auto-start using the last known source.
DIsPlaY outPuts tab

12 tEChnICal suPPort: 800.283.5936
DIsPlaY Controls tab
This screen allows you to enter a label, which will appear in the GUI, and associate it with a macro.
Building macros is discussed in Chapter 11 of the Dealer Setup manual.

InstallatIon Manual 13
Ir tab
The IR tab allows you to configure how the VIEW Pro responds when it receives a source or macro
IR command. By default, it is configured to allow IR pass through the network to the currently
selected source. Network IR must be disabled if you do not want IR to pass from the selected VIEW
Pro.

14 tEChnICal suPPort: 800.283.5936
gPIo tab
This tab allows you to choose a macro associated with each input state: High/Open and Low/
Closed. The VIEW Pro macros are created and used in the same manner as the VIEW legacy
products. Refer to the Dealer Setup Manual, Chapter 11 Section 1 (11-1) for the “Favorites section,”
which explains macros in detail.
The GPIO Tab contains six GPIO components (3x Input Triggers and 3x Relays).
INPUT MACRO ASSIGNMENTS:
In the GPIO Tab you can select previously created Macros from the drop-down list for both or one
Input states High/Open and Low/Closed, these Macros are triggered based on the configured
state and State changes.
RELAY ASSIGNMENTS:
Each of the three relays can be set in three states: None, Normally Open and Normally Closed.
These relays can be triggered to change state between Normally Open and Normally Closed to
trigger an event with the connected devices (projector lifts, motorized screens, lighting, shades,
etc...). These relays can be triggered by system macros (found in Macro Builder) or via TCP/IP and/
or serial control commands.

InstallatIon Manual 15
VIEW Pro RS-232 Control
The VIEW Pro has two DB9 Serial ports available on both Encoder and Decoder. The function
and operation of the ports is defined in a .lua file used as a driver and implemented through
StreamNet Dealer Setup. These ports communicate RS-232 commands and can be used in the
following scenarios:
1. Input and/or Output Control.
2. Source Control.
3. Display Control
The VIEW Pro .lua files are stored in the ClearOne StreamNet Dealer Setup directory :
(C:\Program Files (x86)\ClearOne\StreamNet Application Suite\viewPro\drivers).
If both Serial ports are to be used, then the Serial Comm Port number will need to be specified in
each .lua File with a “1” or a “2” (port = “comm://default;baud=9600;bits=8;parity=0;stop=1”).
LUA FILE DRIVER TEMPLATES
Driver templates created from .lua files allow the installer to create drivers that can send RS-232
commands to a source. These commands are one-way only. They are NOT capable of receiving
messages from the source. This is the same level of control as using IR, but with a RS-232
connection. One-way driver templates are configured by modifying a supplied .lua file. These
instructions will guide you through this process and assume you are a trained StreamNet Installer
and have a working knowledge of Windows.
What you need:
• E120
• D110, D210
• DB9 Serial cable
• RS-232 controlled source
• DB9 Gender-bender (depends on source)
• Null Modem Cable or Adapter (depends on source)
PREPARING THE NEW ONE-WAY RS-232 DRIVER FILE
Driver templates can be found in <StreamNet Application Suite>\ViewPro>\Drivers. You will
need to copy and rename the appropriate driver template into <StreamNet Application Suite>\
ViewPro>\Drivers. If the Drivers folder does not already exist go ahead and create the folder and
copy the .lua file into it. Then rename the file. This will allow you to select the driver in Dealer Setup
and leave you a backup copy of the original template.

16 tEChnICal suPPort: 800.283.5936
For Example: If you are creating a one way RS-232 file for a DVD you would:
• Locate the Driver Template directory
(i.e. C:\Program Files (x86)\ClearOne\StreamNet Application Suite\viewPro\drivers)
• Copy the DVDTEMPLATE.LUA file into the Drivers folder that you created
• Rename the DVDTEMPLATE.LUA In this example, we will call it TESTDVD.LUA
Page is loading ...
Page is loading ...
Page is loading ...
Page is loading ...
Page is loading ...
Page is loading ...
Page is loading ...
Page is loading ...
Page is loading ...
Page is loading ...
Page is loading ...
-
 1
1
-
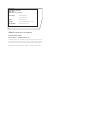 2
2
-
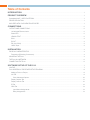 3
3
-
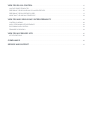 4
4
-
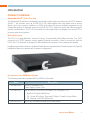 5
5
-
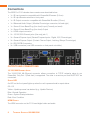 6
6
-
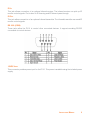 7
7
-
 8
8
-
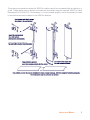 9
9
-
 10
10
-
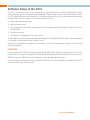 11
11
-
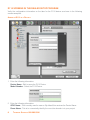 12
12
-
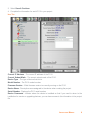 13
13
-
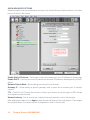 14
14
-
 15
15
-
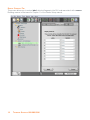 16
16
-
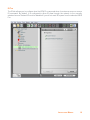 17
17
-
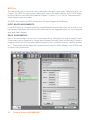 18
18
-
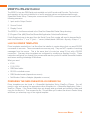 19
19
-
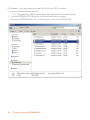 20
20
-
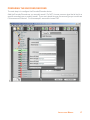 21
21
-
 22
22
-
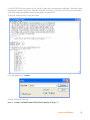 23
23
-
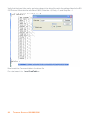 24
24
-
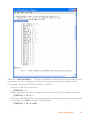 25
25
-
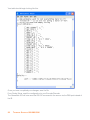 26
26
-
 27
27
-
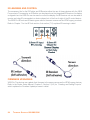 28
28
-
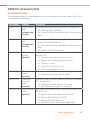 29
29
-
 30
30
-
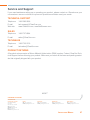 31
31
Ask a question and I''ll find the answer in the document
Finding information in a document is now easier with AI
Related papers
-
ClearOne VIEW Pro Encoder User manual
-
ClearOne VIEW CONSOLE v 1.0 User manual
-
ClearOne VIEW Pro Quick start guide
-
ClearOne Streamnet AppSuite Dlr Stp Panorama Quick start guide
-
ClearOne Online Wireless Quote Generator Operating instructions
-
ClearOne Unite 150 Wall Mount - Quick start guide
-
ClearOne LVD Certificate
-
ClearOne VIEW Pro D210 - Quick start guide
-
ClearOne CHAT® 60 User manual
-
ClearOne CHAT 60-U ' User manual
Other documents
-
Q Acoustics E120 User guide
-
Epson DM-D110 User manual
-
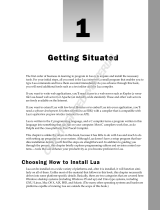 Wiley 978-0-470-06917-2 Datasheet
Wiley 978-0-470-06917-2 Datasheet
-
Epson DM-D110 Series User manual
-
Epson DM-D110 Series Technical Reference Manual
-
IXXAT Lua ADK Owner's manual
-
Epson DM-D110 Series Installation guide
-
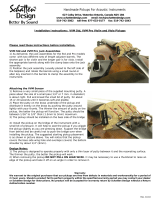 Schatten Design VVM-2 Pro Viola/Violin Pickup Installation guide
Schatten Design VVM-2 Pro Viola/Violin Pickup Installation guide
-
Wincor Nixdorf BA64 Operating instructions
-
Naim HDX Owner's manual