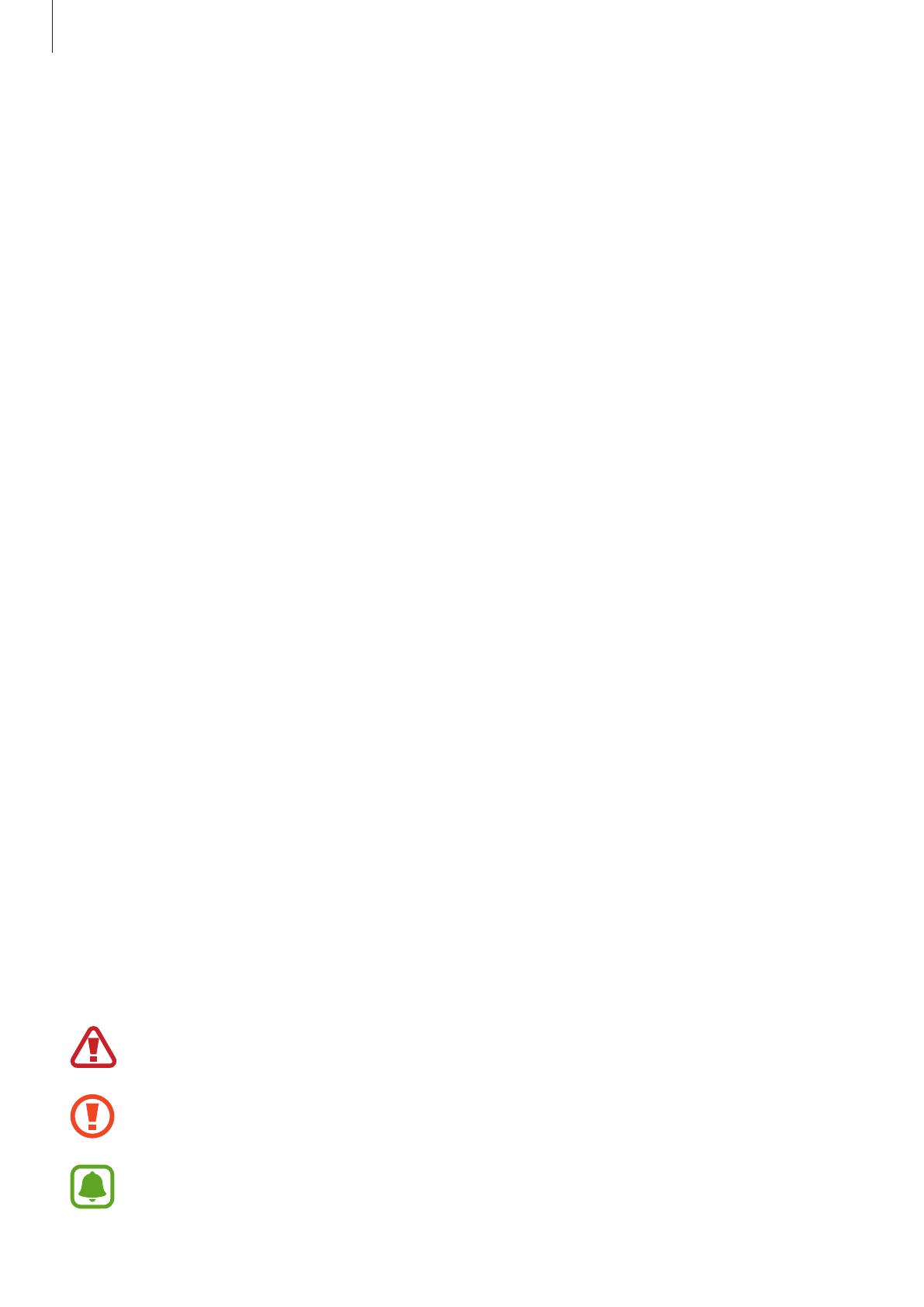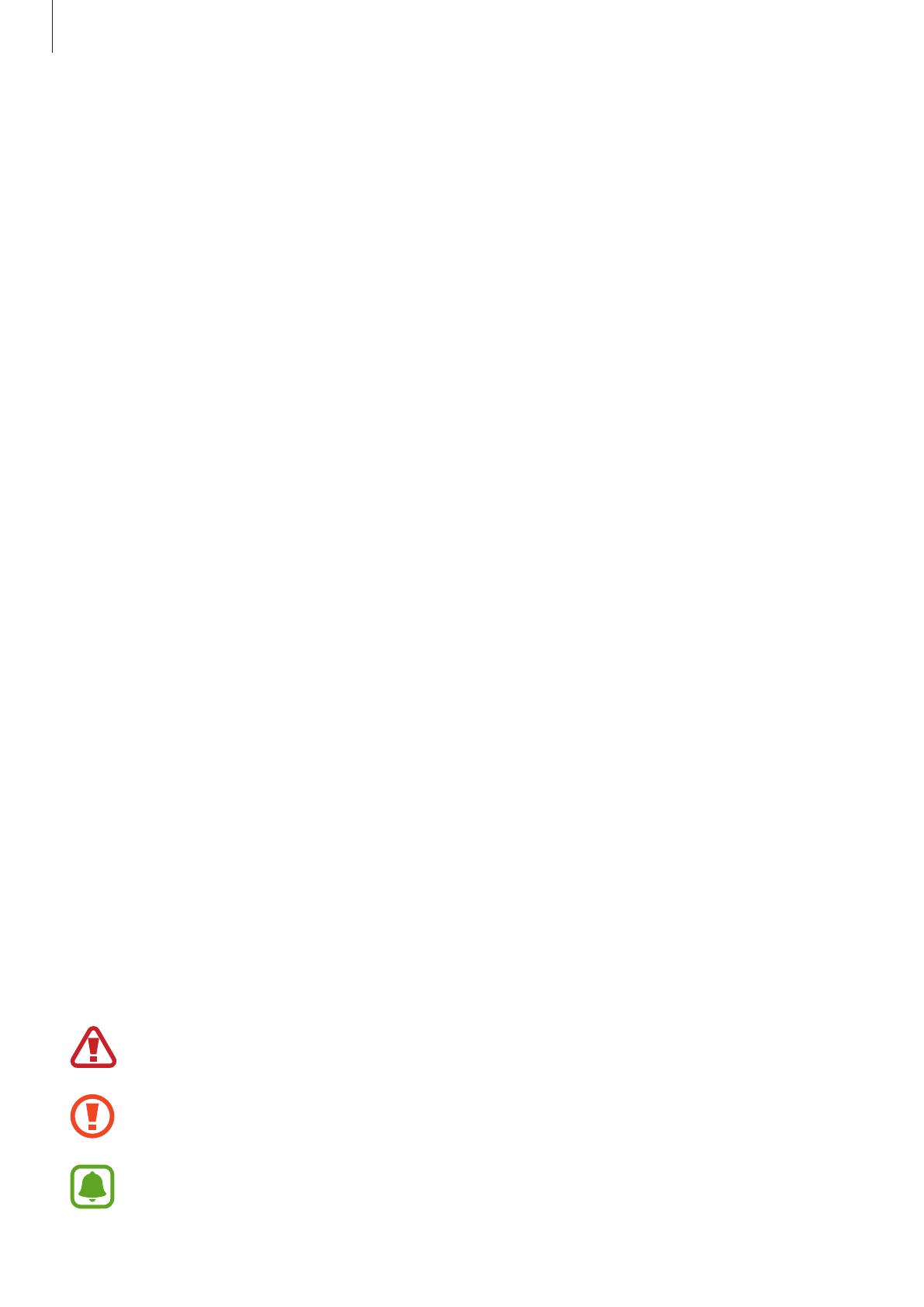
Getting Started
5
Maintaining water and dust resistance
Your device supports water- and dust-resistance. Follow these tips carefully to maintain the
water- and dust-resistance of your device. Failure to do so may result in damage to your
device.
•
Do not expose the device to water moving with force.
•
Do not use your device when you dive into the water, snorkel or try any water sports in
fast-flowing water.
•
If the device or your hands are wet, dry them thoroughly before handling the device.
•
If the device is exposed to freshwater, dry it thoroughly with a clean, soft cloth. If the
device is exposed to any liquid other than freshwater such as perfume, soapy water, oil,
pool water, sea water, sun block, or lotion, rinse the device with freshwater and dry it
thoroughly with a clean, soft cloth before using your device. Failure to do so may cause
the device to suffer from operability or cosmetic issues.
•
If the device is dropped or receives an impact, the water- and dust-resistant features of
the device may be damaged.
•
Do not disassemble your device. The water- and dust-resistant features of the device can
be damaged.
•
Do not expose your device to a dramatic change in air temperature or water temperature.
•
Do not dry your device with a heating machine like a hair drier.
•
The water-resistant feature of the device can be damaged in the sauna.
•
Some features such as the touchscreen may not work properly if the device is used in
water.
•
Your device has been tested in a controlled environment and certified to be water-
and dust-resistant in specific situations and conditions. (Meets the requirements of
the water-resistance in a 50 m deep water as described by the international standard
ISO 22810:2010 and your device can be used in shallow water. Meets the requirements
of the dust-resistance as described by classification IEC 60529 IP6X.)
Instructional icons
Warning: situations that could cause injury to yourself or others
Caution: situations that could cause damage to your device or other equipment
Notice: notes, usage tips, or additional information