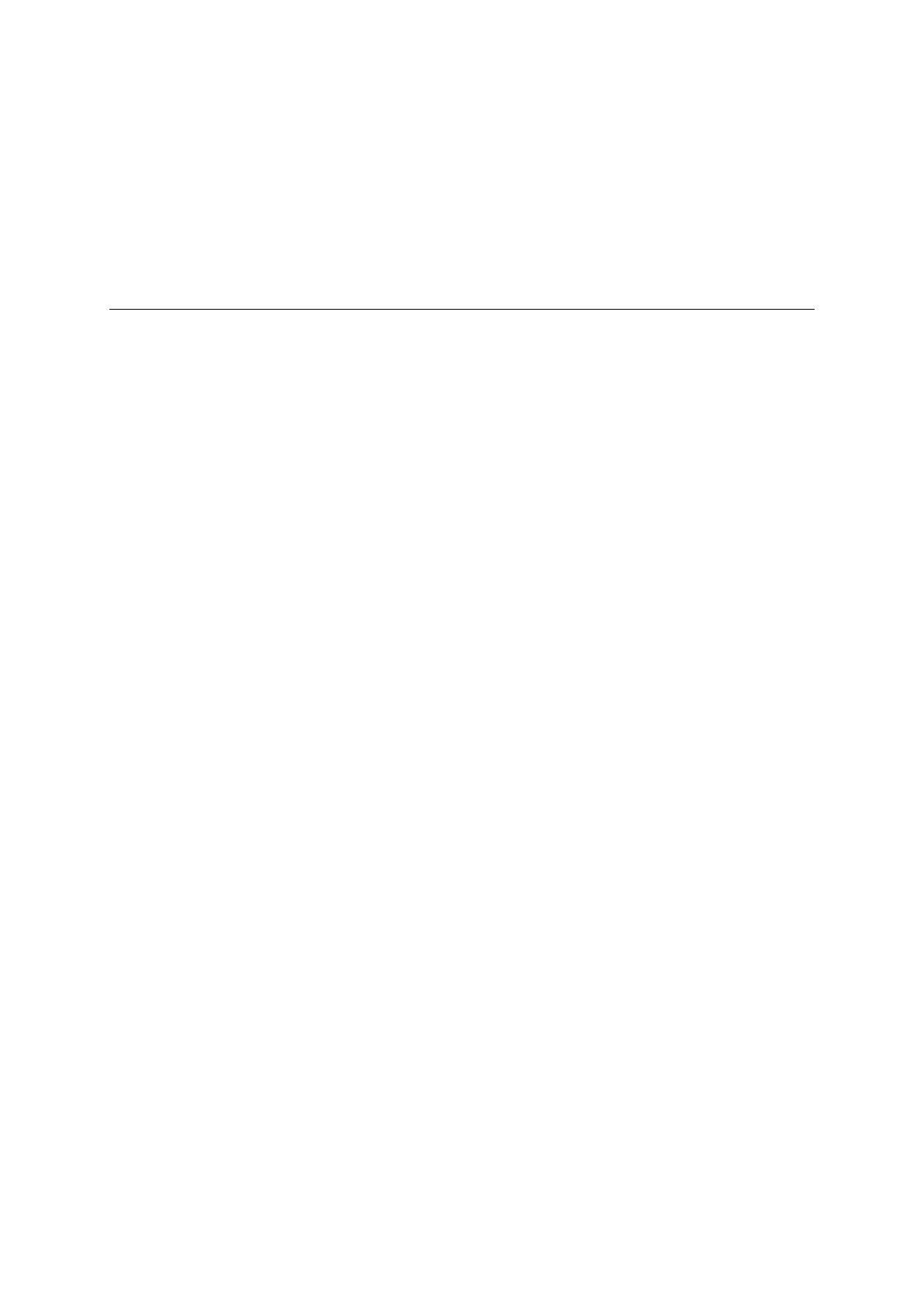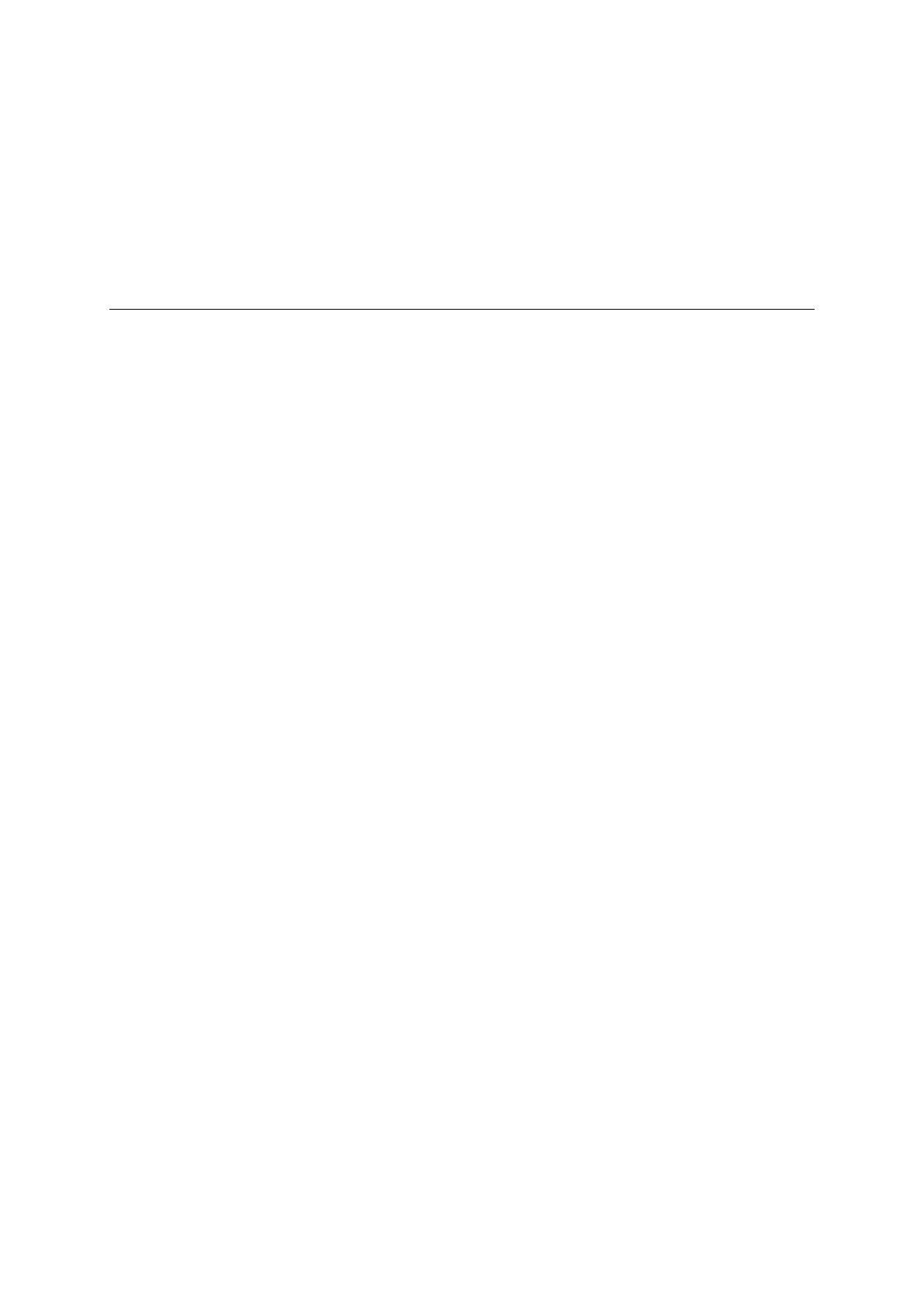
Samsung Omnia
ICON
Windows Mobile 6.5 Online Update Procedure**
** IMPORTANT NOTES
1) Please backup all personal data stored on your Omnia
ICON
(Contacts, Calendar, SMS, Email, Photos,
Audio, Video, Documents and any other personal data and files) to a PC/External Storage as the
phone memory will be formatted during the upgrade.
2) This instruction is applicable for commercially purchased devices only. Demo devices or devices
purchased outside Australia are excluded from the instructions on this document.
3) This instruction is applicable to Windows 2000 (SP4), Windows XP (SP2), Windows Vista and
Windows 7 only.
Currently, a MAC version of the online update is unavailable.
Currently, 64-bit operating systems are not supported.
4) System Requirements
CPU: Pentium 600MHz or Higher
RAM: 512MB or higher
HDD: 200MB or more available hard disk space
USB Port
Microsoft DirectX 9.0 or higher
5) The update tool requires a direct connection to the Internet – you may need to configure your
Firewall or Antivirus software to allow this.
6) Samsung Australia offer existing Omnia
ICON
customers a free online update to WM6.5 firmware.
Please note that data charges may be incurred during the NPS and software download process
depending on the data plan with your Internet provider. E.g. the typical WM6.5 firmware will be
greater than 400MB.
7) While Samsung Electronics Australia Pty Ltd ACN 002 915 648 (“Samsung”) makes every effort to
deliver high quality products, we do not guarantee that our products are free from defects. This
software upgrade is provided to you “as is", and you use the software upgrade at your own
risk. Samsung makes no warranties as to the performance, merchantability, fitness for a particular
purpose, or any other warranties whether expressed or implied. No oral or written communication
from, or information provided by, Samsung shall create a warranty. In no event shall Samsung be
liable for any general, consequential, incidental, indirect, special, loss of profit or opportunity,
exemplary, punitive, special or other damages whatsoever resulting from resulting from the use,
misuse, or inability to use this software upgrade, whether due to breach of contract, breach of
warranty, strict liability, product liability, the negligence of Samsung or otherwise. No provision of
this disclaimer purports to restrict or modify or have the effect of excluding, restricting or modifying
the application any conditions and warranties imposed and required to be binding by statute.