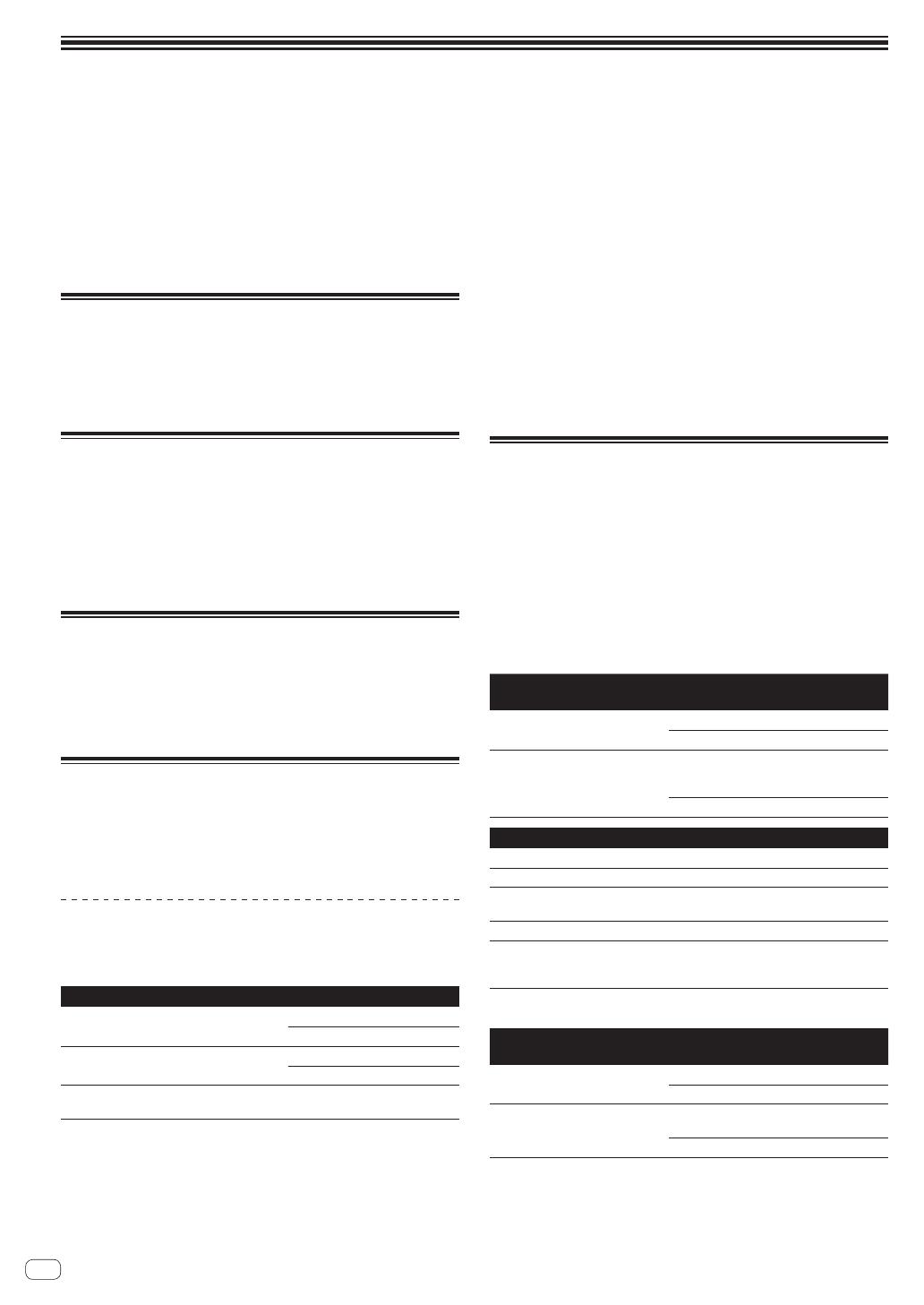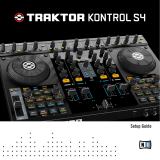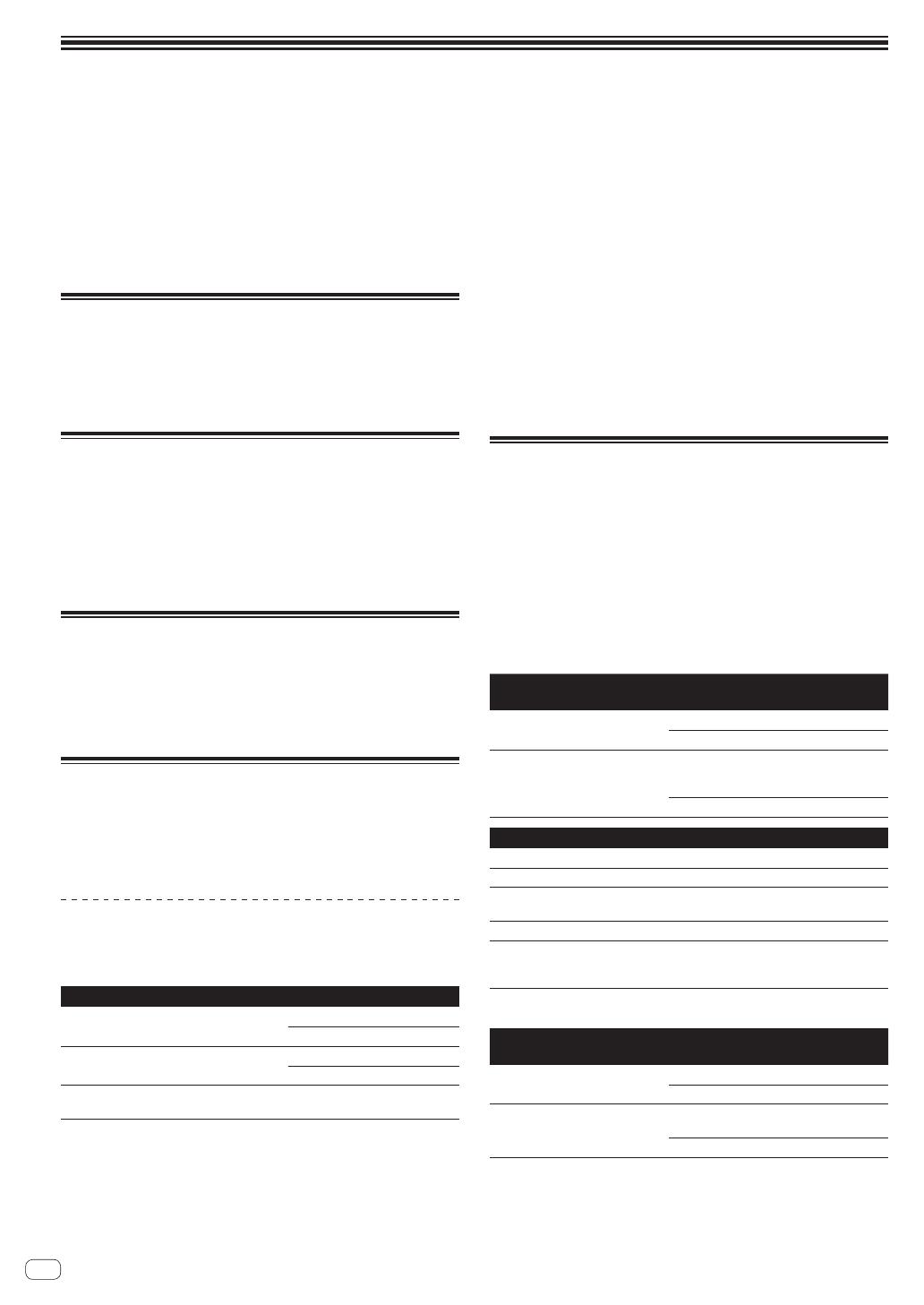
2
En
Before start
How to read this manual
! Be sure to read both this leaflet and the Operating Instructions con-
tained on the CD-ROM accompanying this product! Both documents
include important information that you must understand before
using this product.
! In this manual, names of screens and menus displayed on the
computer screen, as well as names of buttons and terminals on
the product, etc., are indicated within brackets. (e.g.: [RECORD]
panel, [Preferences] menu, [CUE] button, [VINYL] mode, [AUX IN]
terminals)
About trademarks and registered
trademarks
! Pioneer is a registered trademark of PIONEER CORPORATION.
! The names of companies and products mentioned herein are the
trademarks of their respective owners.
What’s in the box
! TRAKTOR LE 2 software CD-ROM
! Driver software/operating instructions CD-ROM
! USB cable
! Read Before Use (Important)
! Quick Start Guide
! Service Center Guide (for Japanese customers)
! Warranty card
Installing the software
! Be sure to read the end-user license agreements that appear when
installing the software below. The software can only be used if you
accept the terms of the agreements.
— TRAKTOR PRO 2 “End-User License Agreement”
— Pioneer DDJ ASIO Setup “Software end user license agreement”
About the driver software
(Windows)
This driver software is an exclusive ASIO driver for outputting audio
signals from the computer.
! There is no need to install the driver software when using Mac OS X.
Installing the driver software
! There is no need to install the driver software when using Mac OS X.
Operating environment
Supported operating systems
2
Windows
®
7 Home Premium/Professional/
Ultimate
32-bit version
1
64-bit version
1
1
Windows Vista
®
Home Basic/
Home Premium/Business/Ultimate
32-bit version
1
64-bit version
1
1
Windows
®
XP Home Edition/Professional
(SP2 or later)
32-bit version
1
1 When using a 64-bit version of Windows, the driver software can only be used for
32-bit applications.
2 Windows 7 or greater is required to use in combination with TRAKTOR 2.
Before installing the driver software
! Turn off this unit’s power switch, then disconnect the USB cable
connecting this unit and the computer.
! If any other programs are running on the computer, quit them.
1 Turn on the computer’s power.
2 Insert the included driver software CD-ROM into the
computer’s CD drive.
3 Once the CD-ROM’s menu is displayed, double-click
[Pioneer_DDJ_Driver_XXXXX.exe].
4 Proceed with installation according to the instructions
on the screen.
If [Windows Security] appears on the screen while the installation is
in progress, click [Install this driver software anyway] and continue
with the installation.
! When installing on Windows XP
If [Hardware Installation] appears on the screen while the installa-
tion is in progress, click [Continue Anyway] and continue with the
installation.
! When the installation program is completed, a completion message
appears.
About the TRAKTOR LE 2 software
TRAKTOR LE 2 is a DJ software application by Native Instruments. DJ
performances are possible by connecting the computer on which this
software is installed to this unit.
! For a comparison of the functions of the various versions of
TRAKTOR LE 2 and TRAKTOR 2, see the website below.
http://pioneerdj.com/support/
! The DDJ-ERGO-K supports TRAKTOR PRO 2 and TRAKTOR
SCRATCH PRO 2.
If you own TRAKTOR PRO 2 and TRAKTOR SCRATCH PRO 2, update
to the latest version of the software before using it.
Minimum operating environment
Supported operating
systems
CPU and required memory
Mac OS X 10.6.x
Intel
®
Core™ 2 Duo
2 GB or more of RAM
Windows
®
7
Home Premium/
Professional/
Ultimate
32-bit
version
PC/AT-compatible computer with Intel
®
Core
™
2 Duo 2.0 GHz or greater or AMD
Athlon
™
64 x 2
2 GB or more of RAM
Others
Hard disk Free space of 1 GB or greater
Optical drive Optical disc drive on which the CD-ROM can be read
USB port
A USB 2.0 port is required to connect the computer
with this unit.
Display resolution Resolution of 1 024 x 768 or greater
Internet connection
An Internet connection environment is required for
user registration with Native Instruments, to update the
TRAKTOR software, etc.
Recomended operating environment
Supported operating
systems
CPU and required memory
Mac OS X 10.7.x
Intel
®
Core™ 2 Duo
4 GB or more of RAM
Windows
®
7
Professional
64-bit
version
Intel
®
Core
™
2 or AMD Athlon
™
X2
processor
4 GB or more of RAM
! Full functionality is not guaranteed on all computers, even those meeting the
operating environment requirements described above.
! Even with the required memory indicated for the operating environment above,
lack of memory due to resident programs, the number of services, etc., could
prevent the software from offering optimal functionality and performance. In