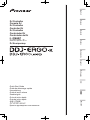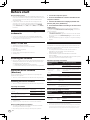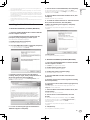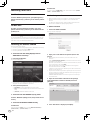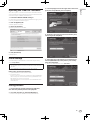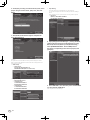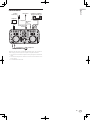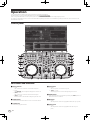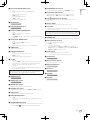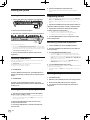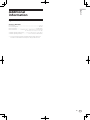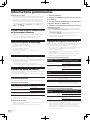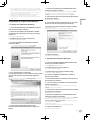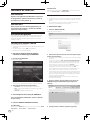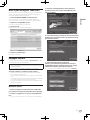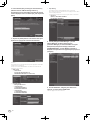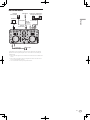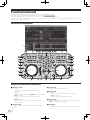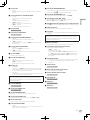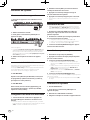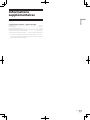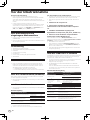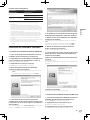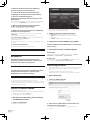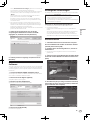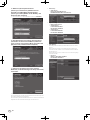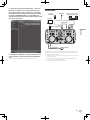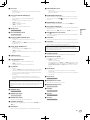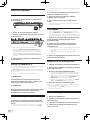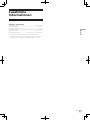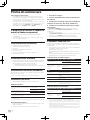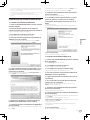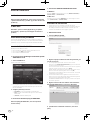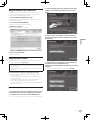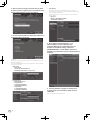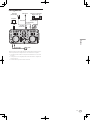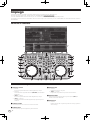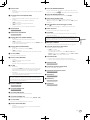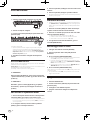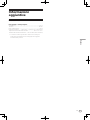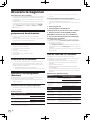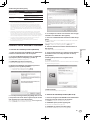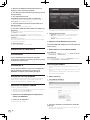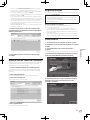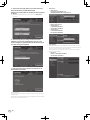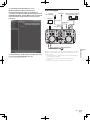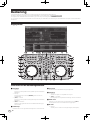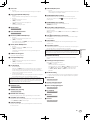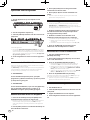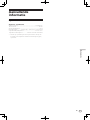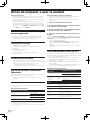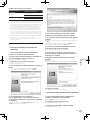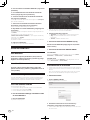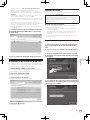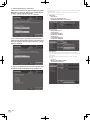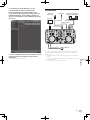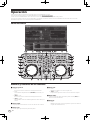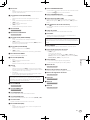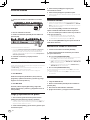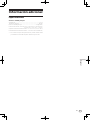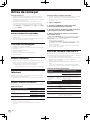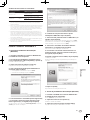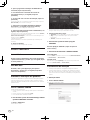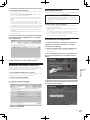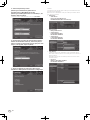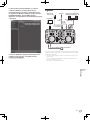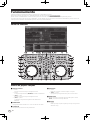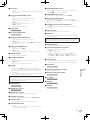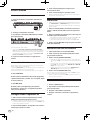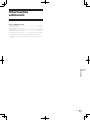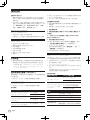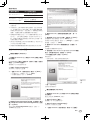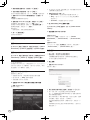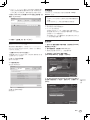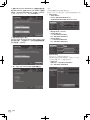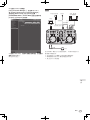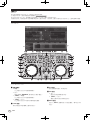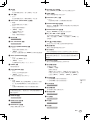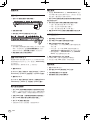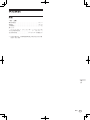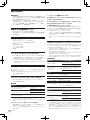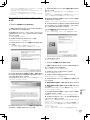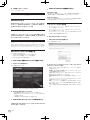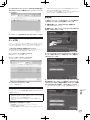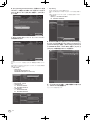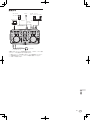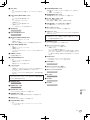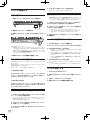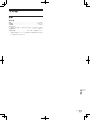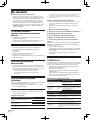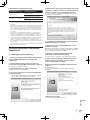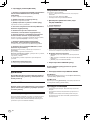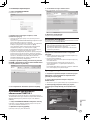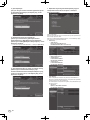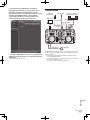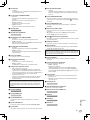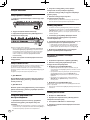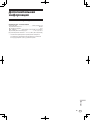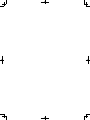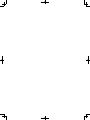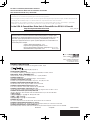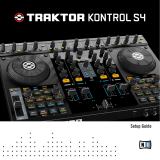Pioneer DDJ-ERGOlimited User manual
- Category
- DJ controllers
- Type
- User manual
This manual is also suitable for
Page is loading ...
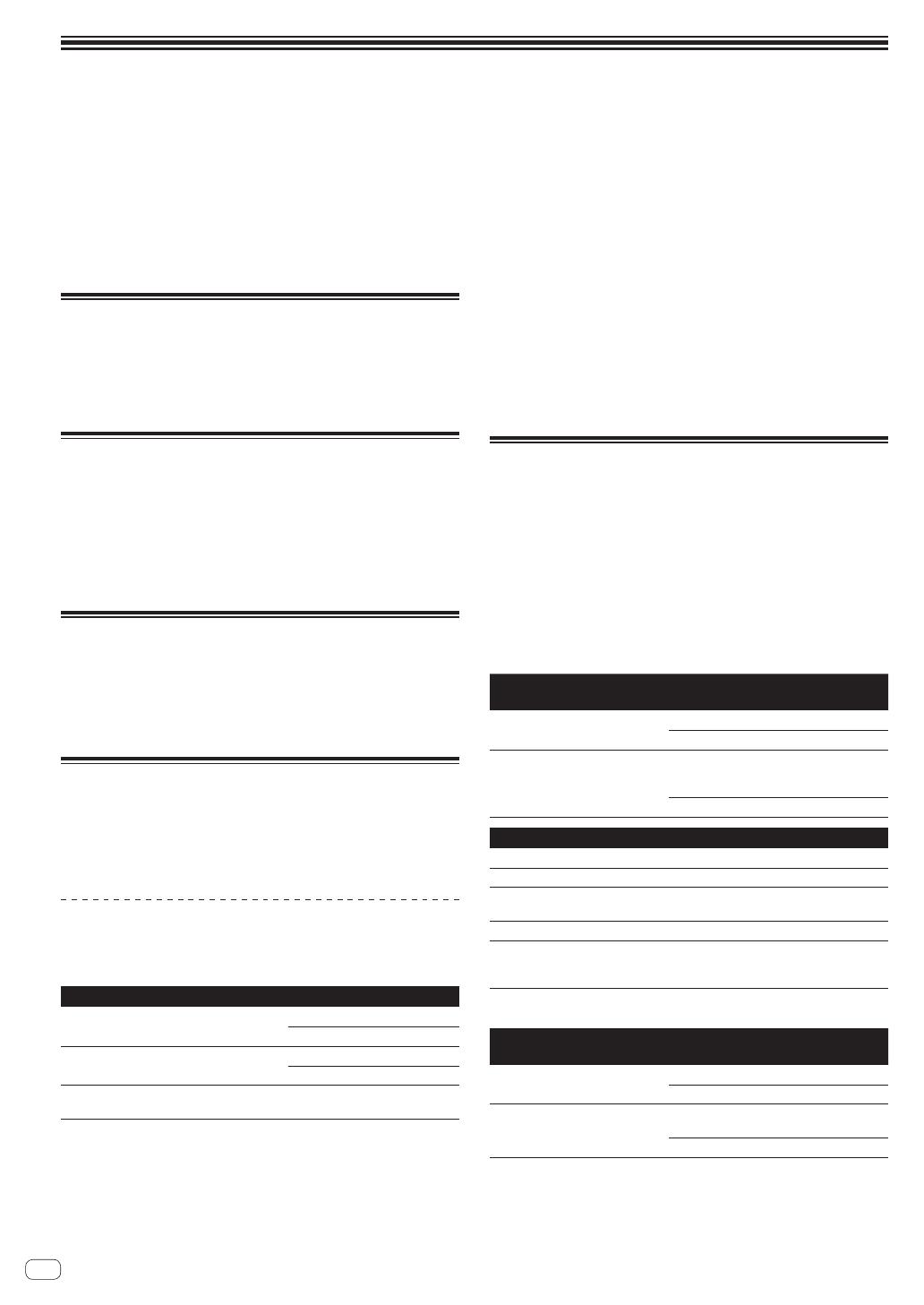
2
En
Before start
How to read this manual
! Be sure to read both this leaflet and the Operating Instructions con-
tained on the CD-ROM accompanying this product! Both documents
include important information that you must understand before
using this product.
! In this manual, names of screens and menus displayed on the
computer screen, as well as names of buttons and terminals on
the product, etc., are indicated within brackets. (e.g.: [RECORD]
panel, [Preferences] menu, [CUE] button, [VINYL] mode, [AUX IN]
terminals)
About trademarks and registered
trademarks
! Pioneer is a registered trademark of PIONEER CORPORATION.
! The names of companies and products mentioned herein are the
trademarks of their respective owners.
What’s in the box
! TRAKTOR LE 2 software CD-ROM
! Driver software/operating instructions CD-ROM
! USB cable
! Read Before Use (Important)
! Quick Start Guide
! Service Center Guide (for Japanese customers)
! Warranty card
Installing the software
! Be sure to read the end-user license agreements that appear when
installing the software below. The software can only be used if you
accept the terms of the agreements.
— TRAKTOR PRO 2 “End-User License Agreement”
— Pioneer DDJ ASIO Setup “Software end user license agreement”
About the driver software
(Windows)
This driver software is an exclusive ASIO driver for outputting audio
signals from the computer.
! There is no need to install the driver software when using Mac OS X.
Installing the driver software
! There is no need to install the driver software when using Mac OS X.
Operating environment
Supported operating systems
2
Windows
®
7 Home Premium/Professional/
Ultimate
32-bit version
1
64-bit version
1
1
Windows Vista
®
Home Basic/
Home Premium/Business/Ultimate
32-bit version
1
64-bit version
1
1
Windows
®
XP Home Edition/Professional
(SP2 or later)
32-bit version
1
1 When using a 64-bit version of Windows, the driver software can only be used for
32-bit applications.
2 Windows 7 or greater is required to use in combination with TRAKTOR 2.
Before installing the driver software
! Turn off this unit’s power switch, then disconnect the USB cable
connecting this unit and the computer.
! If any other programs are running on the computer, quit them.
1 Turn on the computer’s power.
2 Insert the included driver software CD-ROM into the
computer’s CD drive.
3 Once the CD-ROM’s menu is displayed, double-click
[Pioneer_DDJ_Driver_XXXXX.exe].
4 Proceed with installation according to the instructions
on the screen.
If [Windows Security] appears on the screen while the installation is
in progress, click [Install this driver software anyway] and continue
with the installation.
! When installing on Windows XP
If [Hardware Installation] appears on the screen while the installa-
tion is in progress, click [Continue Anyway] and continue with the
installation.
! When the installation program is completed, a completion message
appears.
About the TRAKTOR LE 2 software
TRAKTOR LE 2 is a DJ software application by Native Instruments. DJ
performances are possible by connecting the computer on which this
software is installed to this unit.
! For a comparison of the functions of the various versions of
TRAKTOR LE 2 and TRAKTOR 2, see the website below.
http://pioneerdj.com/support/
! The DDJ-ERGO-K supports TRAKTOR PRO 2 and TRAKTOR
SCRATCH PRO 2.
If you own TRAKTOR PRO 2 and TRAKTOR SCRATCH PRO 2, update
to the latest version of the software before using it.
Minimum operating environment
Supported operating
systems
CPU and required memory
Mac OS X 10.6.x
Intel
®
Core™ 2 Duo
2 GB or more of RAM
Windows
®
7
Home Premium/
Professional/
Ultimate
32-bit
version
PC/AT-compatible computer with Intel
®
Core
™
2 Duo 2.0 GHz or greater or AMD
Athlon
™
64 x 2
2 GB or more of RAM
Others
Hard disk Free space of 1 GB or greater
Optical drive Optical disc drive on which the CD-ROM can be read
USB port
A USB 2.0 port is required to connect the computer
with this unit.
Display resolution Resolution of 1 024 x 768 or greater
Internet connection
An Internet connection environment is required for
user registration with Native Instruments, to update the
TRAKTOR software, etc.
Recomended operating environment
Supported operating
systems
CPU and required memory
Mac OS X 10.7.x
Intel
®
Core™ 2 Duo
4 GB or more of RAM
Windows
®
7
Professional
64-bit
version
Intel
®
Core
™
2 or AMD Athlon
™
X2
processor
4 GB or more of RAM
! Full functionality is not guaranteed on all computers, even those meeting the
operating environment requirements described above.
! Even with the required memory indicated for the operating environment above,
lack of memory due to resident programs, the number of services, etc., could
prevent the software from offering optimal functionality and performance. In

3
En
English
such cases, free up sufficient memory. We recommend installing additional
memory for stable operation.
! Depending on the computer’s power-saving settings, etc., the CPU and hard
disk may not provide sufficient processing capabilities. For notebook comput-
ers in particular, make sure the computer is in the proper conditions to provide
constant high performance (for example by keeping the AC power connected)
when using TRAKTOR LE 2.
! Note that problems may arise with the functionality of TRAKTOR LE 2 depending
on other software running on your computer.
! A separate contract with and payment to a provider offering Internet services is
required.
Installing the TRAKTOR LE 2 software
About the installation procedure (Windows)
1 Insert the included TRAKTOR LE 2 software CD-ROM
into the computer’s CD drive.
2 From the Windows [Start] menu, double-click the
[Computer (or My Computer)] > [Traktor 2] icon.
The contents of the CD-ROM are displayed.
3 Double-click [Traktor 2 Setup.exe].
The TRAKTOR 2 installer is launched.
4 Once the TRAKTOR 2 installer is launched, click [Next].
— To return to the previous screen: Click [Back].
— To cancel installation: Click [Cancel].
5 Read the contents of the [License Agreement]
carefully, and if you agree, check [I accept the terms of
the license agreement], then click [Next].
If you do not agree to the terms of the [License Agreement], click
[Cancel] to cancel installation.
6 A screen for selecting the type of installation for
TRAKTOR 2 appears. Click [Next].
7 Choose where to install TRAKTOR 2, then click [Next].
To choose the normal place of installation, simply click [Next].
To install in a different location, click [Change...], choose the place of
installation, then click [Next].
8 Select the Native Instruments hardware driver, then
click [Next].
Check the check box for your hardware.
9 To install the Traktor Kontrol X1 or Traktor Kontrol S4
driver, check the check box, then click [Next].
10 When the following screen appears, click [Next].
Installation begins.
The installation completed screen appears once installation is
completed.
11 Click [Finish].
This completes the installation procedure.
About the installation procedure (Mac OS X)
1 Insert the included TRAKTOR LE 2 software CD-ROM
into the computer’s CD drive.
The [Traktor 2] icon appears on the screen.
2 Double-click the [Traktor 2] icon.
The contents of the CD-ROM are displayed.
3 Double-click [Traktor 2 Installer.mpkg].
The TRAKTOR 2 installer is launched.
4 Once the TRAKTOR 2 installer is launched, click
[Continue].
5 Read the contents of the license agreement carefully,
then click [Continue].
6 If you agree to the contents of the usage agreement,
click [Agree].
If you do not agree to the contents of the usage agreement, click
[Disagree] to cancel installation.
7 Select the Native Instruments hardware driver, then
click [Continue].
Check the check box for your hardware.
8 Choose where to install TRAKTOR 2, then click
[Install].
To choose the normal place of installation, simply click [Install].
To install in a different location, click [Change Install Location...],
choose the place of installation, then click [Install].
Installation begins.
The installation completed screen appears once installation is
completed.
9 Click [Restart].
This completes the installation procedure.

4
En
Launching TRAKTOR 2
For Windows
From the Windows [Start] menu, open [All Programs] >
[Native Instruments] > [Traktor 2], then click the [Traktor
2] icon.
For Mac OS X
In Finder, open the [Application] folder, next open
[Native Instruments] > [Traktor 2], then double-click the
[Traktor] icon.
Performing product activation
To use TRAKTOR LE 2, first perform product activation (referred to sim-
ply as “activation” below) using Native Instruments SERVICE CENTER
(referred to simply as “SERVICE CENTER” below).
Launching the SERVICE CENTER
There are three ways to do this:
— Launching from the dialog displayed when TRAKTOR 2 is started up
— Launching from the TRAKTOR 2 [Help] menu
— Launching SERVICE CENTER directly
To launch from the dialog displayed when
TRAKTOR 2 is started up
1 Launching TRAKTOR 2.
The screen below appears.
! Until activation is complete at the SERVICE CENTER, this dialog is
displayed each time TRAKTOR 2 is launched.
2 Select [Activate] and click.
— [Run Demo]: Launch TRAKTOR 2 in the demo mode.
— [Buy]: Purchase TRAKTOR 2 from the Native Instruments online
shop.
— [Activate]: SERVICE CENTER is launched.
To launch from the TRAKTOR 2 [Help] menu
From the TRAKTOR 2 [Help] menu, click [Launch Service
Center].
To launch the SERVICE CENTER directly
For Windows
From the Windows [Start] menu, click the [Native Instruments] >
[Service Center] > [Service Center] icons.
For Mac OS X
In Finder, open the [Application] folder, then double-click the [Service
Center] > [Service Center] icons.
Activation procedure
— Online activation: When your computer is connected to the Internet
— Offline activation: When your computer is not connected to the
Internet
For details on offline activation, see the operating instructions con-
tained on the CD-ROM accompanying this product.
Online activation
1 Launch the SERVICE CENTER.
The log-in screen is displayed.
2 Input your e-mail address and password, then click
[Log in].
! When logging in for the first time, you must create a new user
account.
When [Create new User Account] is clicked, the new user account
registration screen appears.
Input the required items (e-mail address, first and last names), select
your country/region, then click [Next].
When the registration information confirmation screen appears,
check the contents, then click [OK].
A password is sent to the e-mail address input on the form. Return to
the log-in screen and log in.
! The personal information input when registering a new user account
may be collected, processed and used based on the privacy policy on
the Native Instruments website.
PIONEER CORPORATION does not collect, process or use this per-
sonal information.
3 Input the serial number indicated on the package
of the TRAKTOR LE 2 software CD-ROM, then click
[Activate].
4 Once “Activated” is displayed, click [Exit].

5
En
English
Updating the TRAKTOR 2 software
When the computer is connected to the Internet, TRAKTOR 2 software
can be updated by accessing the Native Instruments SERVICE CENTER
(referred to simply as “SERVICE CENTER” below).
1 Launch the SERVICE CENTER and log in.
For instructions on launching the SERVICE CENTER and logging in, see
Launching the SERVICE CENTER on page 4.
2 Click the [Update] tab.
Available updates are checked.
3 Check the check box.
Specify the update to be downloaded.
4 Click [Download].
Updating begins.
Initial settings
The initial settings for TRAKTOR LE 2 can be made using the setup
wizard (Setup Wizard).
Cautions
! For Windows users, this unit’s driver software must be installed in
advance.
! All of TRAKTOR LE 2’s settings are reset to their defaults.
Before using, perform the following:
! Update this unit to the latest firmware version.
! For Windows users
Be sure to turn this unit’s power on before launching TRAKTOR LE 2.
If this unit’s power is turned on after launching TRAKTOR LE 2, the
DDJ-ASIO driver may not be recognized.
If the DDJ-ASIO driver is not recognized, close TRAKTOR LE 2 then
restart this unit.
Setting procedure
1 Connect this unit and the computer by USB cable,
then slide the [ON/OFF] switch to the [ON] side.
2 Once this unit starts up, launch TRAKTOR LE 2.
! Be sure to start up this unit before launching TRAKTOR LE 2.
3 From the [Help] menu on the upper left of the screen,
open [Start Setup Wizard], then click [Next].
4 At the [Are you using an external controller?] item,
select [Yes], then click [Next].
5 Select [Pioneer] at the [Choose your manufacturer]
item and [DDJ-ERGO LE] at the [Choose your model]
item, then click [Next].
! When using TRAKTOR PRO 2, select [DDJ-ERGO].

6
En
6 At the [Are you using an external mixer?] item, select
[Yes] if using an external mixer, [No] if not, then click
[Next].
7 Click [Finish] at the bottom right to complete the
setup wizard settings.
Cautions
The preferences are reset after the setup wizard settings are made.
When using the DDJ-ERGO-K, note that the audio settings below are
required at a minimum.
! Audio Setup
— Audio Device:
Pioneer DDJ ASIO (Windows 7)
PIONEER DDJ-ERGO (Mac OS X 10.6/10.7)
! Output Routing
— Mixing Mode:Internal
— Output Monitor:
L 3:DDJ-ERGO PHONES L
R 4:DDJ-ERGO PHONES R
— Output Master:
L 1:DDJ-ERGO MASTER L
R 2:DDJ-ERGO MASTER R
! Input Routing
The initial settings for TRAKTOR LE 2 are shown below.
To use external inputs with the initial settings, make the settings
below.
These settings are not required when not using external inputs.
— Input Aux:
L(Mono) 1:DDJ-ERGO AUX/MIC L
R 2:DDJ-ERGO AUX/MIC R
8 Open [File]>[Controller Manager...] if using windows,
[Traktor]>[Preferences]>[Controller Manager] if using
Mac OS X, then from [Device] under [Device Setup],
select [PIONEER DDJ-ERGO - Generic MIDI] and set
the device corresponding to this unit for [In-port] and
[Out-port].
9 Close TRAKTOR 2, turn this unit’s power off then back
on, then relaunch TRAKTOR 2.
This completes all of the settings.

7
En
English
Connections
MOVE GRID
SHIFT
MOVE GRID
F2 F3
CUE
VINYLKEYLOCK
TREE FLD OPEN
BROWSE VIEW
PUSH
AUTO LOOP
S
E
A
R
C
H
CA
DECK
FX
SAMPLE VOL
MASTER
BD
DECK
1
SYNC
SHIFT
CUE
IN
VINYL KEYLOCK
OUT
AUTO LOOP
DELETE
1234
ON
123
FX1
HOT CUE /
SAMPLER
DELETE
1234
HOT CUE /
SAMPLER
S
E
A
R
C
H
SAMPLE VOL
MASTER
PULSE
MODE
TEMPO
PANGE
PULSE
MODE
TEMPO
PANGE
SYNC
LOAD
IN OUT
REV
FWD
2
FX
12
TEMPO
0
TEMPO
0
F1
MINMAX
HI
MINMAX
MID
MINMAX
LOW
MINMAX
CONTROL
MINMAX
1
MINMAX
2
MINMAX
3
MINMAX
ON
123
FX2
CONTROL
MINMAX
1
MINMAX
2
MINMAX
3
MINMAX
FILTER
LPFHPF
FILTER
LPFHPF
10
0
1
2
3
4
5
6
7
8
9
REC
FUNCTION
CUE
DJ CONTROLLER
10
0
1
2
3
4
5
6
7
8
9
GAIN
MINMAX
MASTER VOL
MINMAX
AUX / MIC VOL
MINMAX
MIX
CUE MASTE
VOL
CUE MASTE
LOAD
HI
MINMAX
MID
MINMAX
LOW
MINMAX
GAIN
MINMAX
REV
FWD
R
L
R
L
To audio input
terminals
To audio output
terminals
Portable
audio device
Microphone
Component, amplifier,
powered speaker, etc.
Microphone
cable
To microphone
Headphones
To headphones
Headphones cord
Computer
With this unit, the power is supplied by USB bus power. The unit can be
used simply by connecting it to a computer using the USB cable.
! Connect this unit and the computer directly using the included USB
cable.
! Connect the computer to which this unit is to be connected to an AC
power supply.
! A USB hub cannot be used.

8
En
Operation
Some of the knobs and buttons cannot be used with the included TRAKTOR LE 2.
Knobs and buttons used with TRAKTOR PRO 2 are indicated
TRAKTOR PRO 2
.
When using TRAKTOR PRO 2, see the operating instructions contained on the CD-ROM accompanying this product.
For details on TRAKTOR 2 functions, also see the TRAKTOR 2 operating instructions. The TRAKTOR 2 operating instructions can be viewed from the
TRAKTOR LE 2 help menu.
Control panel
MOVE GRID
SHIFT
MOVE GRID
F2 F3
VINYLKEYLOCK
TREE FLD OPEN
BROWSE VIEW
PUSH
AUTO LOOP
S
E
A
R
C
H
DECK
FX
SAMPLE VOL
MASTER
DECK
1
SYNC
SHIFT
IN
VINYL KEYLOCK
OUT
AUTO LOOP
DELETE
1234
ON
123
FX1
HOT CUE /
SAMPLER
DELETE
1234
HOT CUE /
SAMPLER
S
E
A
R
C
H
SAMPLE VOL
MASTER
PULSE
MODE
TEMPO
PANGE
PULSE
MODE
TEMPO
PANGE
LOAD
IN OUT
REV
FWD
FX
1
TEMPO
0
TEMPO
0
F1
MIN MAX
HI
MIN MAX
MID
MIN MAX
LOW
MIN MAX
CONTROL
MIN MAX
1
MINMAX
2
MINMAX
3
MIN MAX
ON
123
FX2
CONTROL
MINMAX
1
MINMAX
2
MINMAX
3
MINMAX
FILTER
LPFHPF
FILTER
LPFHPF
10
0
1
2
3
4
5
6
7
8
9
REC
FUNCTION
CUE
DJ CONTROLLER
10
0
1
2
3
4
5
6
7
8
9
GAIN
MIN MAX
MASTER VOL
MINMAX
AUX / MIC VOL
MINMAX
MIX
CUEMASTE
VOL
CUEMASTE
LOAD
HI
MINMAX
MID
MINMAX
LOW
MINMAX
GAIN
MINMAX
REV
FWD
CUE
2
CA BD
2
CUE
SYNC
4
5
6
h
j
i
b
c
d
e
f3rdef
3
4
5
6
8
z
A
y
su92219
8
sv
a
t
h
c
b
uv
x
g
7
a
q
p
kk
o
n
l
t
o
x
7
g
w w
m
A
B
Part names and functions
1 Rotary selector
! Turn:
The cursor moves in section A of the above diagram.
! Press:
The [BROWSE] area’s magnified display turns on and off.
! [SHIFT] + turn:
The cursor moves in section B of the above diagram.
! [SHIFT] + press:
Folders in section B of the above diagram open and close.
2 LOAD button
Loads the track selected with the cursor in each of the decks.
3 f button
Uses this to play/pause tracks.
4 CUE button
! Press:
Sets a cue point or moves the cue point.
! [SHIFT] + press:
The playing position moves to the beginning of the track.
5 SHIFT button
When another button is pressed while pressing the [SHIFT] button, a
different function is called out.
6 IN button
! Press:
Sets the position at which loop playback starts (the loop in point).
7 OUT button
! Press:
Sets the position at which loop playback ends (the loop out
point).

9
En
English
8 AUTO LOOP (MOVE GRID) control
! Turn:
Changes the width of the loop playback section.
! Press:
Turns loop playback on and off.
! [SHIFT] + turn:
Moves the beat grid position.
! [SHIFT] + press:
Switches loop playback on/off.
9 DECK buttons
TRAKTOR PRO 2
a HOT CUE/DELETE buttons
TRAKTOR PRO 2
b KEYLOCK (TEMPO RANGE) button
! Press:
Turns the key lock function on and off.
! [SHIFT] + press:
The [TEMPO] slider’s range of variation switches each time this
is pressed.
c VINYL (PULSE MODE) button
! Press:
This switches the [VINYL] mode on/off.
! [SHIFT] + press:
Switches the jog dials’ illumination mode (Pulse Mode).
d TEMPO slider
Adjusts the playing speed.
e SYNC (MASTER) button
! Press:
Synchronizes to the master deck’s tempo.
! [SHIFT] + press:
Sets the master deck for synchronization.
f Jog dial
! Scratch
When the [VINYL] mode is turned on and the jog dial is turned
while pressing on its top, the track is played according to the
direction and speed at which the jog dial is turned.
! Pitch bend
The playing speed can be adjusted by turning the outer part of
the jog dial during playback.
The top of the jog dial has an embedded switch. Do not place objects
on the jog dial or subject it to strong forces. Also note that water or
other liquids getting into the set will lead to malfunction.
g SAMPLER button
TRAKTOR PRO 2
h SAMPLE VOL control
TRAKTOR PRO 2
i MASTER VOL control
Adjusts the sound level output from the master.
j AUX/MIC VOL control
Adjusts the audio output level of the [AUX IN] and [MIC] terminals.
k GAIN controls
Adjust the sound level input to the various decks.
l FUNCTION (REC) button
! Press:
Loads the track selected with the cursor into the preview player
and plays it.
m HEADPHONES MIX control
Adjusts the balance of the monitor volume between the sound of the
deck whose [CUE
] button is pressed and the master sound.
n HEADPHONES VOL control
Adjusts the audio level output from the [PHONES] terminal.
o EQ (HI, MID, LOW) controls
These adjust the sound quality input to the various decks.
[HI] (treble range), [MID] (middle range), [LOW] (low range)
p CUE (Headphones cue buttons)
Use this to monitor the sound of the respective decks over the
headphones.
q Channel faders
Adjust the sound level output from the various decks.
r Crossfader
Switches the sound of the decks assigned to the left and right sides
of the crossfader for output.
Do not pull on the channel fader and crossfader knobs with excessive
force. The knobs have a structure by which they cannot be pulled off
easily. Pulling the knobs strongly may result in damaging the unit.
s CONTROL dial
Changes the balance between the effect sound and original sound.
t Effect parameter controls
These adjust the effects’ parameters.
! [SHIFT] + turn:
Selects the type of effect.
With TRAKTOR LE 2, [FX1-1] and [FX2-1] can be used, with
[FX1-1] fixed to deck A, [FX2-1] fixed to deck B. [FX1-2], [FX1-3],
[FX2-2] and [FX2-3] cannot be used.
u FILTER control
! Turns clockwise to apply the high pass filter.
! Turns counterclockwise to apply the low pass filter.
v FX ON button
TRAKTOR PRO 2
w Effect parameter buttons
These switch the effects on and off.
x Effect assign buttons
TRAKTOR PRO 2
y F1 control
TRAKTOR PRO 2
z F2 button
TRAKTOR PRO 2
A F3 button
TRAKTOR PRO 2

10
En
Starting the system
Starting this unit
1 Connect this unit to your computer via a USB cable.
MASTER OUT1 (TRS)
RLRL
MASTER OUT2
RL
AUX INMICVOL INPUT SELECT
MIC
VOL
AUX
ON
OFF USB
2 Boot up the connected computer.
3 Slide this unit’s [ON/OFF] switch to the [ON] position.
RL
AUX INVOLINPUT SELECT
MIC
VOL
AUX
ON
OFFUSB
Turn on the power of this unit.
! The message [Installing device driver software] may appear when
this unit is first connected to the computer or when it is connected to
a different USB port on the computer. Wait a while until the message
[Your devices are ready for use] appears.
4 Turn on the connected microphone and external
equipment.
Launching TRAKTOR LE 2
When this unit has just started, wait for the illumination to stop before
launching TRAKTOR LE 2.
The [Audio Setup] and other settings must be made when using
TRAKTOR LE 2 with this unit connected.
For details, see Initial settings on page 5.
For Windows
From the Windows [Start] menu, open [All Programs] >
[Native Instruments] > [Traktor 2], then click the [Traktor
2] icon.
For Mac OS X
In Finder, open the [Application] folder, next open
[Native Instruments] > [Traktor 2], then double-click the
[Traktor] icon.
Loading tracks and playing them
1 Turn the rotary selector while pressing the [SHIFT]
button to select a folder or item.
! When a folder or item with the [+] mark is selected and the rotary
selector is pressed while pressing the [SHIFT] button, that folder or
item is opened or closed.
2 Release the [SHIFT] button then turn the rotary
selector to select the track.
3 Press the [LOAD] button to load the selected track
onto the deck.
4 Press the [f] button to play the track.
! When this button is pressed again during playback, playback
pauses.
Outputting sound
! Set the volume of the power amplifiers connected to the [MASTER
OUT 1] and [MASTER OUT 2] terminals to an appropriate level. Note
that if the volume is set too high, the output sound could be very
loud.
1 Operate the [GAIN] control and the channel faders to
adjust the audio level output from the respective decks.
2 Operate the crossfader to switch the deck whose
sound is output from the speakers.
— Left edge: Sound is output from deck [A] or [C].
— Center: The sound of all the decks is mixed and output.
— Right edge: Sound is output from deck [B] or [D].
3 Turn the [MASTER VOL] control to adjust the audio
level of the speakers.
Monitoring sound with headphones
1 Connect headphones to the [PHONES] terminal.
2 Press the headphones [CUE] button for the deck you
want to monitor.
3 Turn the [HEADPHONES MIX] control.
— Turn counterclockwise: The sound of the deck for which the
headphones [CUE] button is pressed becomes relatively louder.
— Center position: The sound of the deck for which the headphones
[CUE] button is pressed and the [MASTER OUT 1, MASTER OUT
2] sound have the same volume.
— When turned clockwise: The volume of [MASTER OUT 1] and
[MASTER OUT 2] become relatively louder.
4 Turn the [HEADPHONES VOL] control.
The sound of the deck for which the headphones [CUE] button is pressed
is output from the headphones.
! When the headphones [CUE] button is pressed again, monitoring is
canceled.
Quitting the system
1 Quit TRAKTOR LE 2.
2 Slide this unit’s [ON/OFF] switch to the [OFF] position.
3 Disconnect the USB cable from your computer.
4 Turn off the connected microphone and external
equipment.

11
En
English
Additional
information
Specifications
General – Main Unit
Power supply ........................................................................................DC 5 V
Power consumption ...........................................................................500 mA
Main unit weight .......................................................................2.9 kg (6.4 lb)
Max. dimensions ..............554.8 mm (W) × 103.2 mm (H) × 279.8 mm (D)
(21.8 in. (W) × 4.1 in. (H) × 11 in. (D))
Tolerable operating temperature .........+5 °C to +35 °C (+41 °F to +95 °F)
Tolerable operating humidity ...................... 5 % to 85 % (no condensation)
— For improvement purposes, specifications and design of this unit
and the included software are subject to change without notice.
Page is loading ...
Page is loading ...
Page is loading ...
Page is loading ...
Page is loading ...
Page is loading ...
Page is loading ...
Page is loading ...
Page is loading ...
Page is loading ...
Page is loading ...
Page is loading ...
Page is loading ...
Page is loading ...
Page is loading ...
Page is loading ...
Page is loading ...
Page is loading ...
Page is loading ...
Page is loading ...
Page is loading ...
Page is loading ...
Page is loading ...
Page is loading ...
Page is loading ...
Page is loading ...
Page is loading ...
Page is loading ...
Page is loading ...
Page is loading ...
Page is loading ...
Page is loading ...
Page is loading ...
Page is loading ...
Page is loading ...
Page is loading ...
Page is loading ...
Page is loading ...
Page is loading ...
Page is loading ...
Page is loading ...
Page is loading ...
Page is loading ...
Page is loading ...
Page is loading ...
Page is loading ...
Page is loading ...
Page is loading ...
Page is loading ...
Page is loading ...
Page is loading ...
Page is loading ...
Page is loading ...
Page is loading ...
Page is loading ...
Page is loading ...
Page is loading ...
Page is loading ...
Page is loading ...
Page is loading ...
Page is loading ...
Page is loading ...
Page is loading ...
Page is loading ...

6
Zhtw
5 選擇 [Choose your manufacturer](選擇您的製造商)
項目中的 [Pioneer]、選擇 [Choose your model](選擇您
的機型。)項目中的 [DDJ-ERGO LE],然後按一下 [Next]。
! 使用 TRAKTORPRO2 時,選擇 [DDJ-ERGO]。
6 若使用外接混音器,請在
[Are you using an external mixer?] 項目(您是否正在使
用外接混音器?)中選擇 [Yes],若未使用請選擇請選擇
[No] 然後按一下 [Next]。
7 按一下右下方的 [Finish] 即可完成安裝精靈設定。
注意
完成安裝精靈設定後將重設喜好設定。
使用 DDJ-ERGO-K 時,請注意以下的音訊設定需維持最小值。
! Audio Setup
—Audio Device:
Pioneer DDJ ASIO (Windows 7)
PIONEER DDJ-ERGO (Mac OS X 10.6/10.7)
! Output Routing
—Mixing Mode:Internal
—Output Monitor:
L 3:DDJ-ERGO PHONES L
R 4:DDJ-ERGO PHONES R
—Output Master:
L 1:DDJ-ERGO MASTER L
R 2:DDJ-ERGO MASTER R
! Input Routing
TRAKTORLE2 的初始設定顯示如下。
若要利用初始設定使用外部輸入,請進行以下設定。
不使用外部輸入時,不需要這些設定。
—Input Aux:
L(Mono) 1:DDJ-ERGO AUX/MIC L
R 2:DDJ-ERGO AUX/MIC R

7
Zhtw
中文
8 若使用 windows 請開啟
[File]>[Controller Manager...],若使用 MacOSX
則[Traktor]>[Preferences]>[Controller Manager],
然後再從 [Device Setup]下的[Device] 選擇
[PIONEER DDJ-ERGO - Generic MIDI] 並設定對應本機
[In-port]及[Out-port] 的裝置。
9 關閉 TRAKTOR2、關閉本機電源後再開啟,然後重新
啟動 TRAKTOR2。
即完成所有設定。
連接
MOVE GRID
SHIFT
MOVE GRID
F2 F3
CUE
VINYLKEYLOCK
TREE FLD OPEN
BROWSE VIEW
PUSH
AUTO LOOP
S
E
A
R
C
H
CA
DECK
FX
SAMPLE VOL
MASTER
BD
DECK
1
SYNC
SHIFT
CUE
IN
VINYL KEYLOCK
OUT
AUTO LOOP
DELETE
1234
ON
123
FX1
HOT CUE /
SAMPLER
DELETE
1234
HOT CUE /
SAMPLER
S
E
A
R
C
H
SAMPLE VOL
MASTER
PULSE
MODE
TEMPO
PANGE
PULSE
MODE
TEMPO
PANGE
SYNC
LOAD
IN OUT
REV
FWD
2
FX
12
TEMPO
0
TEMPO
0
F1
MINMAX
HI
MINMAX
MID
MINMAX
LOW
MINMAX
CONTROL
MINMAX
1
MINMAX
2
MINMAX
3
MINMAX
ON
123
FX2
CONTROL
MINMAX
1
MINMAX
2
MINMAX
3
MINMAX
FILTER
LPFHPF
FILTER
LPFHPF
10
0
1
2
3
4
5
6
7
8
9
REC
FUNCTION
CUE
DJ CONTROLLER
10
0
1
2
3
4
5
6
7
8
9
GAIN
MINMAX
MASTER VOL
MINMAX
AUX / MIC VOL
MINMAX
MIX
CUE MASTE
VOL
CUE MASTE
LOAD
HI
MINMAX
MID
MINMAX
LOW
MINMAX
GAIN
MINMAX
REV
FWD
R
L
R
L
ՎॲଊᒰΤᆓφ
Վॲଊᒰяᆓφ
Ѡឺԓॲଊ၇ဋ ബջॴ ೪റȃᘘτᐡȃ
ѓ౦ඵᖑᏣ๊Ȅ
ബջॴᢠጤ
Վബջॴ
Շᐡ
ՎՇᐡ
Շᐡጤ
Ⴌဟ
使用本機時,電源由 USB 匯流排提供。本機可僅透過 USB
線連接至電腦使用。
! 使用隨附的 USB 纜線可直接連接本機與電腦。
! 將電腦連接至使用 AC 電源供應器的本機。
! 無法使用 USB 集線器。
Page is loading ...
Page is loading ...
Page is loading ...
Page is loading ...
Page is loading ...
Page is loading ...
Page is loading ...
Page is loading ...
Page is loading ...
Page is loading ...
Page is loading ...
Page is loading ...
Page is loading ...
Page is loading ...
Page is loading ...
Page is loading ...
Page is loading ...
Page is loading ...
Page is loading ...
Page is loading ...
Page is loading ...
Page is loading ...
Page is loading ...
Page is loading ...
Page is loading ...
Page is loading ...

<DRH1130-A>Printed in / Imprimé
PIONEER CORPORATION
1-1, Shin-ogura, Saiwai-ku, Kawasaki-shi, Kanagawa 212-0031, Japan
Корпорация Пайонир
1-1, Син-Огура, Сайвай-ку, г. Кавасаки, префектура Канагава, 212-0031, Япония
Импортер: ООО "ПИОНЕР РУС"
125040, Россия, г. Москва, ул. Правды, д.26 Тел.: +7(495) 956-89-01
PIONEER EUROPE NV
Haven 1087, Keetberglaan 1, B-9120 Melsele, Belgium TEL: 03/570.05.11
PIONEER ELECTRONICS (USA) INC.
P. O. BOX 1720, Long Beach, California 90801-1720, U.S.A. TEL: (800) 421-1404
PIONEER ELECTRONICS ASIACENTRE PTE. LTD.
253 Alexandra Road, #04-01, Singapore 159936 TEL: 65-6472-7555
PIONEER ELECTRONICS AUSTRALIA PTY. LTD.
5 Arco Lane, Heatherton, Victoria, 3202, Australia, TEL: (03) 9586-6300
PIONEER ELECTRONICS (THAILAND) CO., LTD.
17th Fl., KPN Tower, 719 Rama 9 Road, Bangkapi, Huaykwang, Bangkok 10310 TEL: 66-2-717-0777
PIONEER TECHNOLOGY (MALAYSIA) SDN. BHD
16th Floor, Menara Uni. Asia 1008 Jalan Sultan Ismail 50250 Kuala Lumpur TEL: 60-3-2697-2920
ӒᎣӌԥ४ϵѨ
ѯᢋѯіҀϲୣ࿆ӏ ĵıĸ ဵĹዃ
TEL: 886-(0)2-2657-3588
ӒᎣႬφȞॸ෬ȟԥ४ϵѨ
ॸ෬Οᓹߞؔᢋၿ ĺıĺġဵĶġዃ
TEL: 852-2848-6488
PIONEER GULF FZE
Lob 11-017, Jebel Ali Free Zone P. O. Box 61226, Jebel Ali Dubai TEL: 971-4-8815756
PIONEER ELECTRONICS DE MEXICO S.A. DE C.V.
Blvd.Manuel Avila Camacho 138 10 piso Col.Lomas de Chapultepec, Mexico, D.F. 11000 TEL: 55-9178-4270
PIONEER INTERNATIONAL LATIN AMERICA S.A.
Plaza Credicorp Bank, 14th Floor, Calle 50, No.120 Panama City 0816-01361 Republic of Panama TEL: 507-300-3900
Примечание:
В соответствии со статьей 5 Закона Российской Федерации “О защите прав
потребителя” и Указанием Правительства Российской Федерации № 720 от 16
июня 1997 года корпорация Pioneer Europe NV устанавливает условие на
следующую продолжительность срока службы официально поставляемых на
Российский рынок товаров.
Аудио и видеооборудование: 7 лет
Переносное аудиооборудование: 6 лет
Другое оборудование (наушники, микрофон и т.д.): 5 лет
Автомобильная электроника: 6 лет
D3-7-10-6_A1_Ru
© 2012 PIONEER CORPORATION.
All rights reserved.
© 2012 PIONEER CORPORATION.
Tous droits de reproduction
et de traduction réservés.
For U.S.A. customers and Canada customers
Pour la clientèle aux États-Unis et la clientèle au Canada
Para clientes de los EE.UU. y de Canadá
Для российских клиентов
To register your product, find the nearest authorized service location, to purchase replacement parts, operating
instructions, or accessories, please go to one of following URLs :
Pour enregistrer votre produit, trouver le service après-vente agréé le plus proche et pour acheter des pièces de
rechange, des modes d’emploi ou des accessoires, reportez-vous aux URL suivantes :
Para registrar su producto, encuentre el centro de servicio autorizado más cercano; para adquirir piezas de
recambio, manuales de instrucciones o accesorios, visite uno de los URL siguientes :
In the USA & Canada/Aux Etats-Unis & Canada
/En los EE.UU. & Canadá
http://www.pioneerelectronics.com
S018_B1_EnFrEs_PSV
-
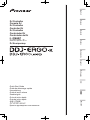 1
1
-
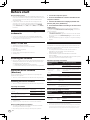 2
2
-
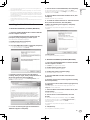 3
3
-
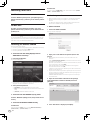 4
4
-
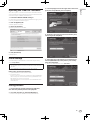 5
5
-
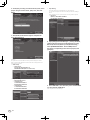 6
6
-
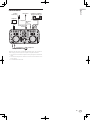 7
7
-
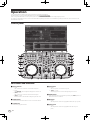 8
8
-
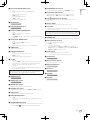 9
9
-
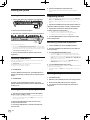 10
10
-
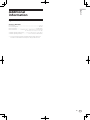 11
11
-
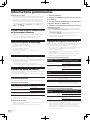 12
12
-
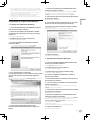 13
13
-
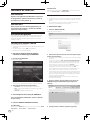 14
14
-
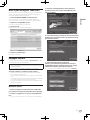 15
15
-
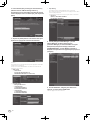 16
16
-
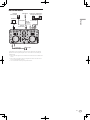 17
17
-
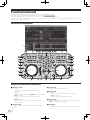 18
18
-
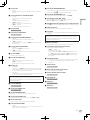 19
19
-
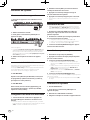 20
20
-
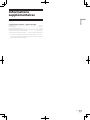 21
21
-
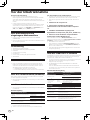 22
22
-
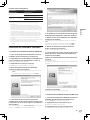 23
23
-
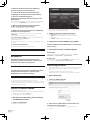 24
24
-
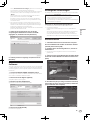 25
25
-
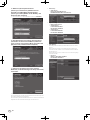 26
26
-
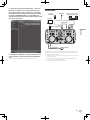 27
27
-
 28
28
-
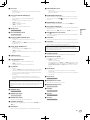 29
29
-
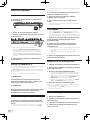 30
30
-
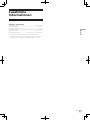 31
31
-
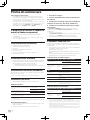 32
32
-
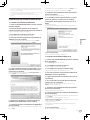 33
33
-
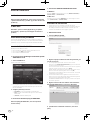 34
34
-
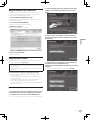 35
35
-
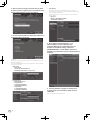 36
36
-
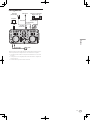 37
37
-
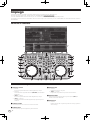 38
38
-
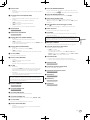 39
39
-
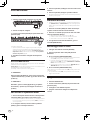 40
40
-
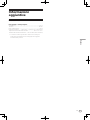 41
41
-
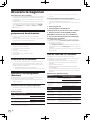 42
42
-
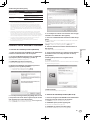 43
43
-
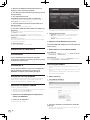 44
44
-
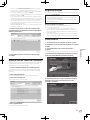 45
45
-
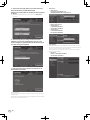 46
46
-
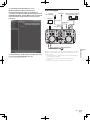 47
47
-
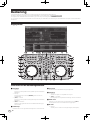 48
48
-
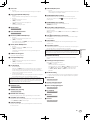 49
49
-
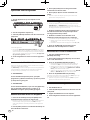 50
50
-
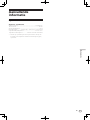 51
51
-
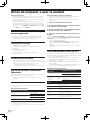 52
52
-
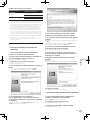 53
53
-
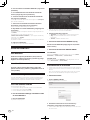 54
54
-
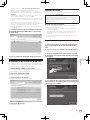 55
55
-
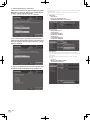 56
56
-
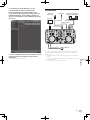 57
57
-
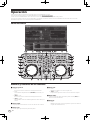 58
58
-
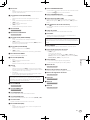 59
59
-
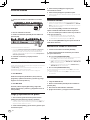 60
60
-
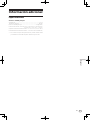 61
61
-
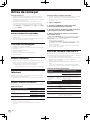 62
62
-
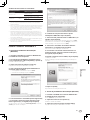 63
63
-
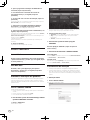 64
64
-
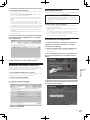 65
65
-
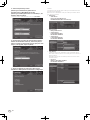 66
66
-
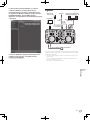 67
67
-
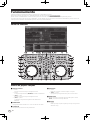 68
68
-
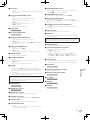 69
69
-
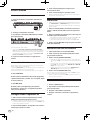 70
70
-
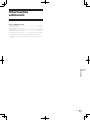 71
71
-
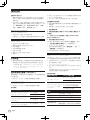 72
72
-
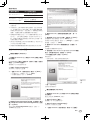 73
73
-
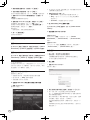 74
74
-
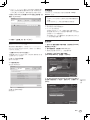 75
75
-
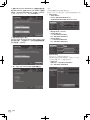 76
76
-
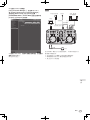 77
77
-
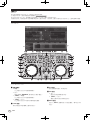 78
78
-
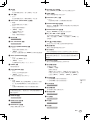 79
79
-
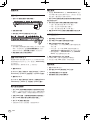 80
80
-
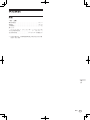 81
81
-
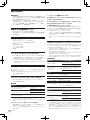 82
82
-
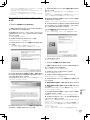 83
83
-
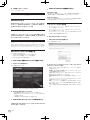 84
84
-
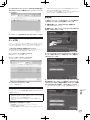 85
85
-
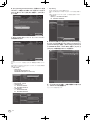 86
86
-
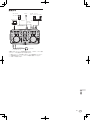 87
87
-
 88
88
-
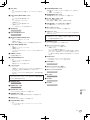 89
89
-
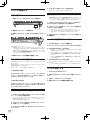 90
90
-
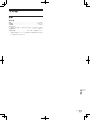 91
91
-
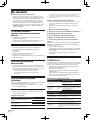 92
92
-
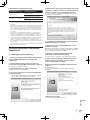 93
93
-
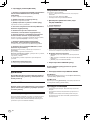 94
94
-
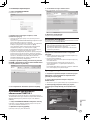 95
95
-
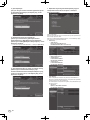 96
96
-
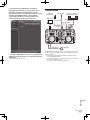 97
97
-
 98
98
-
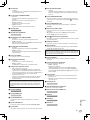 99
99
-
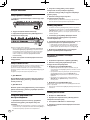 100
100
-
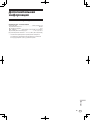 101
101
-
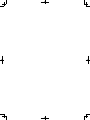 102
102
-
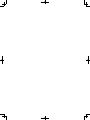 103
103
-
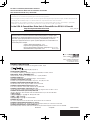 104
104
Pioneer DDJ-ERGOlimited User manual
- Category
- DJ controllers
- Type
- User manual
- This manual is also suitable for
Ask a question and I''ll find the answer in the document
Finding information in a document is now easier with AI
in other languages
- italiano: Pioneer DDJ-ERGOlimited Manuale utente
- français: Pioneer DDJ-ERGOlimited Manuel utilisateur
- español: Pioneer DDJ-ERGOlimited Manual de usuario
- Deutsch: Pioneer DDJ-ERGOlimited Benutzerhandbuch
- русский: Pioneer DDJ-ERGOlimited Руководство пользователя
- Nederlands: Pioneer DDJ-ERGOlimited Handleiding
- português: Pioneer DDJ-ERGOlimited Manual do usuário
- 日本語: Pioneer DDJ-ERGOlimited ユーザーマニュアル
Related papers
-
Pioneer DJ Equipment DDJ-T1 User manual
-
Pioneer Ergo User manual
-
Pioneer DDJ-T1 Owner's manual
-
Pioneer DDJ-T1 User manual
-
Pioneer DDJ-T1 Owner's manual
-
Pioneer DJ Equipment The DJ User manual
-
Pioneer DRX1024-A User manual
-
Pioneer DJ Equipment DDJ-ERGO-V User manual
-
Pioneer TRAKTOR PRO 2 DDJ-T1 User manual
-
Pioneer DDJ-WeGO-V User manual
Other documents
-
 Pioneer Industrial DDJ-ERGO-K User manual
Pioneer Industrial DDJ-ERGO-K User manual
-
Native Instruments TRAKTOR KONTROL X1 Quick start guide
-
Native Instruments TRAKTOR KONTROL X1 Quick start guide
-
Native Instruments TRAKTOR KONTROL S5 Installation guide
-
 Native Instruments Traktor Kontrol X1 MK2 Installation guide
Native Instruments Traktor Kontrol X1 MK2 Installation guide
-
Native Instruments Traktor Kontrol S2 Installation guide
-
Native Instruments TRAKTOR KONTROL Z2 Installation guide
-
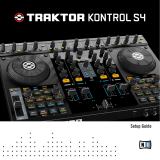 Native Instruments Traktor Kontrol S4 Installation guide
Native Instruments Traktor Kontrol S4 Installation guide
-
Native Instruments TRAKTOR KONTROL S5 Quick start guide
-
Native Instruments TRAKTOR KONTROL Z2 Setup Manual