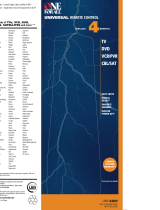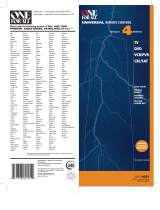In most cases, the keys on
this remote perform the same
functions as the keys on your
original remotes once you’ve
programmed this remote to
operate your components.
Many keys on this remote
have other functions as well.
Illuminated ON•OFF key
serves as an indicator light to
provide feedback.
Device keys (TV,
SAT•CBL•DTC, DVD,
DVR•AUX, AUDIO, VCR) put
the remote in the right mode
to control your device.
Backlight key (
) turns
backlighting on/off.
GUIDE and MENU put the
remote in menu/guide mode;
they also access the same
features as the keys on your
original remotes.
CLEAR exits remote
programming; it also
performs the same functions
as on your original remotes.
Arrow keys act as navigation
keys in device guides and
menu systems.
Select/OK key (
) selects
your menu choices.
The INPUT and — (dash) key
has three functions: (1) it
toggles through all the video
or audio sources connected
to your TV or audio device;
(2) when the remote is in
VCR mode, this button
toggles between VCR and
the TV input; (3) when you’re
entering digital channel
numbers directly, this button
lets you separate the main
channel number from the
sub-channel number (such
as 59.1).
SLEEP key lets you set a
time to turn off your TV
automatically.
Actual model may vary from illustration
Care and Maintenance
• Keep the remote dry. If it gets wet, wipe it dry immediately.
• Use and store the remote only in normal temperature
environments.
• Handle the remote gently and carefully. Don’t drop it.
• Keep the remote away from dust and dirt.
• Wipe the remote with a damp cloth occasionally to keep it
looking new.
• Modifying or tampering with the remote’s internal devices can
cause malfunction and invalidate its warranty.
1. Manually turn on the device you
want to control.
2. Press and hold the device key you want to program. While
you’re holding down the device key, use your other hand to
press and hold the remote’s ON•OFF key at the same time.
3. Wait until the remote’s ON•OFF key comes on and stays
on. Then release both keys.
4. Point the remote directly at the front panel of the device you
want to control. Press ON•OFF on the remote and wait 2
seconds. The remote is testing a single code for your device.
Did your device turn off?
YES: Press the STOP key to store
the code. You’re done! You’ve
programmed this device key.
NO: Press ON•OFF again. The
remote tests the next code for your
device.
Keep pressing ON•OFF every 2 seconds until your device turns
back on. When it does, press STOP.
TIP: Because there are so many codes, you may have to press
the ON•OFF key many times—possibly hundreds of times.
NOTES
Throughout the programming of each key, keep the remote
pointed at the IR sensor of the device you are programming
the remote to control.
Test the remote with the device to make sure the device
key is programmed with the correct code for maximum
functionality. If some features don’t work, try a different
code. See the “Testing the Code for Maximum Functionality”
section below for more information.
During the Manual Code Search, the remote ignores
keypresses that aren’t part of the search.
The search times out after two minutes (the ON•OFF key
blinks four times and the last programmed code under that
device key is retained).
The ON•OFF key blinks four times when the remote has
gone through all the codes. The remote exits the Manual
Code Search. If your device hasn’t turned off yet, try a
different search method.
Testing the Code for Maximum Functionality
1. Try a variety of the device’s functions with the remote. If
some features of your devices don’t work, go to the next
step to try a different code.
2. Repeat the Manual Code Search and Entry Method from
the beginning. When the device turns off for the rst time,
don’t press the STOP key, which would store the same
code. Instead, with the unit now off, continue to press the
ON•OFF key repeatedly until the unit turns back on.
3. Once the unit turns back on, you have found another code
that operates the device. Press the STOP key.
4. Test the key’s functionality again by trying a variety of
functions. If the code controls the majority of the device’s
functions, programming is complete. If the code stored
does not give maximum functionality, try another code.
ProgrammingtheDVR•AUXKeyToControl
Other Devices
The DVR•AUX key defaults to control a DVR. If you want this
keys to control a different kind of device (an additional TV,
DVD, satellite or cable box, for example), you must reassign it.
1. Press and hold the DVR•AUX key. The ON•OFF key turns on.
2. While holding down the DVR•AUX key, press and release
the number key on the keypad for the device you want to
control (see the chart below). The ON•OFF key turns off.
Code Retrieval
Once you’ve programmed the remote to control your devices,
you may want to record the codes for future reference. If you used
the Direct Code Entry method, this is easy. Just find the codes
you entered and make a note of them in the boxes below. If you
used one of the Code Search methods to program your remote or
if you used the Direct Entry method but don’t remember the code,
you will need to retrieve each device’s five-digit code. Retrieving
the actual code and writing it down will save you time if you ever
need to program the remote again. If the codes are recorded, you
can use the Direct Entry method to reprogram your remote to
control your devices, which is quick and easy.
IMPORTANT
Because this remote controls more than one device, you
must rst “tell” the remote which device you wish to operate.
That means, if you wish to operate your TV, you must rst
press the TV key to put the remote in the TV Mode. The
remote stays in that device mode until you press a different
device key. For example, if your remote is in TV Mode and
you want to operate the DVD player, you must press the DVD
key to change device modes.
Problem: The remote does not operate your device.
• Make sure the remote is in the correct mode by pressing the
corresponding device key (TV, SAT•CBL•DTC, DVD, DVR•AUX,
AUDIO, VCR). This tells the remote which device to operate.
• Remove any obstacles between the remote and the device. Make
sure you’re aiming the remote at the device’s IR sensor.
• Make sure the batteries are fresh and are properly installed.
Replace the batteries with two new AA batteries, if necessary
(see the Battery Installation section).
Problem: The remote can’t be programmed to operate your
device.
• If you are testing the remote while programming it, you may be
too far away from the device or at a wrong angle. There must be
an unobstructed path between the remote and the IR sensor on
the device. Move closer and make sure you point the remote at the
device you’re trying to control.
• If you’re using the Direct Entry programming method to enter
the codes for your brand and the unit is still not functioning
properly, try the auto, brand, or manual search method.
• To control combo units, like TV/VCRs or TV/DVDs, you must
program the individual corresponding device keys to control
each part of the combo unit. Once programmed successfully,
the TV key controls the TV functions, and the DVD or VCR key
controls the DVD or VCR functions.
• Make sure the batteries are fresh and are properly installed.
Problem: The remote doesn’t perform commands properly.
• Make sure the remote is in the correct mode by pressing the
corresponding device key (TV, SAT•CBL•DTC, DVD, DVR•AUX,
AUDIO, VCR). This tells the remote which device to operate.
• Make sure device is ready (for example, the DVD player has a
disc loaded).
• You may have pressed an invalid key for the mode the remote is in.
• If you’re trying to enter a channel number directly, try pressing
the ENTER key after entering the channel number as this is a
requirement of certain models and brands.
• There is a possibility that a programmed code may only be
able to control some of your device features (for example, only
turns a device on and off). To confirm that the device key is
programmed with the correct code for maximum functionality,
test the device. Attempt to control a variety of the device’s
functions with the remote. If some of the features of your
devices don’t work, try programming the remote with a different
code in the list using the Direct Code Entry Method, until you
find the code that allows the remote to control the majority of
your device’s functions. Different codes can provide different
levels of functionality.
Problem: The ON•OFF key does not illuminate when you press
a key.
• You may have pressed an invalid key for the mode the remote is
in.
• Make sure the remote is in the correct mode by pressing the
corresponding device key (TV, SAT•CBL•DTC, DVD, DVR•AUX,
AUDIO, VCR). This tells the remote which device to operate.
• Make sure the batteries are fresh and are properly installed.
Replace the batteries with two new AA batteries, if necessary
(see the Battery Installation section).
Problem: The remote will not change channels on device.
• Make sure the remote is in the correct mode by pressing the
corresponding device key (TV, SAT•CBL•DTC, DVD, DVR•AUX,
AUDIO, VCR). This tells the remote which device to operate.
• Press the ENTER key after you enter a channel number.
• Remove any obstacles between the remote and the device. Make
sure to aim the remote at the IR sensor on the device.
Problem: The device’s menu does not appear on the TV screen.
• Make sure you have connected the device to your TV properly and
selected the correct input. (See your devices’ Owner’s Manuals for
proper connection procedures.)
• Make sure the remote is in the correct mode by pressing the
corresponding device key (TV, SAT•CBL•DTC, DVD, DVR•AUX,
AUDIO, VCR). This tells the remote which device to operate.
• Menu access isn’t supported for all brands. You may need to use
your original remote control to access menu functions for some
devices.
For more information, please visit www.rcaaccessories.com
Consumer Help Line: 1-800-420-7968
Audiovox Electronics Corporation (the “Company”) warrants to you the
original retail purchaser of this product that should it, under normal use
and conditions, be proven defective in material or workmanship during
its lifetime while you own it, such defect(s) will be repaired or replaced
(at the Company’s option) without charge for parts and repair labor. To
obtain repair or replacement within the terms of this Warranty, the product
is to be delivered with proof of warranty coverage (e.g. dated bill of sale),
specification of defect(s), transportation prepaid, to the Company at the
address shown below.
This Warranty does not cover product purchased, serviced or used outside
the United States or Canada. This Warranty is not transferable and does
not extend to costs incurred for installation, removal or reinstallation of
the product. This Warranty does not apply if in the Company’s opinion,
the product has been damaged through alteration, improper installation,
mishandling, misuse, neglect, accident, or the simultaneous use of different
battery types (e.g. alkaline, standard or rechargeable).
THE EXTENT OF THE COMPANY’S LIABILITY UNDER THIS WARRANTY IS
LIMITED TO THE REPAIR OR REPLACEMENT PROVIDED ABOVE AND, IN NO
EVENT, SHALL THE COMPANY’S LIABILITY EXCEED THE PURCHASE PRICE
PAID BY PURCHASER FOR THE PRODUCT.
This Warranty is in lieu of all other express warranties or liabilities. ANY
IMPLIED WARRANTIES, INCLUDING ANY IMPLIED WARRANTY OF
MERCHANTABILITY OR FITNESS FOR A PARTICULAR PURPOSE SHALL
BE LIMITED TO DURATION OF THIS WARRANTY. IN NO CASE SHALL
THE COMPANY BE LIABLE FOR ANY CONSEQUENTIAL OR INCIDENTAL
DAMAGES WHATSOEVER. No person or representative is authorized
to assume for the Company any liability other than expressed herein in
connection with the sale of this product.
Some states/provinces do not allow limitations on how long an implied
warranty lasts or the exclusion or limitation of incidental or consequential
damage so the above limitations or exclusions may not apply to you. This
Warranty gives you specic legal rights and you may also have other rights,
which vary from state/province to state/province.
U.S A.: Audiovox Electronics Corporation, 150 Marcus Blvd., Hauppauge,
New York 11788
CANADA: Audiovox Return Center, c/o Genco, 6685 Kennedy Road,
Unit 3, Door 16, Mississauga, Ontario L5T 3A5
Trademark(s) ® Registered
RCR612N US 00
©2009 Audiovox Accessories Corporation
111 Congressional Blvd., Suite 350
Carmel, IN 46032
Tour of the Remote Advanced Functions
Troubleshooting
Limited Lifetime Warranty
DVR•AUX KEY CONTROLS:
Additional TV press 1
VCR or DVR press 2
Additional DVD press 3
Additional audio device press 4
Additional satellite receiver,
cable box, or DTV converter
press 5
3. Release the DVR•AUX key. The ON•OFF key blinks four
times and then turns off. The DVR•AUX key is now set to
control the device type you selected.
4. Follow the directions in the auto, brand, direct entry, or
manual code search to program the DVR•AUX key.
Volume Punch-Through
Volume Punch-Through allows the VOL and MUTE keys, when
pressed in SAT•CBL•DTC, DVD, DVR or VCR modes, to “punch
through” to either TV or AUDIO, whichever was accessed last.
Volume Punch-Through occurs automatically and allows you
to control the volume without exiting the current mode. (If the
DVR•AUX key has been programmed with a TV or AUDIO code,
volume can punch through to these devices as well.)
Note: Volume Punch-Through does not occur in cases where
the component code has its own volume/mute controls, such
as some satellite receivers.
Advanced Punch-Through
Volume Punch-Through, as described above, occurs
automatically. If you want to specify whether Volume Punch-
Through is directed to the TV or AUDIO while in SAT•CBL•DTC,
DVD, DVR•AUX or VCR modes, follow the steps below.
Note: This option can also be enabled for the DVR•AUX key, if
it is programmed with a VCR, DVR, DVD, CD, SAT or TV code.
1. Press and hold the key whose volume commands you want
to send to the TV or audio device. The ON•OFF key turns on.
2. While holding down the device key, press and hold the VOL
up key. The ON•OFF key turns off.
3. After holding down both keys for 3 seconds, the ON•OFF
key turns on and stays on. Release both keys.
4. Press and release the device key you want the Volume
Punch-Through to be directed to from the selected mode (TV,
AUDIO or DVR•AUX key). The ON•OFF key ashes.
Note: The device key pressed in step 4 must be programmed
with a TV or AUDIO component. If an invalid key is pressed,
the ON•OFF key ashes four times, then turns off.
Important: Once you have programmed any device with a
specied Volume Punch-Through, the Volume Punch-Through
for all other devices defaults to AUDIO. If you do not want
other components’ Volume Punch-Through to default to
AUDIO, you must manually program them, using steps 1-4.
5
sat•cbl•dtc code
SAT DTV CONVERTER CABLE
dvr•aux1 code
DVD TV SAT•CBL•DTC
1
tv code
3
dvd code
Backlighting
Backlight illumination helps you see the remote control keys
better in the dark. You can turn backlight illumination on or off
by pressing the backlight key ( ). Backlighting stays on as
long as keys are being pressed and turns off six seconds after
the last keypress. Once the backlight time has timed out, any
keypress will reactivate it. If the backlight illumination is on,
and you press the backlight key, the backlight turns off.
TransportKeyPunch-Through
Transport Key Punch Through allows the transport keys
(REVERSE, PLAY, FORWARD, RECORD, STOP, and PAUSE),
when pressed in TV, SAT, CABLE and AUDIO modes, to “punch
through” to VCR, DVR or DVD/CD mode, whichever was accessed
last. Transport Key Punch-Through occurs automatically and
allows you to use the transport keys without exiting the current
mode. For example, if the transport keys were last used in DVD
mode and accessed again after pressing the TV key, they will
punch through to the DVD. The default Transport Key Punch
Through is set to DVD for TV, SAT, CABLE, and AUDIO.
Note: Transport Key Punch Through does not occur in cases
where the component code has its own transport key data,
such as a satellite receiver with a built-in DVR.
Sleep Timer
This feature automatically turns off your TV at a duration you
choose from 1 to 99 minutes. The Sleep Timer only works if you
have found a code that controls your TV. The timing mechanism
for the Sleep Timer is built into your universal remote control.
To program the Sleep Timer:
1. Press the TV key.
2. Press and hold the SLEEP key for three seconds. The
ON•OFF key turns on. Then release the SLEEP key.
3. Using the number keys, enter the desired time in minutes
(from 1-99 minutes). To set the timer to a number under 10
minutes, press 0 and then the desired number (e.g., 05 for
ve minutes). The ON•OFF key blinks with each keypress.
Once the second number is entered, the ON•OFF key turns
off and the Sleep Timer is now set.
TIPS: All TV codes start with the number 1; all VCR and DVR
codes start with the number 2; all DVD player codes, the number
3; all audio device codes, the number 4; and all satellite receiver,
cable box, and digital TV converters, the number 5.
To exit the Code Retrieval Mode at any time, press the CLEAR
key.
If you press an invalid key during the Code Retrieval process,
the remote will not respond. If you do not press a valid Code
Retrieval key (TV, SAT•CBL•DTC, DVD, DVR•AUX, AUDIO, VCR,
INFO, CLEAR), Code Retrieval times out after 15 seconds. The
ON•OFF key blinks four times, and then turns off.
1. Press and hold the device key (TV, SAT•CBL•DTC, DVD,
AUDIO, VCR, DVR•AUX) whose code you wish to retrieve.
The ON•OFF key illuminates. Keep pressing the device key.
2. While holding the device key down, press and hold the
INFO key. The ON•OFF key illumination turns off. After
holding down both keys for three seconds, it turns back on.
3. Release both keys. The ON•OFF key remains illuminated.
4. Starting with the number 1 key, press and release each
number key on the keypad in the following order: 1-9, then
0. The number that causes the ON•OFF key to blink is the
first number of the code. As you find each number of the
code, write it down for future reference. Then start with the
number 1 key again.
5. Repeat step 4 until you have retrieved all five numbers in
the code. After the fth number is retrieved, the ON•OFF
key blinks briey, then turns off.
4
audIo code vcr code
Any keypress other than the number keys is ignored. If the
sleep time is not entered within 15 seconds after pressing the
SLEEP key, the ON•OFF key blinks four times, indicating the
attempt to program the Sleep Timer has been unsuccessful.
4. Leave the remote aimed at the TV. Once the Sleep Timer is
set, you can continue to use the remote without affecting
the Sleep Timer. However, the remote must be put back in
TV mode and pointed at the TV to activate the Sleep Timer.
Note: If the ON•OFF key is pressed, the Sleep Timer is canceled.
AUDIO DVR/VCR